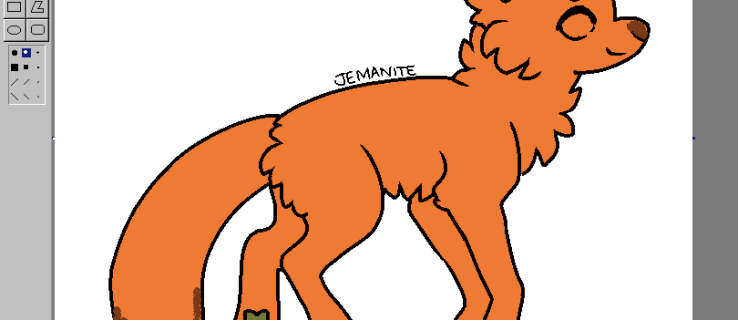Lær, hvordan du bruger certifikatskabeloner og producerer professionelt udseende priscertifikater på næsten ingen tid. Microsoft Word leveres med et udvalg af certifikatskabeloner for at gøre processen nem.
Instruktionerne i denne artikel gælder for Word til Microsoft 365, Word 2019, Word 2016 og Word 2013.
Brug en certifikatskabelon i Word
Den nemmeste måde at lave certifikater i Word er at bruge en Word-skabelon. Der er skabeloner til mange lejligheder, og teksten kan ændres til netop din pris eller begivenhed. Sådan opretter du et certifikat i Word.
-
Åben Ord og vælg Ny .

-
I den Søg tekstboks, skriv Certifikat for at filtrere efter certifikatskabeloner.

-
Vælg en skabelon, og vælg derefter skab . Certifikatet åbner som et nyt dokument.

-
For at tilføje en brugerdefineret kant skal du vælge Design fanen og i Sidebaggrund gruppe, vælg Sidekanter .

-
I den Grænser og skygge dialogboksen skal du vælge Sidekant fanen.
hvordan man tilføjer musik til uenighed

-
I den Indstilling sektion, vælg Brugerdefinerede og vælg en kant.

-
Vælge Okay for at anvende skabelonkanten, du valgte.

-
Vælg et andet tema for at ændre certifikatets farver. Gå til Design fanen og i Dokumentformatering gruppe, vælg Farver . Hold markøren over et tema for at få vist det i dokumentet, og vælg derefter det farvetema, du vil bruge.

-
Gem ændringerne.
Tilpas teksten
Teksten i certifikatet er fuldt redigerbar. Rediger teksten for at sige, hvad du vil, og skift derefter skrifttype, farve og mellemrum på teksten.
-
Dobbeltklik på eksempelteksten i Word-dokumentet for at vælge den.
-
Vælg Hjem fanen.

-
I den Skrifttype gruppe, skal du vælge en skrifttype og en skriftstørrelse.

-
Vælg Fremhævet , Kursiv , eller Understrege , hvis ønsket.

-
Vælg Skrift farve drop-down pil og vælg en farve, der skal anvendes på teksten.

-
Indtast den brugerdefinerede tekst, du vil bruge.
-
Gentag processen med hver sektion af tekst på certifikatet, og gem derefter filen.
hvordan man gemmer billeder fra facebook
Lav et certifikat uden en skabelon
Du behøver ikke bruge en skabelon for at oprette et certifikat. Microsoft åbner for et 8,5 x 11 lodret orienteret ark som standard, men de fleste certifikater er lavet i liggende retning, så du vil foretage denne ændring for at komme i gang.
Sådan laver du et certifikat fra bunden:
-
Åbn et nyt Word-dokument.
hvad er bitlocker automatisk oplåsning
-
Vælg Layout fanen.

-
I den Sideopsætning gruppe, vælg Orientering , og vælg derefter Landskab .

-
Vælg Design fanen.

-
Vælge Sidekanter .

-
På den Sidekant fanen, vælg enten en Stil eller Kunst , tildel en størrelse og farve, og vælg derefter Boks ikon. Vælge Okay at se resultatet.
Vælg for at justere margener Muligheder , og indtast derefter nye værdier.
-
Tilføj tekstbokse til dokumentet og tilpas udseendet af skrifttypestile, størrelser og farver som ønsket. Gem ændringerne til den brugerdefinerede skabelon.