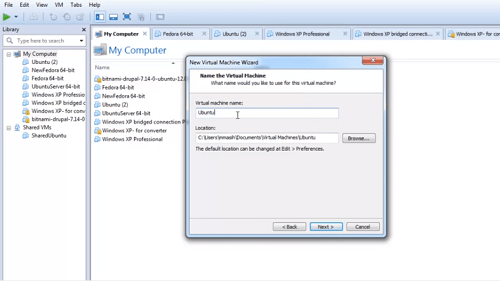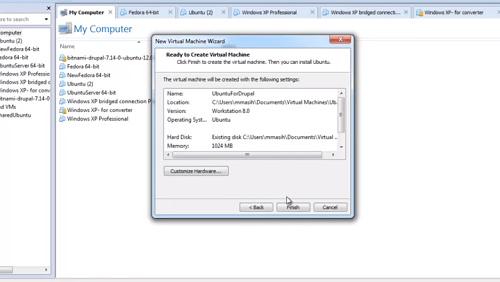VMware er en fremragende software, som du kan oprette virtuelle maskiner og mellemrum med. Det har udvidet brugen inden for it-feltet, da mange virksomheder bruger det til at sikre testkvaliteten og forbedre deres forretning.

Det indhold, du gemmer på din virtuelle maskines harddisk, gemmes i en virtuel diskfil - en .vmdk-fil. Antallet af disse filer kan variere, selvom de kan vokse op til 2 GB i størrelse. De gemmer dataene på en virtuel maskine, og du kan oprette en VM fra dem. Sådan gør du.
Trin 1: Opret en virtuel maskine
Du kan downloade virtuelle maskiner fra internettet - du behøver ikke altid at oprette dem selv. Det, du downloader, er dog .vmdk-filer, der gemmer VM-indholdet. Desværre fungerer de ofte ikke. Derfor er det en bedre og sikrere mulighed at oprette en VM og derefter importere en .vdmk-fil. Her er hvad du skal gøre.
- Start arbejdsstationen på din computer.
- Åbn menuen Filer, og vælg Ny og derefter Virtuel maskine.
- Vælg Brugerdefineret som maskintype.
- Vælg dine hardwarekompatibilitetsindstillinger og fortsæt.
- På den næste skærm skal du vælge Jeg vil installere operativsystemet senere og klikke på Næste.
- Vælg et allerede installeret operativsystem og dets version.
- Vælg navnet og placeringen for den fil, hvor den virtuelle pc skal opbevares.
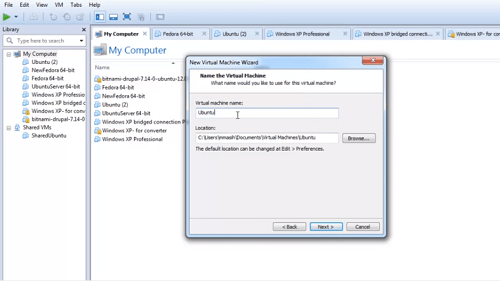
- Vælg antallet af processorer, kerner, mængden af hukommelse og andre egenskaber, som din maskine skal have. Klik på Næste for at gemme dine præferencer.
- Klik på den netværkstype, du vil have til din VM.
- Vælg indstillingen Brug en eksisterende virtuel disk.
- Klik på Gennemse og gå til det sted, hvor den nævnte .vmdk-fil er.
- Dobbeltkontrol af indstillingerne i Resume og vælg Udfør for at fuldføre oprettelsen af den virtuelle computer.
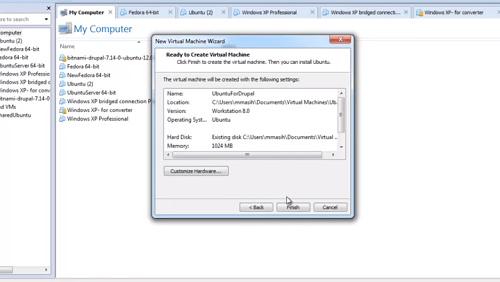
Trin 2: Importer filen
Når du har oprettet en ny virtuel maskine, er det tid til at tilføje .vmdk-filen til den og starte operativsystemet. Følg disse trin:
- Åbn arbejdsstationen og den ønskede virtuelle maskine.
- Sluk det, og klik på VM-knappen.
- Vælg Indstillinger.
- Gå til hardware, og klik på Tilføj.
- Vælg harddisk, og klik på Næste.
- Vælg Brug en eksisterende virtuel disk og fortsæt.
- Klik på Gennemse, og find .vmdk-filen.
- Vælg OK, og filen importeres og vedhæftes til den ønskede virtuelle maskine.
Bemærk, at hvis du bruger en .vmdk-fil til at oprette en virtuel maskine, kan du ikke bruge den til en anden virtuel maskine. Før den er låst, skal du sørge for at kopiere filen, hvis du ønsker at bruge den igen senere til at oprette en anden VM.
Nogle gange er der ikke en fejl i .vmdk-filen, og du kan afspille den. Du skal downloade VMware Player for at gøre det indbygget, selvom andre spillere muligvis også arbejder med .vdmk-filer. For at downloade afspilleren og gennemføre installationen skal du oprette en gratis konto og derefter genstarte computeren.
Når din computer genstarter, skal du bruge den tidligere beskrevne proces til at importere en .vmdk-fil til din virtuelle maskine.

VMDK-filer og din virtuelle maskine
VMDK-filer er de kritiske komponenter i enhver virtuel maskine. Alle de oplysninger, en VM har brug for for at fungere korrekt, findes i disse filer.
Selvfølgelig kan du oprette en virtuel maskine ud fra en .vdmk-fil, du downloadede. Det er dog en noget upålidelig rute. Det er bedst at oprette en VM først og derefter importere en .vdmk-fil.
hvordan man sparker nogen fra uenighed
Har du downloadet nogen .vmdk-filer fra internettet? Fandt du det kompliceret at oprette en virtuel maskine på denne måde? Del din oplevelse i kommentarfeltet nedenfor.