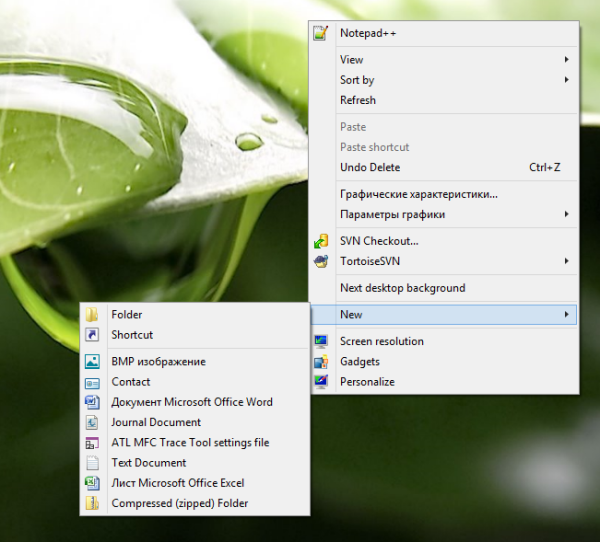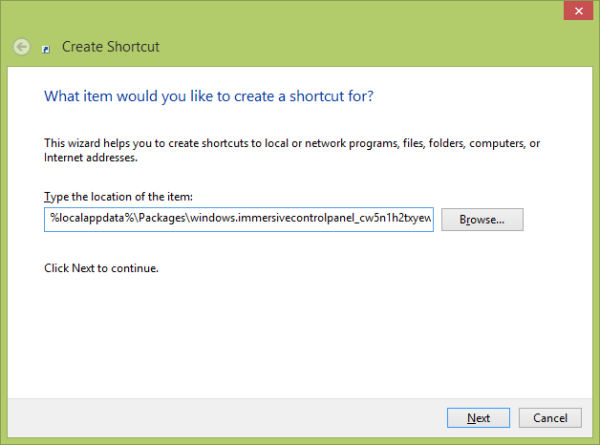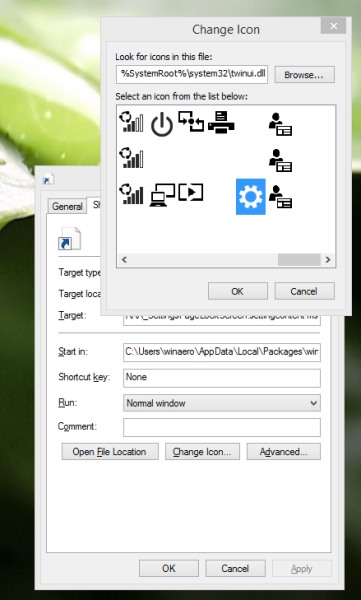Låseskærm, der blev introduceret i Windows 8, findes også i Windows 8.1. Nogle af dens muligheder kan tilpasses via pc-indstillingsprogrammet, og nogle af dem er dybt skjulte (heldigvis har vi det Lås skærmtilpasning for at kontrollere dem). En af funktionerne på låseskærmen er apps til låseskærm. Det giver dig mulighed for at placere nogle apps direkte på låseskærmen for at se deres meddelelser, selvom din tablet eller pc er låst (f.eks. Mail-appen). Dette er en meget praktisk mulighed, især på en tablet, der er en bærbar enhed. Du kan spare tid og ikke gå glip af de vigtige ting.
Jeg vil gerne dele med dig, hvordan du opretter en genvej til åbning af låseskærmappsindstillingerne med et enkelt klik. Dette kan også spare dig tid, hvis du tilpasser dem meget ofte.

- Højreklik på skrivebordet, og vælg Ny -> Genvej fra dens kontekstmenu:
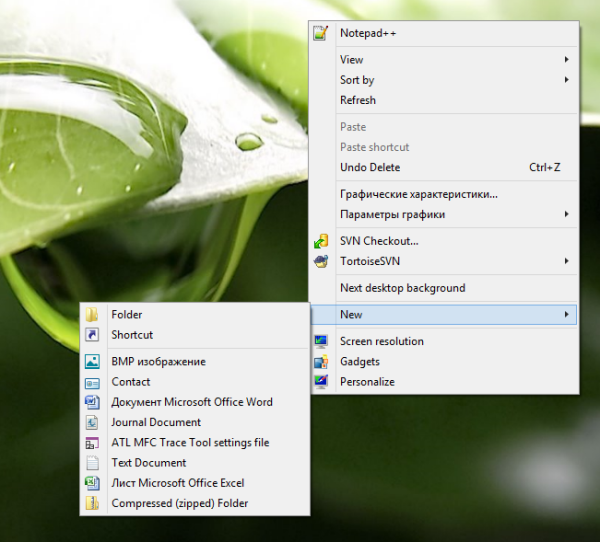
- Skriv eller kopier og indsæt følgende som genvejsmål:
% localappdata% Packages windows.immersivecontrolpanel_cw5n1h2txyewy LocalState Indexed Settings da-US AAA_SettingsGroupLockScreenApps.settingcontent-ms
Bemærk: 'en-us' repræsenterer her det engelske sprog. Skift det i overensstemmelse hermed til ru-RU, de-DE og så videre, hvis dit Windows-sprog er anderledes.
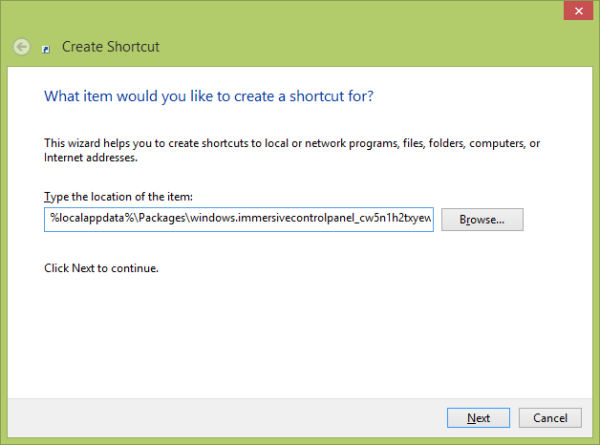
- Giv genvejen et hvilket som helst navn efter eget valg, og indstil det ønskede ikon til den genvej, du lige har oprettet:
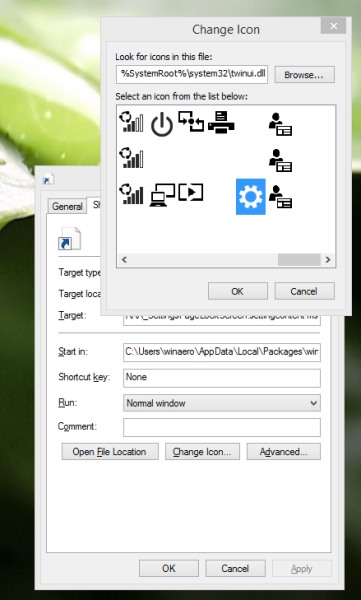
- Nu kan du prøve denne genvej i aktion og knytte den til proceslinjen eller selve startskærmen (eller inde i din startmenu, hvis du bruger en tredjeparts startmenu som Klassisk skal ). Bemærk, at Windows 8.1 ikke tillader dig at fastgøre denne genvej til noget, men der er en løsning.
For at fastgøre denne genvej til proceslinjen skal du bruge det fremragende freeware-værktøj kaldet Fastgør til 8 .
For at fastgøre denne genvej til startskærmen skal du låse op for 'Fastgør til startskærm' -menupunktet for alle filer i Windows 8.1 .
Det er det! Nu hver gang du har brug for hurtig adgang til denne mulighed, kan du blot klikke på den genvej, du lige har oprettet!
Annoncering