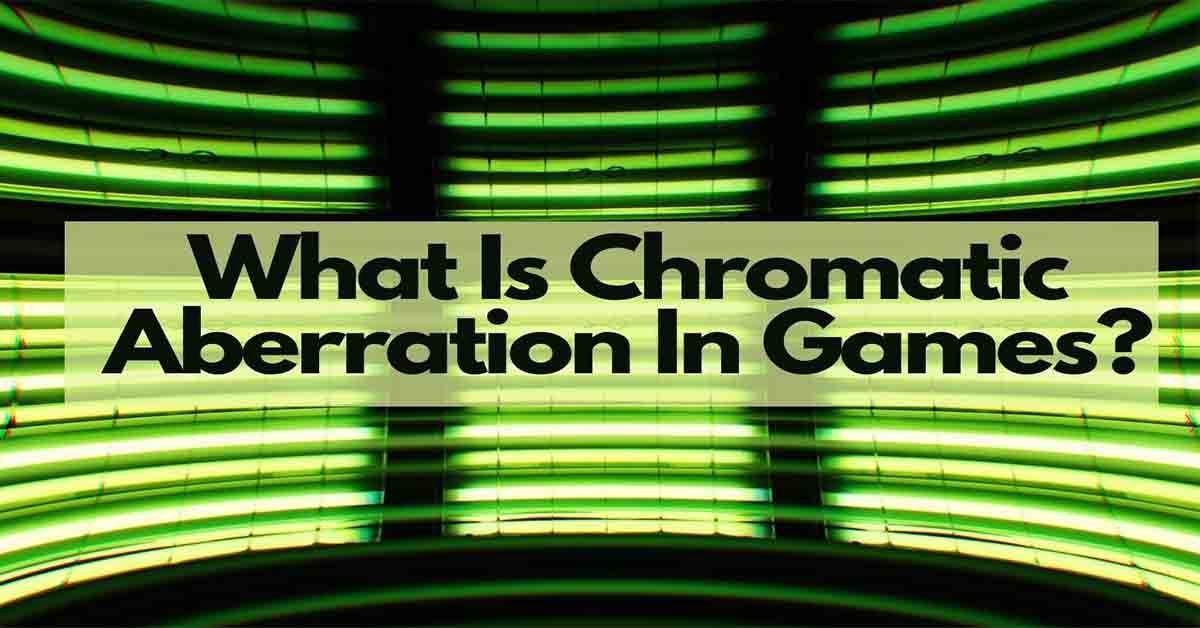Enhedslinks
Excel-regneark er en fantastisk måde at gemme og analysere data på. Regneark består normalt af celler med en kombination af tal og tekst. For at forstå dine data mere, skal du differentiere cellerne med tekst. Denne artikel forklarer, hvordan du kan vælge et celleområde og derefter bruge COUNTIF-funktionen til at tælle de celler, der indeholder tekst. Derudover kan du lære, hvordan du finder specifik, dubleret og farvet tekst i dit regneark.

Sådan tælles celler med tekst i Excel på en Windows-pc
For at tælle de celler, der indeholder tekst i dit regneark på en Windows-computer, skal du gøre følgende:
hvordan man fortæller, om min enhed er rodfæstet
- Klik på en tom celle på dit regneark for at indsætte formlen.

- Indtast eller indsæt funktionen |_+_| uden anførselstegn for at tælle antallet af celler, der indeholder tekst inden for et specifikt celleområde.

- Indtast det celleområde, du vil kontrollere, for område. Indtast den første og den sidste celle adskilt af et kolon. For at tælle cellerne A2 til A9 for eksempel, skal du indtaste |_+_|.

- For kriterier, skriv |_+_| med citater. Dette tæller antallet af celler, der indeholder tekst inden for det angivne interval. Den komplette formel skal ligne |_+_|.

- Tryk nu på gå ind at anvende formlen. Resultatet vises i formlens celle.

Sådan tælles celler med tekst i Excel på en Mac
Trinene til at tælle de celler, der har tekst i dit regneark via macOS, er de samme som med Excel til Windows:
- Lancering Excel, åbn derefter det regneark, du vil analysere. Du kan også bare Dobbeltklik filen, hvis den har Excel som standardprogram.
- Vælg en tom celle på dit regneark for at indtaste formlen.
- Skriv |_+_| i den tomme celle. Denne formel tæller antallet af celler i det angivne område med tekst i dem.
- For område skal du skrive det celleområde, du vil se på. Indtast den første og den sidste celle divideret med et kolon. For at tælle cellerne B2 til B10 for eksempel, skal du indtaste |_+_|.
- For kriteriedelen skal du skrive |_+_| med citater. Dette tæller antallet af celler med tekst i det område, du har indtastet. For eksempel skal din komplette formel ligne |_+_|.
- Tryk på enter på dit tastatur for at anvende formlen. Resultatet vises i den valgte celle.
Sådan tælles celler med tekst i Excel 365
For at tælle de celler, der indeholder tekst i dit regneark ved hjælp af Excel 365, anvender du den samme COUNTIF-funktion, som bruges i Excel til Windows og macOS. Sådan gør du:
- Åbn Excel regneark du ønsker at undersøge.
- Klik på en tom celle for at skrive formlen.
- Skriv: |_+_| i den tomme celle. Denne formel tæller antallet af celler med tekst i dem inden for dit angivne celleområde.
- For områdedelen skal du skrive det celleområde, du vil se på. Indtast den første og den sidste celle adskilt af et kolon. Indtast f.eks. |_+_| for at tælle celler C2 til C11.
- For kriterier, skriv eller indsæt |_+_| med citater. Dette tæller antallet af celler (i dit hurtige område), der har tekst i dem. For eksempel skal din komplette formel ligne |_+_|.
- Tryk nu på enter for at anvende den formel, du lige har oprettet. Resultatet vises i formlens celle.
Sådan tælles celler med tekst i Excel på iPhone-appen
For at tælle antallet af celler, der indeholder tekst i dit regneark ved hjælp af Excel-appen på en iPhone, skal du gøre følgende:
- Start iPhone Excel app.
- Trykke på Åben for at se dine gemte regneark, og vælg derefter det specifikke Excel-fil at åbne den.
- Dobbeltklik på en tom celle i regnearket for at indtaste COUNTIF-formlen, eller du kan lang tryk en tom celle tryk derefter på Redigere fra pop op-menuen.

- Skriv |_+_| i den tomme celle. Denne formel tæller antallet af celler, der indeholder tekst i dit celleområde.

- Indtast feltet for rækkevidde celleområde du vil tælle. Indtast den første og den sidste celle adskilt af et kolon. Indtast |_+_| for at tælle celler D2 til D12.

- Indtast |_+_| for kriterierne med citater. Dette tæller antallet af celler med tekst i området. Den komplette formel skal se nogenlunde sådan ud: |_+_|.

- Tryk nu på Enter for at anvende den oprettede formel. Resultatet vises i formlens celle.

Sådan tælles celler med tekst i Excel på Android-appen
For at tælle antallet af celler, der har tekst i dit regneark ved hjælp af Android Excel-appen, skal du gøre følgende:
- Start Android Excel app.
- Åbn det regneark, du vil undersøge, ved at trykke på Åben for at se dine gemte regneark, tryk derefter på ønskede fil for automatisk at åbne den.

- Dobbeltklik på en tom celle for at indtaste COUNTIF-formlen. Alternativt lang tryk en tom celle, tryk derefter på Redigere fra pop op-menuen.

- Indtast |_+_| i den tomme celle uden citater. Denne formel tæller antallet af celler med tekst inden for celleområdet.

- For områdedelen af formlen skal du indtaste det celleområde, du ønsker at tælle. Indtast den første og den sidste celle adskilt af et kolon. Indtast |_+_| for at tælle celler E2 til E12 fra én kolonne.

- For kriteriedelen af formlen skal du skrive |_+_| med citater. Dette tæller antallet af celler med tekst i det angivne område, inklusive mere end én række. Din komplette formel skal se nogenlunde sådan ud: |_+_|.

- Tryk nu på gå ind at anvende formlen. Resultatet vises i formlens celle.

Sådan tælles celler i Excel, der har specifik tekst
Ved at bruge COUNTIF-funktionen kan du tælle antallet af celler, der indeholder specifikke tekststrenge, såsom Excel, John eller John Meyers. Formlen svarer til at tælle celler, der har nogen form for tekst i dem, men du ændrer kriteriedelen af formlen for at søge efter specifik tekst. I dette eksempel vil du se antallet af gange, ordet Excel vises i et specifikt celleområde:
- Lancering Excel på din enhed, og åbn udpeget fil, eller bare starte udpeget fil hvis den er indstillet til at åbne Excel som standard.
- Klik på en tom celle for at skrive formlen.

- Skriv |_+_| i den tomme celle uden citater.

- For områdedelen af formlen skal du indtaste det celleområde, du ønsker at tælle. Indtast den første og den sidste celle adskilt af et kolon. Indtast |_+_| for at tælle celler A2 til A20 uden citater.

- Indtast |_+_| for kriterieafsnittet i formlen med citater. Dette tæller antallet af celler med Excel i det angivne område. Din formel skal ligne |_+_|.

Sådan tælles celler med dubleret tekst i Excel
Udover at tælle celler med tekst og specifik tekst, kan du tælle antallet af celler med duplikeret indhold.
hvordan ser en slettet uoverensstemmelseskonto ud
I det følgende eksempel leder vi efter dublerede elevkarakterer. Vores regneark er sat op som følger:
- Kolonne A – viser vores elever A2:A10
- Kolonne B – viser hver elevs karakterer (A, B eller C)
- Kolonne D – viser de tilgængelige karakterer. D2 for As, D3 for Bs og D4 for Cs.
- Kolonne E - viser antallet af hver karakter.
Tæl celler med dubleret tekst inklusive første instans
For at tælle antallet af celler i dit regneark med forekomster af karakter A, B eller C – inklusive den første forekomst – skal du indtaste følgende formler:
- For tilfælde af karakter A skal du klikke på celle E2 og skrive formel |_+_|.

- For tilfælde af karakter B skal du klikke på celle E3 og skrive formel |_+_|.

- For tilfælde af karakter C skal du klikke på celle E4 og skrive formel |_+_|.

Nu har du antallet af dobbelte karakterer inklusive den første instans, der er angivet i kolonne E.
Tæl celler med dubleret tekst undtagen første instans
For at tælle antallet af celler i dit regneark med forekomster af karakter A, B eller C – undtagen den første forekomst – skal du indtaste følgende formler:
- For forekomster af karakter A, undtagen den første forekomst, skal du klikke på celle E2 og skrive formlen |_+_|.

- For forekomster af karakter B, eksklusive den første forekomst, skal du klikke på celle E3 og skrive formlen |_+_|

- For forekomster af karakter C, eksklusive den første forekomst, skal du klikke på celle E4 og skrive formlen |_+_|.

Nu har du antallet af dobbelte karakterer, eksklusive den første instans, der er angivet i kolonne E.
Sådan tælles celler med farvetekst i Excel
Excel har ikke en formel til at tælle celler baseret på deres tekstfarve. For at omgå dette skal du filtrere resultaterne og derefter tælle. Sådan gør du:
- Åbn det regneark, du ønsker at analysere.

- Højreklik på en celle med teksten i den farve, du ønsker at tælle.

- Vælg Filter og derefter Filtrer efter valgt celles skriftfarve for at filtrere cellerne med den valgte tekstfarve.

- Fortæl derefter Excel om at tælle dit dataområde. Hvis din tekst er opført fra celle B2 til B20, indtast følgende formel: |_+_|.

Når du trykker på Enter for at anvende filteret, viser Excel kun de celler, der indeholder den farve, og skjuler de resterende værdier.
Funktionen SUBTOTAL vil udelukke værdierne i de skjulte rækker og returnerer derfor kun antallet for den valgte tekstfarve.
Find cellerne med tekst
Excel-applikationen gør et godt stykke arbejde med at gemme dine data og lette analyser. Den håndterer tekst såvel som tal.
fjern skrivebeskyttelse fra USB-flashdrev
Dens over 400 funktioner inkluderer COUNTIF-funktionen. Denne funktion er nyttig til at finde det samlede antal celler, der indeholder specifik information som celler med tekst, og antallet af forekomster for specifik tekst.
Var du i stand til at finde ud af, hvad du havde brug for at vide om dine regnearksdata? Hvor nyttigt finder du Excel generelt? Del dine meninger i kommentarfeltet nedenfor.
































![Sådan sletter du din Kik-konto [september 2021]](https://www.macspots.com/img/messaging/20/how-delete-your-kik-account.png)