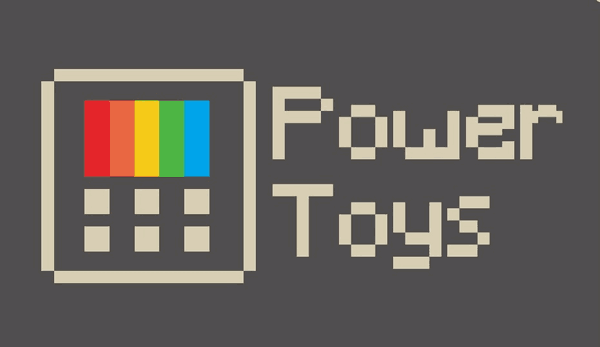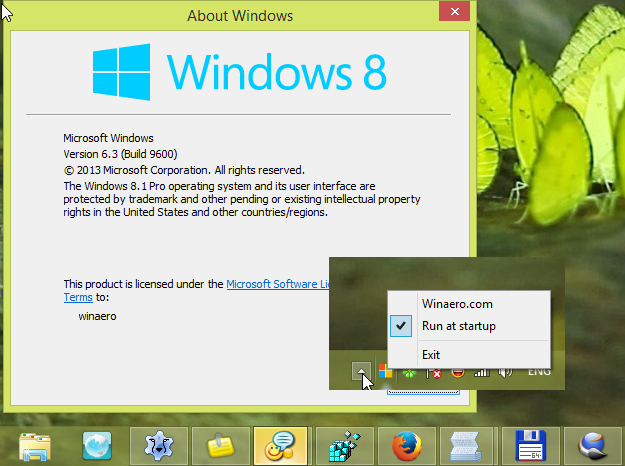Hvad skal man vide
- Saml det korrekte USB-kabel, en computer med en åben USB-port og dit kamera. Tilslut USB-kablet til kameraet.
- Tilslut den modsatte ende af USB-kablet til computeren. Sørg for, at computeren er tændt, og tænd for kameraet.
- En pop-up med instruktioner om at downloade billeder vises. Vælg en indstilling, følg vejledningen, og vælg Hent eller Gemme .
Denne artikel forklarer, hvordan du tilslutter dit digitalkamera til en computer, så du kan downloade billeder. Denne artikel giver generelle retningslinjer. Instruktioner for dit kameras mærke og model kan variere.
hvordan man rydder en chat på uenighed
Universal Camera Connection Basics
-
Saml alle de nødvendige komponenter. For at downloade billeder til en computer skal du bruge en USB kabel , en computer med en åben USB-port og dit kamera.
Du kan ikke bruge et hvilket som helst USB-kabel til at downloade dine billeder. De fleste peg-og-skyd-kameraer bruger mini-USB-stik, og kun visse USB-kabler indeholder det korrekte stik til dit kamera.
Din kameraproducent burde have inkluderet det korrekte USB-kabel i æsken. Hvis du ikke kan finde det, skal du muligvis tage dit kamera med til en elektronikbutik eller en butik med kontorartikler og købe et kabel med den korrekte størrelse USB-stik.
-
Dernæst skal du finde USB-stikket på dit kamera. Dette trin kan være lidt vanskeligt, fordi kameraproducenter nogle gange skjuler åbningen bag et panel eller en dør, og de forsøger normalt at få panelet eller døren til at passe ind i kameraets overordnede design.
Mange kameraer har et USB-logo på dem. Du kan også se USB-logoet ved siden af panelet. Nogle kameraproducenter placerer USB-stikket i samme rum som batteriet og hukommelseskortet. Se på siderne af kameraet og bunden af kameraet efter USB-stikket. Se kameraets brugervejledning, hvis du ikke kan finde USB-stikket.
-
Tilslut USB-kablet til kameraet. Brug ikke mange kræfter. USB-stikket burde glide ret nemt ind i kameraets USB-stik.
For at undgå problemer skal du sørge for at justere USB-stikket med USB-stikket. Hvis du forsøger at indsætte USB-stikket 'på hovedet', går det ikke korrekt ind i stikket. Det kan passe med en masse kraft bag sig, men hvis du tvinger stikket ind i stikket på hovedet, vil du sandsynligvis beskadige USB-kablet og kameraet.
Sørg desuden for, at panelet eller døren, der skjuler og beskytter USB-porten, er helt af vejen. Hvis panelet er for tæt, kan du klemme det mellem kablet og åbningen, og stikket vil ikke blive sat helt i, hvilket gør, at USB-kablet ikke kan fungere.
Til sidst skal du sørge for at indsætte USB-kablet i USB-stikket. Ofte inkluderer kameraproducenter både en USB-slot og en HDMI slids bag det samme panel.
-
Tilslut derefter den modsatte ende af USB-kablet til computeren. Den skal have et standard USB-stik, som skal passe i et standard USB-stik.
-
Når USB-kablet er sluttet til begge enheder, skal du sørge for, at computeren er tændt, og tænde for kameraet. Med nogle kameraer skal du også trykke på fotoafspilning knap (som normalt er markeret med et afspilningsikon, som du ville se på en dvd-afspiller).
Hvis alt er tilsluttet korrekt, kan dit kamera give dig en 'forbindelse'-meddelelse på LCD-skærmen eller en lignende type besked eller ikon. Nogle kameraer giver dog ingen indikation. Du bør se et popup-vindue på computerskærmen, svarende til det nedenfor. Det burde give dig et par muligheder for at downloade billederne. Vælg blot en og følg instruktionerne på skærmen.
-
(Valgfri) Download og installer den nødvendige software. De fleste nyere computere bør automatisk genkende og finde kameraet, efter det er tilsluttet, uden at du skal installere yderligere software. Hvis din computer ikke kan genkende dit kamera, skal du muligvis installere kameraets software. Indsæt cd'en, der fulgte med dit kamera, i computeren, og følg instruktionerne på skærmen for at installere softwaren. Hvis du ikke har en cd, kan du sandsynligvis finde den nødvendige software på producentens websted.
-
Når du fortæller computeren, hvordan du vil downloade billederne, kan du fortælle den, hvor den skal gemme billederne. Vælg derefter Hent eller Gemme for at starte processen.
På de fleste computere bør du se statusbjælker, der fortæller dig, hvor hurtigt overførslen finder sted. Du kan også se et lille forhåndsvisningsvindue, der viser, hvordan hvert billede ser ud.
-
Når alle billederne er downloadet til din computer, kan det give dig mulighed for at slette billederne fra kameraets hukommelseskort eller se dem. Lifewire anbefaler ikke at slette billederne fra hukommelseskortet, før du har haft mulighed for at lave en sikkerhedskopi af de nyligt downloadede billeder.
Se billederne igennem, mens det stadig er frisk i dit sind, hvor du optog dem, og hvad du forsøger at opnå med dem, og slet derefter eventuelle dårlige.

JGI / Getty Images
Det meste af tiden giver kameraet automatiske, generiske navne til billederne, såsom '10. september 423'. Det er altid en god idé at give dem mindeværdige navne, så du kan genkende dem senere
Hvis du simpelthen ikke kan oprette forbindelsen mellem kameraet og computeren - selv efter at du har konsulteret dit kameras brugervejledning for instruktioner, der er specifikke for din model - har du mulighed for at tage hukommelseskortet med til et fotobehandlingscenter, som burde kunne at kopiere billederne til en cd. Du kan derefter downloade billederne fra cd'en til din computer.