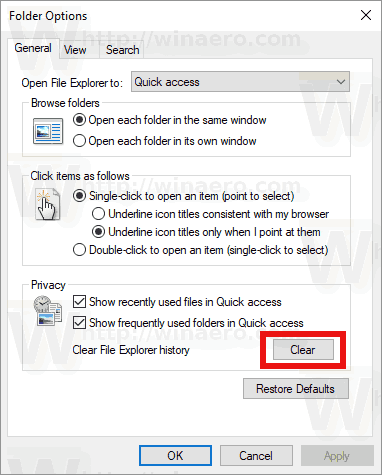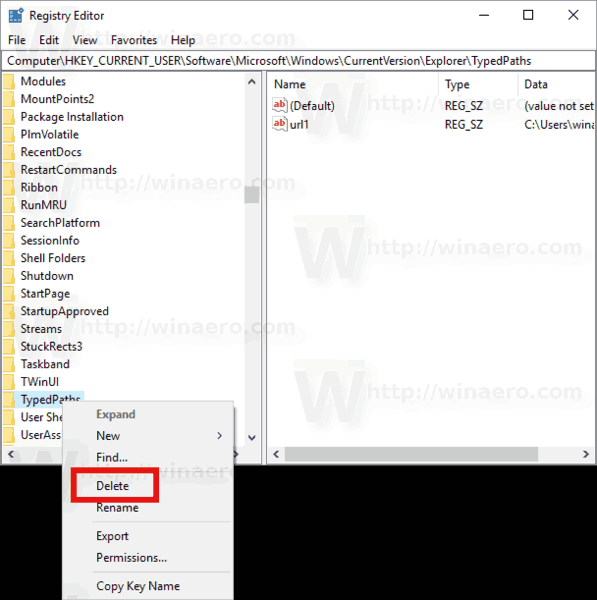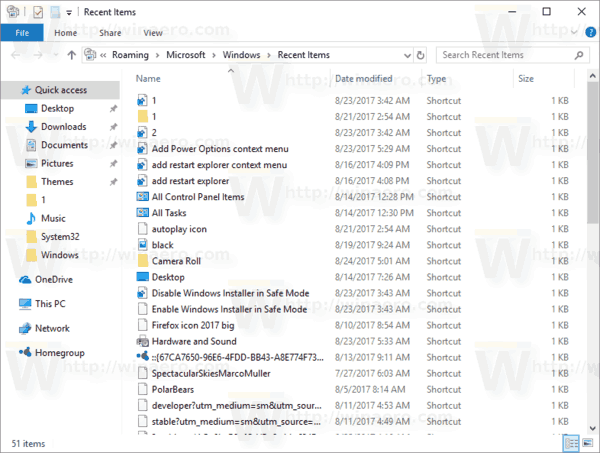I denne artikel vil vi se, hvordan du sletter oplysninger, som File Explorer gemmer om de filer og mapper, du har gennemset, og de placeringer, du har skrevet, i adresselinjen i appen.
Annoncering
File Explorer er standardfilhåndteringsappen, der følger med Windows, der starter med Windows 95. Udover filhåndteringsoperationer implementerer Explorer.exe også skallen - skrivebordet, proceslinjen, skrivebordsikoner og også Start-menuen er dele af Explorer-appen. Bemærk: I Windows 10 er Start-menuen en særlig UWP-app, der er integreret i skallen. Fra og med Windows 8 fik File Explorer båndbrugergrænsefladen og værktøjslinjen til hurtig adgang.
Når du gennemser filsystemet, gemmer File Explorer dine ofte anvendte placeringer. Disse inkluderer:
- Mapper synlige under Hurtig adgang til venstre (i navigationsrude ).
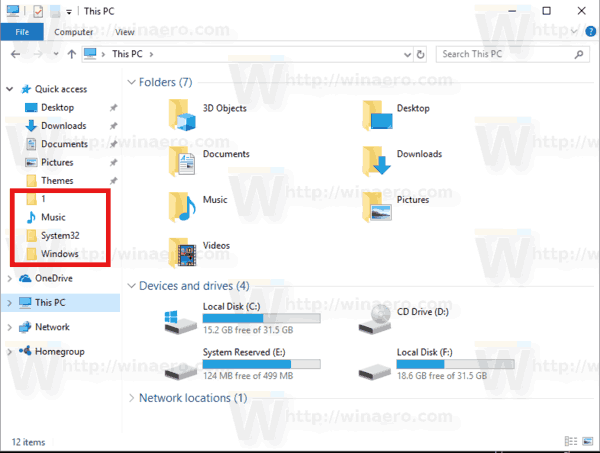
- Mapper, der er synlige under File-menuen i File Explorer.

- Steder synlige i spring liste .
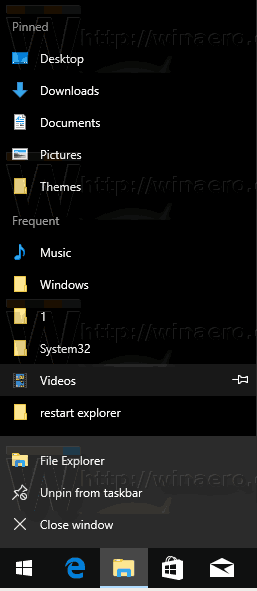
- Placeringer, der er synlige i adresselinjen, vises.
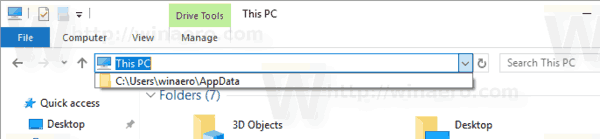
Der er to måder at rydde File Explorer-historik på - ved hjælp af en GUI og manuelt. Lad os gennemgå dem.
For at rydde File Explorer-historikken i Windows 10 , gør følgende.
- Åbn denne pc i File Explorer .
- I Ribbon-brugergrænsefladen i Explorer skal du klikke på File -> Change folder and search options.
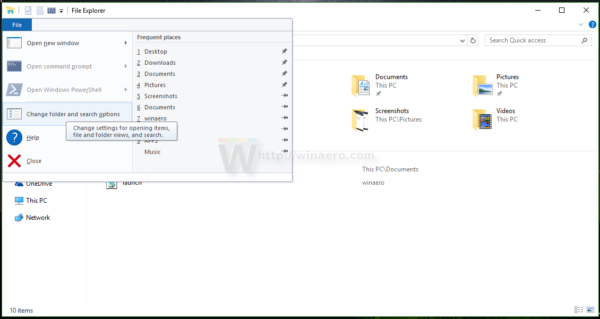 Hvis du har deaktiveret båndet ved hjælp af et værktøj som Winaero Ribbon Disabler , tryk på F10 -> klik på menuen Funktioner - Mappeindstillinger.
Hvis du har deaktiveret båndet ved hjælp af et værktøj som Winaero Ribbon Disabler , tryk på F10 -> klik på menuen Funktioner - Mappeindstillinger. - Klik på den generelle fane i vinduet Indstillinger for File ExplorerKlarknappen underPrivatliv.
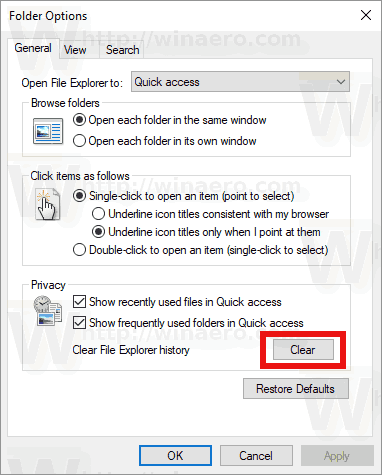
Du er færdig.
Der er en alternativ måde at gøre det samme på
Ryd File Explorer-historikken i Windows 10 manuelt
- Åbn Registreringseditor-app .
- Gå til følgende registreringsnøgle.
HKEY_CURRENT_USER SOFTWARE Microsoft Windows CurrentVersion Explorer
Se, hvordan du går til en registreringsnøgle med et enkelt klik .
- Slet her undernøglen ved navn TypedPaths.
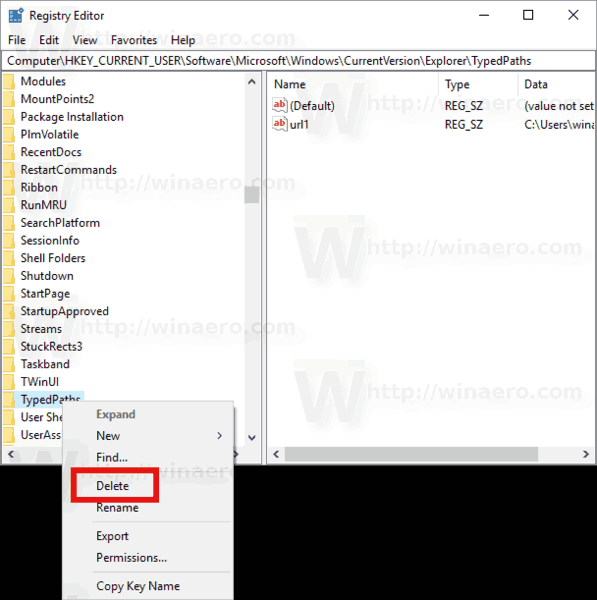
- Åbn nu File Explorer til mappen% APPDATA% Microsoft Windows Recent
- Slet her alle filer og mapper, du ser.
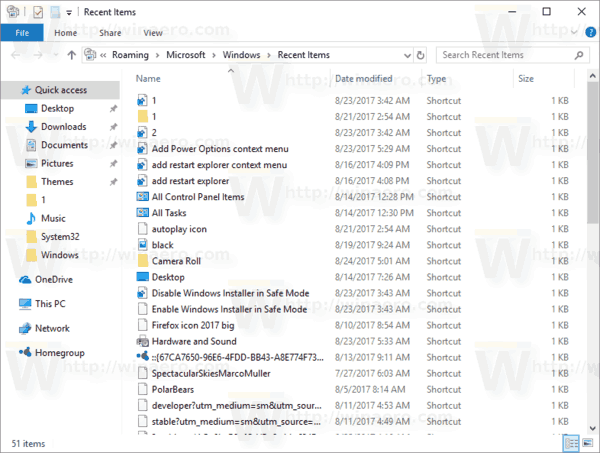
- Gentag det samme på følgende steder:
% APPDATA% Microsoft Windows Recent AutomaticDestinations \% APPDATA% Microsoft Windows Recent CustomDestinations
Den første metode rydder al historik med et enkelt klik. Den anden metode fjerner forskellige dele af File Explorer-historien selektivt.

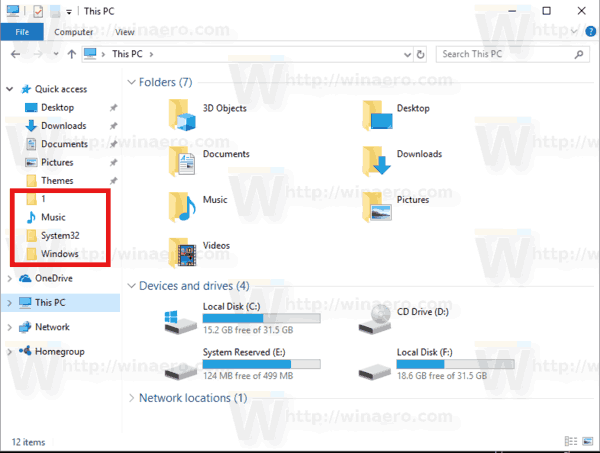

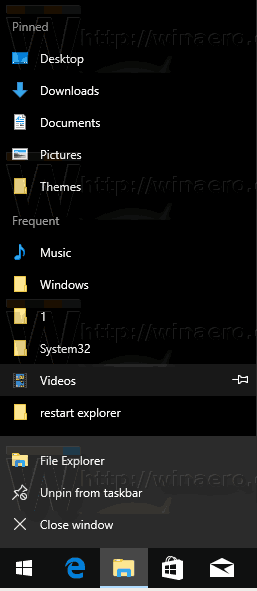
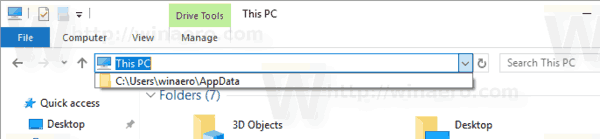
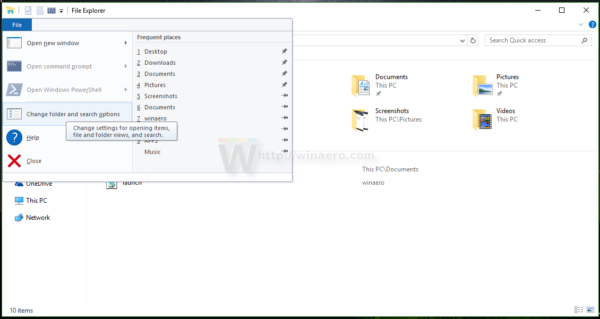 Hvis du har
Hvis du har