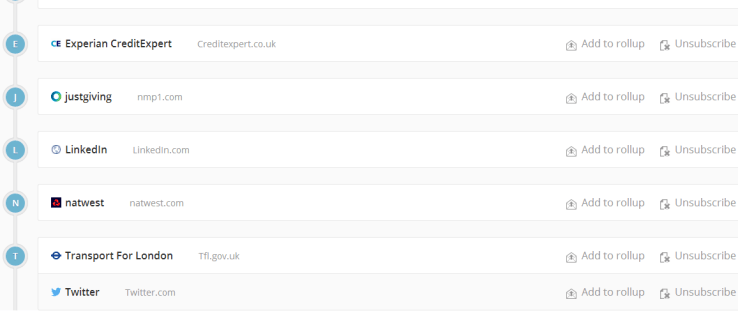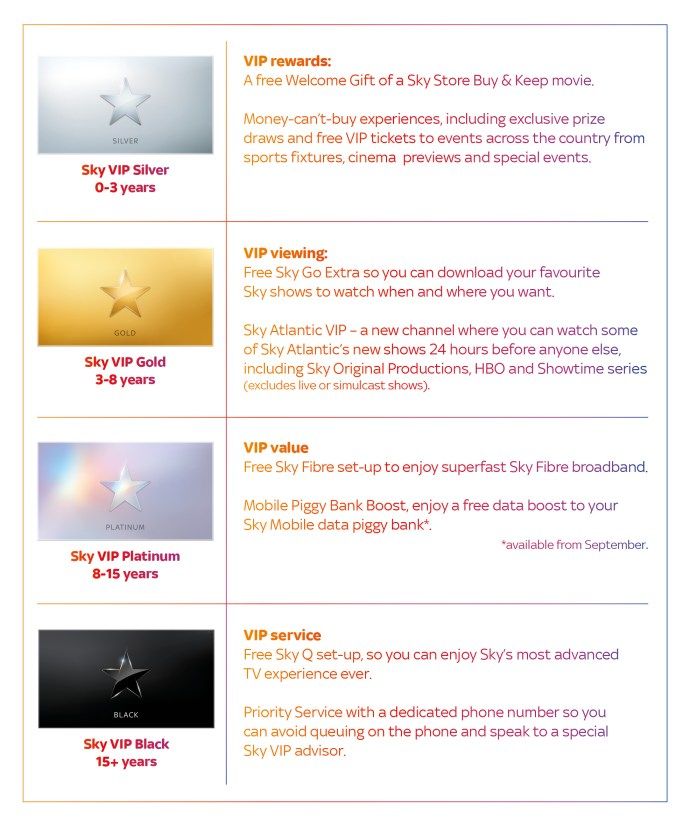Enhedslinks
hvad er et crunchyroll-gæstekort
Selvom Continue Watching-listen på Netflix kan være relativt nyttig, kan den også være særligt generende for dig, især når andre mennesker bruger din profil. Heldigvis er der et par nemme måder at håndtere dette problem på. Den gode nyhed er, at det er muligt at rydde din Continue Watching-liste på Netflix-appen på iOS- og Android-enheder, men du kan også rydde listen på din pc.

Denne artikel giver også alternativer til 'Fortsæt med at se'-overløbsproblemet og nogle ofte stillede spørgsmål relateret til emnet. Tidligere var den eneste tilgængelige mulighed at rydde titler fra din Netflix Watch History. En tidligere opdatering tilføjede dog muligheden for at rydde hele din Fortsæt overvågningsliste. Lad os komme igang!
Sådan rydder du Fortsæt overvågningslisten fra en stationær pc
- Gå til Netflix ved hjælp af en browser (Firefox, Chrome, Safari, Opera osv.) på din pc (Windows, Mac, Linux osv.).

- Log ind på din konto, hvis det er nødvendigt.

- Vælg din profil fra listen.

- Klik på dit profilikon øverst til højre, og vælg derefter Konto.

- I afsnittet Profil og forældrekontrol skal du klikke på rullemenuen til højre for din profil.

- Find afsnittet Visning af aktivitet på listen over muligheder, og klik på Udsigt.

- Listen over overvågede elementer vises, men den inkluderer alle overvågede elementer, inklusive færdige. Du KAN IKKE slette elementer, men du KAN skjule dem. Klik på udskåret cirkel ikonet til højre for det listede element, du vil skjule. For at fjerne alle elementer på én gang, fortsæt til trin 8.

- For at fjerne alle overvågede elementer skal du rulle til bunden af listen og klikke på Gem alt.

- I pop op-vinduet, der kommer frem, bekræfter du dit valg ved at klikke på Ja, skjul al min visningsaktivitet.

Selvom du kan fjerne hver titel individuelt, Netflix vil ikke spørge dig, om du er sikker på, at du vil fjerne titlerne fra din visningsaktivitet , hvilket skulle fremskynde hele processen. Men som du kan se ovenfor, vil fjernelse af alle titler på én gang vise en bekræftelse for ekstra sikkerhed. Den overvågede liste hjælper trods alt Netflix med at komme med anbefalinger og genoptage ufærdige streams.
Når du har fjernet alle titlerne fra listen, er din Fortsæt med at se sektionen tom.
Sådan rydder du Fortsæt med at se fra en iPhone
Hvis du vil fjerne titler fra din Netflix Continue Watching-liste på din iOS-enhed, skal du gøre følgende:
- Åbn Netflix app.

- Log ind på din konto og vælg den rigtige profil.

- Gå til Fortsæt med at se fanen.

- Find den titel, du vil fjerne.
- Tryk på de tre prikker under titlen.

- Vælge Fjern fra række på pop op-menuen.

- Vælg Fjerne for at bekræfte, at du vil fjerne titlen fra rækken Fortsæt med at se.

En anden måde, hvorpå du kan fjerne en titel fra Fortsæt med at se listen, er ved også at fjerne den fra din aktivitetsside. Med andre ord vil Netflix give dig mulighed for at skjule titlen fra siden Visningsaktivitet. Desværre bliver du nødt til at bruge en webbrowser, fordi Netflix-appen ikke understøtter muligheden.
Sådan kan du gøre dette på en iOS-enhed:
- Start en webbrowser på din iPhone eller iPad. Besøg Netflix hjemmeside .

- Log ind på din Netflix-profil.

- Gå til de tre vandrette linjer i øverste venstre hjørne af appen.

- Fortsæt til konto.

- Rul ned til den relevante Netflix-profil. Find Visningsaktivitet på listen over muligheder. Tryk på 'Vis'.

- Find den titel, du vil skjule.
- Tryk på sletteikonet (en cirkel med en skråstreg igennem) i højre side af titlen.

Det handler om det. Titlen vises ikke længere på din Continue Watching-liste. Husk, at det kan tage Netflix op til 24 timer at skjule titlen på alle dine enheder.
Sådan rydder du Fortsæt med at se fra en Android-telefon
Du kan også fjerne titler fra din Continue Watching-liste på Netflix på en Android-enhed. Sådan gør du:
- Åbn din Netflix-konto og log ind.
- Fortsæt til rækken Fortsæt med at se.

- Find den film eller det program, du vil fjerne fra rækken.
- Tryk på de tre prikker under titlen.

- Vælg indstillingen Fjern fra række.

- Vælg OK for at fjerne denne titel fra Fortsæt med at se.

Hvis du vil bruge den alternative metode til at skjule titlerne, vil Netflix-appen dirigere dig til en webbrowser for at fuldføre opgaven. Sådan fjerner du titler på en Android-enhed:
- Gå til Netflix-appen og log ind.

- Gå over til startsiden.

- Tryk på dit profilikon øverst til højre.

- Tryk på 'Konto'.

- Vælg den webbrowser, du vil bruge til at gennemgå din visningsaktivitet.

- Log ind, hvis du bliver bedt om det. Vælg den profil, du arbejder med.

- Gå til 'Se aktivitet'.

- Find den titel, du vil fjerne.
- Vælg sletteikonet (en cirkel med en skråstreg igennem) ud for hver titel.

Sådan redigeres specifikke titler på Fortsæt overvågningslisten
Følg nedenstående trin for at fjerne titler fra Continue Watching-rækken på Netflix på dit skrivebord:
- Start Netflix på dit skrivebord.

- Gå over til Continue Watching-rækken.

- Find den titel, du vil fjerne fra rækken Fortsæt med at se.
- Klik på titlen.

- Vælg Fjern fra række.

- Vælg OK på pop op-menuen.
Nu vil den titel, du slettede, forsvinde fra din Fortsæt overvågningsliste.
Ofte stillede spørgsmål
Netflix tilbyder en af de mere brugervenlige grænseflader på streamingplatforme i dag. Hvis du har flere spørgsmål, så fortsæt med at læse.
Kan jeg gendanne min visningshistorik, efter at jeg har slettet den?
Desværre ikke. Hvis du vælger muligheden for at skjule al din aktivitet og bekræfte dine hensigter, er der ikke en mulighed for at gendanne aktiviteten.
Kan jeg slette en Netflix-profil?
Absolut! Hvis du helt vil fjerne alt, der er forbundet med en af dine Netflix-profiler, kan du. Sådan gør du:
1. Log ind på Netflix og gå til startsiden. Her kan du se alle dine profiler. Tryk eller klik på 'Administrer profiler' nederst.

2. Tryk eller klik på blyantikonet.

3. Vælg 'Slet profil' nederst.

Se Netflix uden forstyrrelser
Nu ved du, hvordan du rydder listen Fortsæt med at se på Netflix. Du ved også, hvordan du fjerner individuelle titler fra rækken Fortsæt at se på tværs af forskellige enheder. Når du er færdig med at rydde ud af listen, kan du se alt indhold igen.
Har du nogensinde ryddet Continue Watching-listen på Netflix før? Brugte du nogle af de metoder, vi gik igennem i denne artikel? Fortæl os det i kommentarfeltet nedenfor.