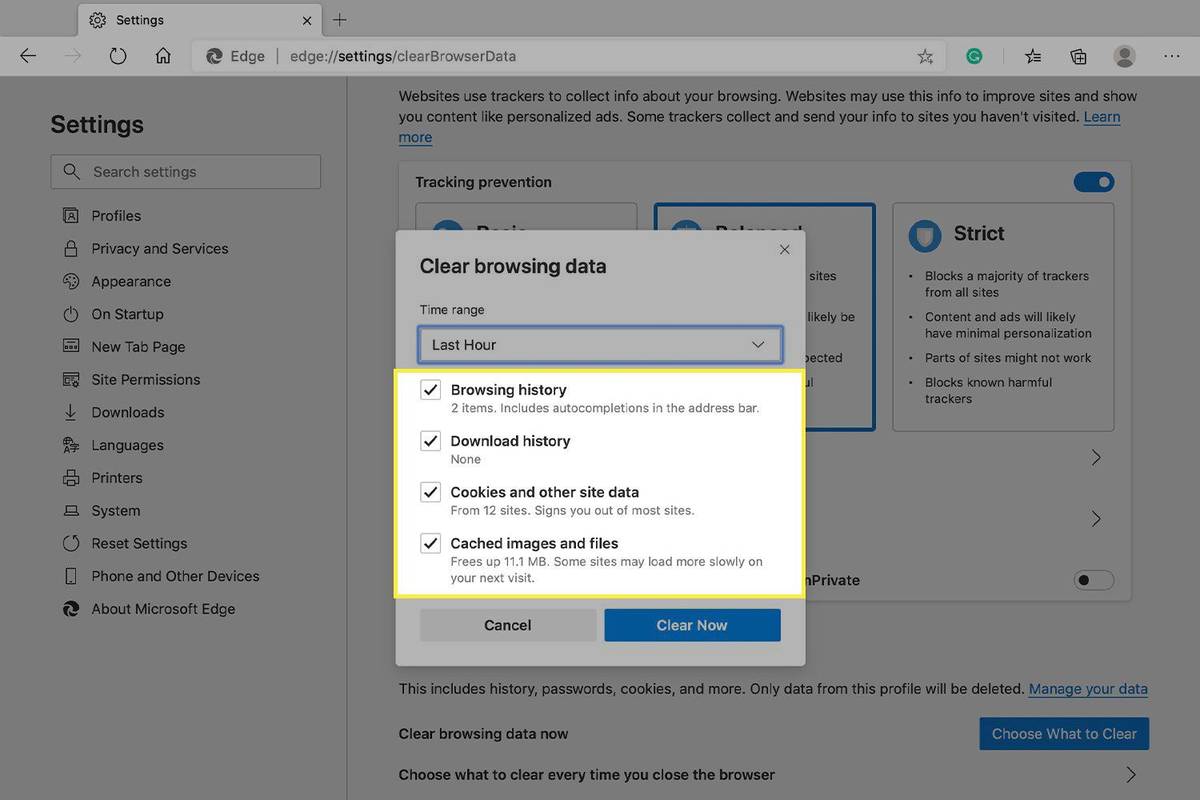Hvad skal man vide
- I kant: Tre prikker ikon > Indstillinger > Privatliv... > Vælg, hvad der skal ryddes . Vælg data og tid > Ryd nu .
- Sådan ryddes ved lukning: Tre prikker ikon > Indstillinger > Privatliv... > Vælg...ryd hver gang... > Vælg, hvad der skal ryddes.
Denne artikel forklarer, hvordan du manuelt og automatisk rydder cachelagrede data fra websider på Microsoft Edge Windows-webbrowseren, hver gang du afslutter browseren.
Sådan rydder du cachen
For at rydde cachen på Microsoft Edge skal du udføre følgende trin:
-
I Microsoft Edge skal du vælge Indstillinger og mere (ikonet, der ligner tre prikker).

-
Vælg Indstillinger .

-
I den Indstillinger sidebjælke, vælg Privatliv og tjenester .
hvordan man sletter en side i dokumenter

-
Under Slet browserdata , Vælg Vælg, hvad der skal ryddes .

-
I Slet browserdata , skal du markere afkrydsningsfeltet for hver type data, såsom browserhistorik, cookies og adgangskoder, du vil rydde fra cachen.
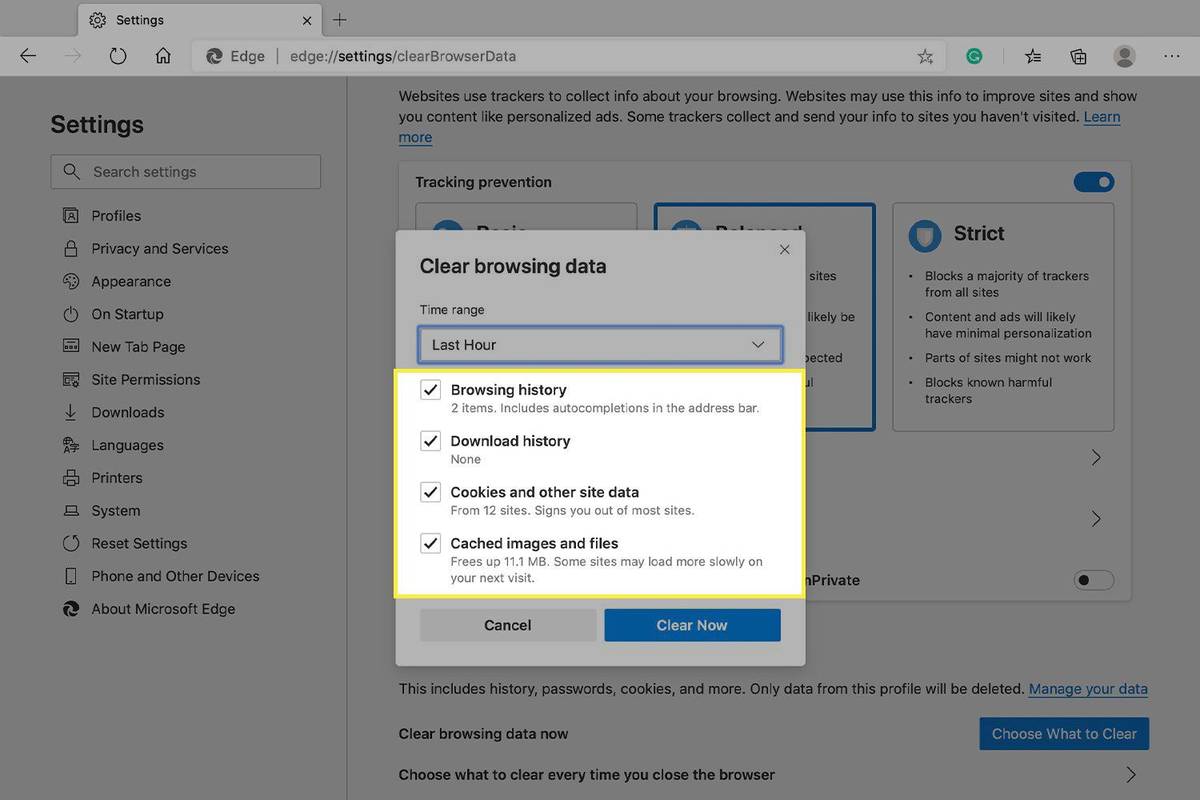
-
Fra Tidsinterval skal du vælge, hvor langt tilbage Microsoft Edge skal tømme cachen (f.eks. alt for den seneste time, for de seneste syv dage eller for altid).
-
Vælg Ryd nu .
Sådan rydder du cachen, når du lukker browservinduet
Du kan også indstille Microsoft Edge til at rydde cachen automatisk, hver gang du lukker browservinduet. For at gøre det skal du udføre følgende trin:
hvordan man finder ud af ramtype
-
I Microsoft Edge skal du vælge Indstillinger og mere .

-
Vælg Indstillinger .

-
I sidebjælken Indstillinger skal du vælge Privatliv og tjenester .

-
Under Slet browserdata , Vælg Vælg, hvad der skal ryddes, hver gang du lukker browseren .

-
I Ryd browserdata ved afslutning , vælg indstillingen ud for hver cache, du vil rydde, når du lukker et browservindue.

-
Luk Indstillinger fanen i Microsoft Edge.
Grunde til at rydde cachen
Cachen består af elementer, som Microsoft Edge gemmer, mens du surfer på nettet. Det mest almindelige problem, du kan støde på, når du bruger en browser, er en beskadiget cache-fil. Det betyder, at en lille datafil på din computer indeholder data med fejl, og det kan forhindre browseren i at læse filen korrekt.
Sletning (også kaldet rydning) af cachefilen fortæller browseren, at den skal lave en ny, ren. Når du besøger et websted, skal du muligvis logge ind igen, fordi cache-filen indeholdt oplysninger om dig, som webstedet gemte for at gøre det nemmere for dig at besøge webstedet igen.
Det er irriterende at skulle logge ind igen, men du vil sætte pris på, hvordan din browser opfører sig bedre, når der er en ny cache-fil.
hvordan man omformaterer en cd-rSådan kontrolleres Microsoft Edge-hukommelsesbrug FAQ
- Hvordan rydder jeg min browserhistorik i Microsoft Edge?
Gå til Indstillinger og mere > Indstillinger > Privatliv, søgning og tjenester . Vælg Vælg, hvad der skal ryddes og de relevante kasser. Vælg et tidsinterval for de elementer, du vil slette.
- Hvordan rydder jeg min browsers cache?
I de fleste browsere skal du indtaste Ctrl + Flytte + Af (Windows) eller Kommando + Flytte + Slet (macOS). Eller se i din browser Indstillinger , Privatliv , eller Avancerede indstillinger til denne funktion.