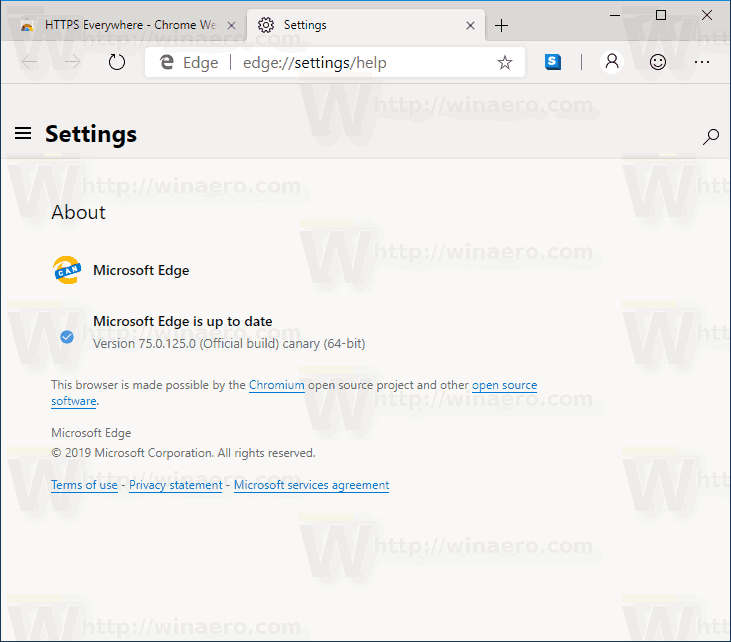Det kan være meget nyttigt at vide, hvordan du får adgang til din udskriftshistorik. Uanset om du vil dobbelttjekke, om du allerede har udskrevet noget, bestemme, hvor mange dokumenter du udskriver månedligt til lagerformål, eller fortælle, om en anden bruger har udskrevet dokumenter uden din viden, kan du få oplysningerne i et par hurtige trin.

Der er et par måder at kontrollere din computers udskriftshistorik i Windows 10, og det er præcis, hvad vi vil dække i denne vejledning. Vi viser dig også, hvordan du aktiverer logning for printhistorik i Windows 10.
Sådan tjekker du udskriftshistorik på Windows 10
Mens muligheden for at kontrollere din computers udskriftshistorik på Windows 10 er tilgængelig, skal du aktivere denne funktion manuelt, før du bruger den. Med andre ord, hvis du ikke allerede har aktiveret udskriftshistorikfunktionen på din enhed, vil det være umuligt at se, hvilke dokumenter du tidligere har udskrevet. Det skyldes, at din printer som standard sletter enhver registrering af de dokumenter, du har udskrevet indtil dette tidspunkt.
hvor mange fotos har jeg på Google-fotos
Selvom du i øjeblikket ikke kan se din udskriftshistorik på grund af dette, kan du sikre dig, at den er tilgængelig i fremtiden. Det første trin er at aktivere udskriftshistorik-funktionen, og så kan du kontrollere, hvad du har udskrevet fra det tidspunkt og frem.
Selvom det måske kun tager dig et par minutter at gøre dette, kan det være lidt mere kompliceret, end du måske tror. Der er to metoder, du kan bruge til at gøre dette - med Indstillinger og Event Viewer. Vi viser dig, hvordan du gør begge dele på Windows 10. Du kan også installere tredjeparts logningssoftware.
Brug Indstillinger
For at aktivere udskriftshistorikfunktionen i Windows 10 kan du bruge din computers indstillinger. Sådan gøres det:
- Klik på Start i nederste venstre hjørne af din skærm.

- Fortsæt til ikonet Indstillinger i venstre sidebjælke i startmenuen.

- Vælg Enheder, og fortsæt derefter til Printere og scannere.

- Find din printer på listen over enheder, og klik på den.

- Vælg knappen Administrer under printerens navn.

- Klik på fanen Printer i udskriftskøvinduet.

- Vælg Egenskaber i rullemenuen.

- Vælg fanen Avanceret i det nye vindue.

- Find boksen Behold udskrevne dokumenter, og marker den.

- Klik på OK-knappen.

Nu hvor du har aktiveret funktionen udskrevet historie, er dette, hvad du skal gøre for at se det:
- Åbn Indstillinger igen.

- Gå til Enheder og derefter til Printere og scannere.

- Find din printer på listen over enheder under Printere og scannere.

- Klik på printeren og fortsæt til Åbn kø.

Alt, hvad du udskriver fra dette tidspunkt, vil blive gemt i vinduet Åbn kø. Selvom denne metode er hurtig og nem, vil den kun give dig en kortsigtet liste over udskrevne dokumenter. Derfor er det bedst at bruge Event Viewer.
Brug Event Viewer
Event Viewer er en indbygget app, der kan findes på alle Windows 10-computere. Hvis du ikke er sikker på, hvor Event Viewer er, har du et par muligheder for at finde det:
hvordan man streamer Firefox til roku
- Gå til forstørrelsesglasset i nederste venstre hjørne af din skærm. Indtast |_+_| i søgefeltet og klik på Åbn på resultatsiden.

- Tryk på Windows-tasten og R-tasten på samme tid. Dette åbner Kør-appen. Indtast |_+_| i søgefeltet og klik derefter på OK. Den åbner automatisk Event Viewer.

- Du kan også finde det i Kontrolpanel.
Når du har åbnet appen, skal du gøre følgende:
- Find applikations- og servicelogfiler i venstre sidebjælke.

- Klik på pilen i venstre side af mappeikonet.

- Fortsæt til Microsoft-mappen og klik på pilen i venstre side.

- Vælg Windows i venstre sidebjælke.

- Rul ned, indtil du finder PrintService på listen.

- Dobbeltklik på det, og højreklik derefter på Operational på fanen PrintService.

- Fortsæt til Egenskaber.

- Klik på Aktiver logning i det nye vindue.

- Vælg, hvad din computer skal gøre, når maksimale hændelseslogstørrelser er nået. Det er bedst at markere feltet overskriv begivenheder efter behov.

- Vælg Anvend.

- Klik på knappen OK.

Hvor er printerhistorikken gemt
Nu hvor du har aktiveret logningsfunktionen, lad os se, hvordan du ville bruge Event Viewer til at tjekke din udskriftshistorik:
- Åbn Event Viewer.

- Gå til mappen Applications and Services Logs.

- Fortsæt til Microsoft, og gå derefter til Windows.

- Find PrintService på listen.

- Fortsæt til driftsloggen.

Alt, hvad du udskriver fra nu af, bliver gemt her. Ikke kun udskrevne dokumenter vises på denne liste, men også mislykkede udskrifter. Du vil være i stand til at finde disse oplysninger under fanen Opgavekategori. Derudover kan du se den nøjagtige dato og tidspunkt for alle dine dokumenter blev udskrevet.
Hvis du vil organisere din udskriftshistorik, kan du gøre det ved at højreklikke på Opgavekategori. Du kan vælge at:
- Tilføj og fjern kolonner
- Sorter begivenheder efter denne kolonne
- Gruppér begivenheder efter denne kolonne
Hvis du vælger den tredje mulighed, vil det være meget lettere for dig at gennemskue informationen om de udskrevne dokumenter. Derudover, hvis du leder efter en specifik printlog, så er dette den bedste måde at kategorisere den på.
Windows 10 har ikke adgang til netværksdrev
Brug en tredjepartsapp
En anden mulighed, du har, er at downloade en tredjepartsapp eller logningssoftware for at se din computers udskriftshistorik. En fremragende mulighed for dette er en app kaldet PaperCut Print Logger . Det er designet til Windows, og det er helt gratis.
Nogle af de udskrivningsoplysninger, som denne app tilbyder, inkluderer det nøjagtige tidspunkt og dato for udskriften, navnet på den bruger, der udskrev dokumentet, navnet på dokumentet, antallet af sider, der blev udskrevet, papirets størrelse og mere .
For at få adgang til administratorsiden skal du gå til mappen PaperCut Print Logger. Hvis du ikke er sikker på, hvordan du finder det, skal du følge nedenstående trin:
- Gå til denne pc på dit skrivebord.

- Fortsæt til lokal disk (C:) og gå derefter til mappen Programfiler.

- Find mappen PaperCut Print Logger og dobbeltklik på den.

- Fortsæt til ViewLogs. Dette åbner PaperCut-udskriftslogsiden.

- Gå til HTML-fanen og derefter til Vis.

Du kan se din udskriftshistorik på denne side. Udover PaperCut Print Logger er der flere andre apps, du kan installere til dette.
Se alt, hvad du nogensinde har udskrevet
Processen med at aktivere din computers udskriftshistorik på Windows 10 kan virke kompliceret. Men hvis du følger den trinvise vejledning i denne artikel, opnår du dette på et par minutter. Selvom du måske ikke er i stand til at kontrollere alle dine tidligere udskrevne dokumenter, kan du ved at aktivere denne funktion overvåge alle fremtidige udskriftsjob.
Har du nogensinde tjekket din udskriftshistorik i Windows 10 før? Brugte du nogen af metoderne, der er forklaret i denne vejledning? Fortæl os det i kommentarfeltet nedenfor.