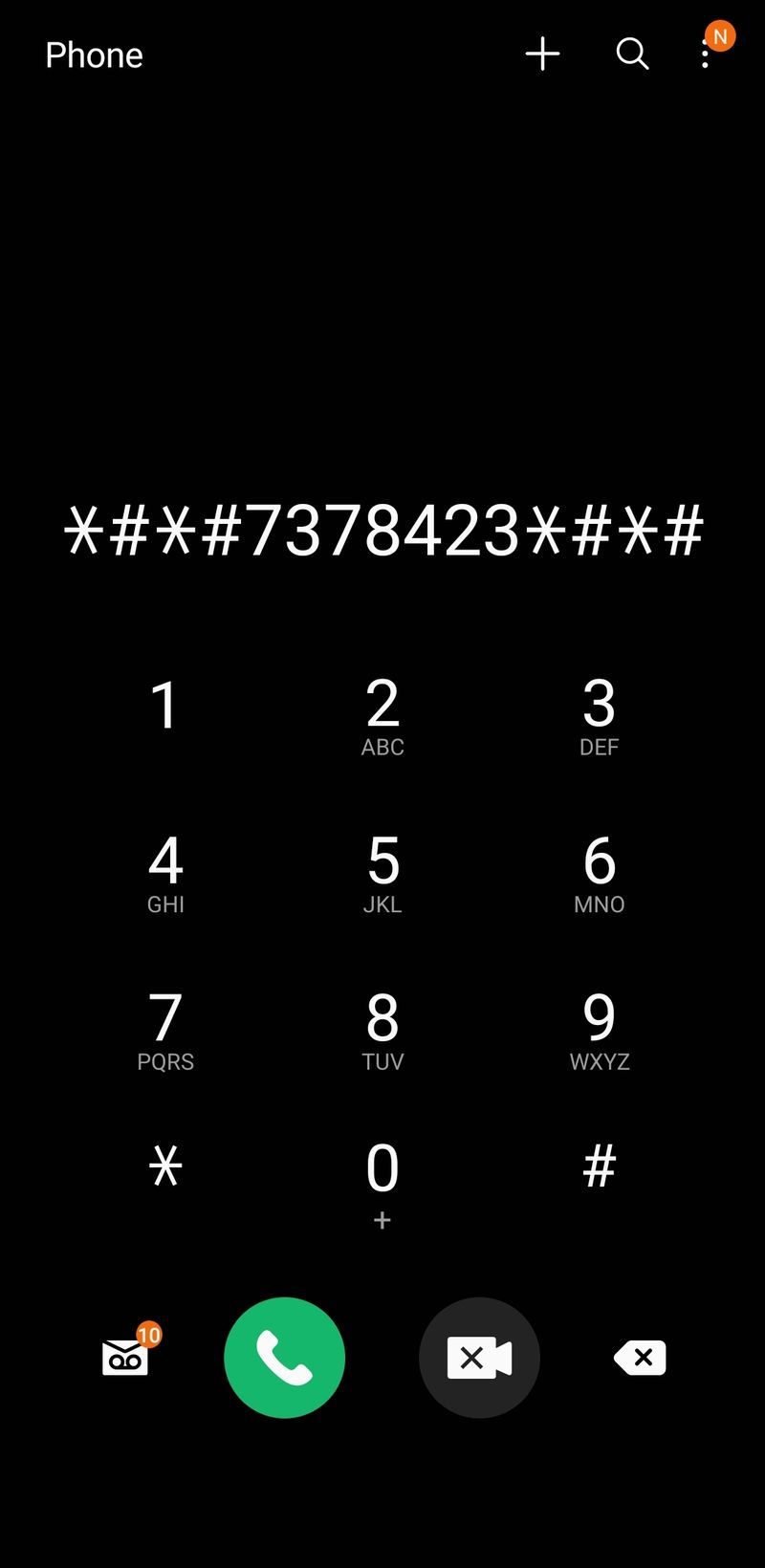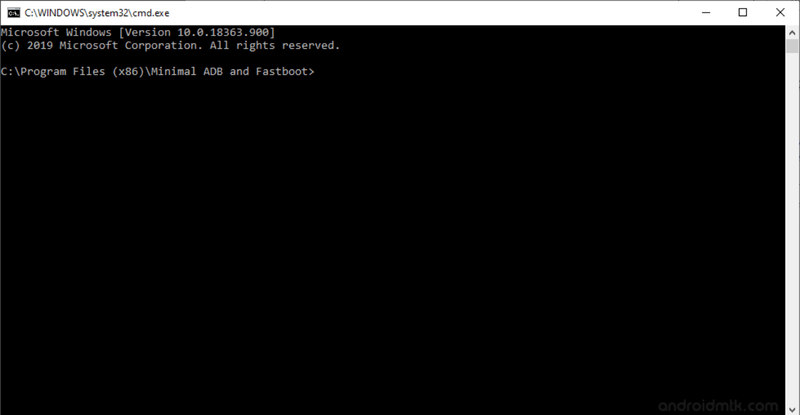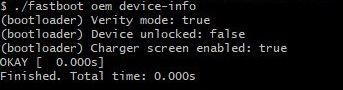Android er et tilpasseligt system, som du kan ændre, så det passer til dine behov. For eksempel, hvis du har en ældre version af Android, der er holdt op med at opdatere, kan du flashe en brugerdefineret ROM og opdatere den.

For at gøre dette og mange andre tilpasninger og tweaks på en rodfæstet Android-telefon, skal du låse dens bootloader op. Før du beslutter dig for at dykke ned i denne krævende proces, bør du tjekke, om din bootloader allerede er låst op. Vi vil forklare mere detaljeret, hvordan du gør det.
Tjek fra din Android-enhed
På mange Android-telefoner kan du tjekke, om bootloaderen er låst op, ved at taste en kode. Hvis dette ikke virker, kan du altid bruge den anden, længere metode.
For at tjekke din bootloader-status direkte fra din telefon, skal du:
- Lås din Android-telefon op.
- Åbn Telefon-appen eller Dialer.
- Indtast koden: *#*#7378423*#*#
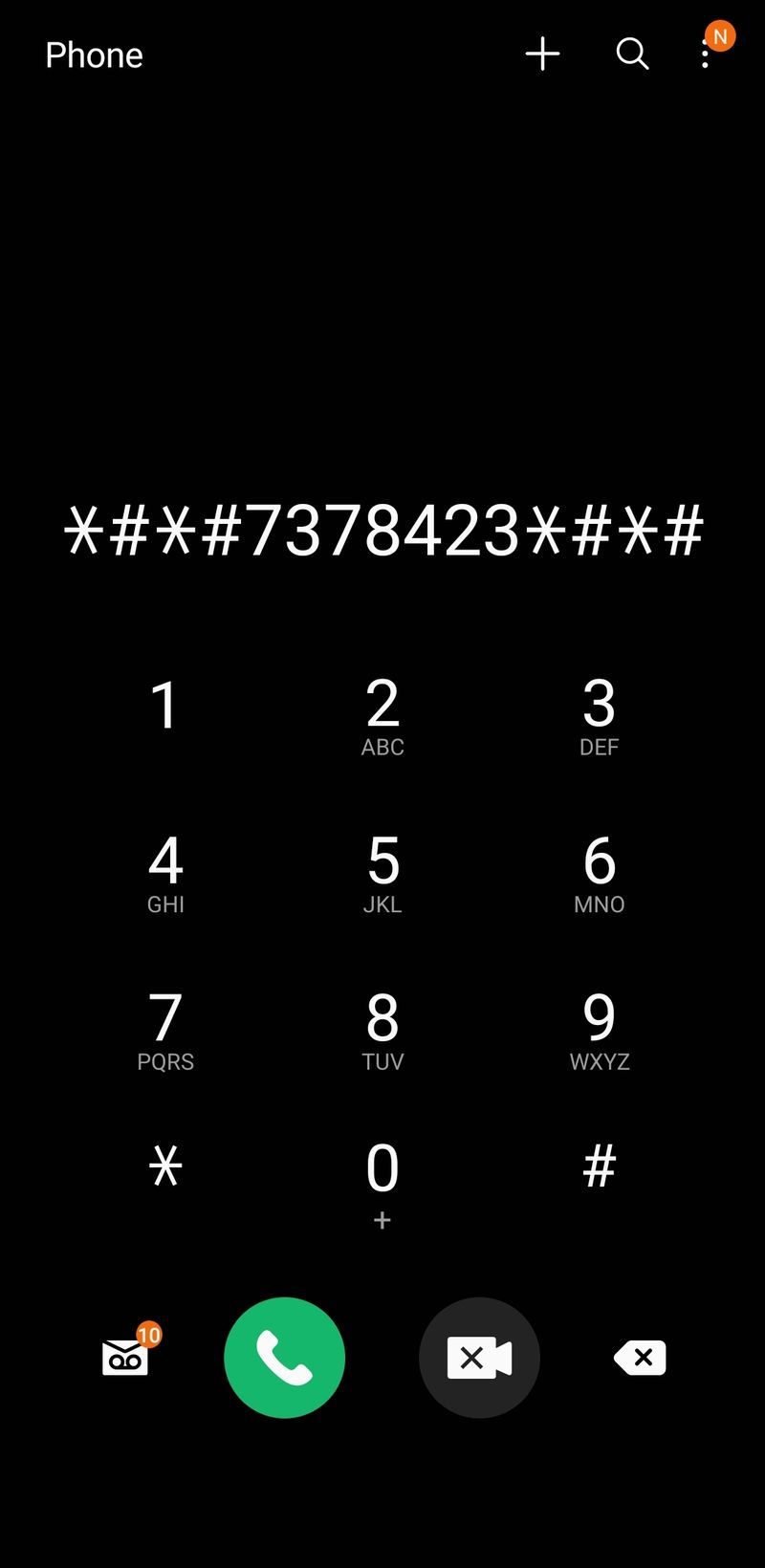
- Dette skulle automatisk åbne et nyt vindue.
- Tryk på Serviceinfo.
- Åbn Konfiguration.
- Du bør se en af de to beskeder:
– Bootloader ulåst tilladt – Ja
– Bootloader ulåst – Ja
Den første besked betyder, at enhedens bootloader er låst, men du kan låse den op. Det andet betyder, at bootloaderen er låst op.
Men hvis din telefon ikke fører dig til et nyt vindue efter at have indtastet koden, skal du bruge en anden metode.
Tjek fra din pc
For at kontrollere din bootloader-status fra din pc, skal du bruge en ADB og fastboot værktøj. Indtil for nylig skulle du downloade det fulde Software Development Kit (SDK) for at komme til ADB og fastboot. Men nu kan du få dette letvægtsværktøj separat.
Trin 1: Opsætning af kommandoprompt
Når du installerer værktøjet, skal du:
- Find stien til ADB og fastboot-mappen.
- Klik på Start-menuen og skriv 'cmd', indtil kommandopromptikonet vises.
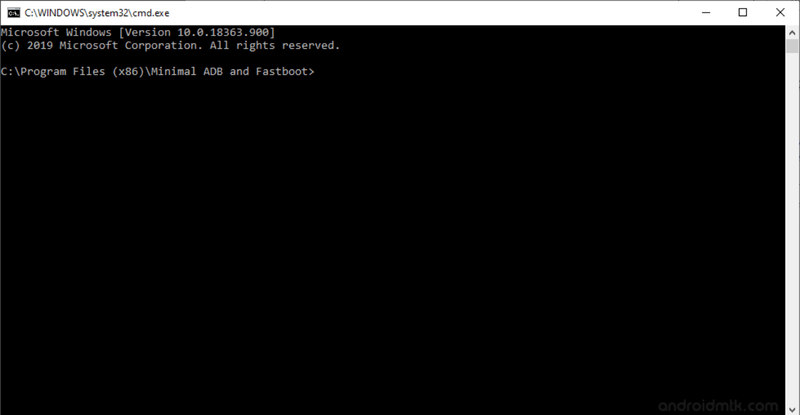
- Indtast stien til ADB og fastboot-mappen i din kommandoprompt. For eksempel:
C:BrugereBrugernavnDownloadsADB og fastboot
Trin 2: Aktivering af Fastboot-tilstand
Når kommandoprompten er indstillet, skal du indstille din telefon til fastboot-tilstand. At gøre dette:
- Sluk din Android-telefon.
- Hold knapperne Lydstyrke ned og Tænd/Lås op på samme tid, indtil telefonen tænder igen.
- Når den tændes, skal du slippe tænd/sluk-knappen, men holde Lydstyrke ned-tasten nede, indtil du ser bootloader-menuen. Den skulle vise den lille Android-bot liggende på ryggen på en mørk baggrund med en tekst under.

- Forbind computeren og din telefon med et datakabel.
Trin 3: Kontrol af status
Nu hvor alt er indstillet, kan du bruge kommandoprompten til at kontrollere status for din bootloader. For at gøre dette skal du:
- Indtast kommandoen './adb devices' i kommandoprompten for at kontrollere, om ADB kan finde din enhed. Dette bør vise din telefon.
- Udfør kommandoen './adb bootloader' for at starte op i bootloader.
- Når du er i bootloaderen, skal du skrive kommandoen 'fastboot devices' i kommandoprompten og udføre den. Hvis den viser en kode, betyder det, at systemet kan registrere din telefon.
- Indtast kommandoen 'fastboot oem device-info' og kør den. Det bør angive nogle enhedsdata, inklusive bootloader-oplysningerne.
- Se efter 'Enhed ulåst' fra infoen.
- Hvis der står 'sand' ved siden af, betyder det, at din enhed er låst op. Hvis der står 'falsk', betyder det, at det stadig er låst.
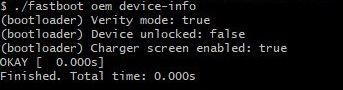
Nogle gange kan du se disse oplysninger med det samme i bootloader-displayet på din Android-telefon.
Kan alle telefoner låse op for bootloader?
Teknisk set er der en måde at låse din bootloader op på enhver Android-telefon, men det kan være meget svært for nogle modeller. Deres oplåsningsbesvær afhænger af producenten. For eksempel kan Nexus låses op som standard. HTC, Xiaomi, Motorola og OnePlus-telefoner er også ret nemme at låse op.
Nogle telefoner er dog stadig næsten umulige at låse op, og du skal som regel vente på, at en sikkerhedssvaghed bliver opdaget.
Ofte stillede spørgsmål
Hvis du har en Android-enhed og stadig har spørgsmål, så fortsæt med at læse.
Skal jeg låse min bootloader op?
De fleste almindelige smartphonebrugere behøver aldrig at bekymre sig om, hvorvidt deres bootloader er låst op. Men nogle, mere teknisk kyndige brugere vil måske have denne mulighed tilgængelig. At have en ulåst bootloader betyder, at du kan tilføje din egen software til din enhed. Nogle siger, at dette forlænger deres enheds levetid, mens andre bare kan lide at have mulighed for.
hvordan du finder din google-søgehistorik
Ulåst opstartsindlæser – en sikkerhedsrisiko med åben kildekode
Hvis din bootloader er ulåst, vil du være i stand til at roote eller flashe tilpassede ROM'er. Men husk på, at der er en grund til, at enhver Android kommer med en låst bootloader. Mens den er låst, vil den kun starte det operativsystem, der er på den. Dette er ekstremt vigtigt af sikkerhedsmæssige årsager.
En ulåst bootloader kan give mange problemer, hvis din telefon havner i de forkerte hænder. Dette skyldes, at det giver tyve mulighed for at omgå din pinkode eller andre former for beskyttelse og bruge den ulåste bootloader til at få adgang til alle dine filer. Så overvej risiciene, før du beslutter dig for at holde din bootloader ulåst.