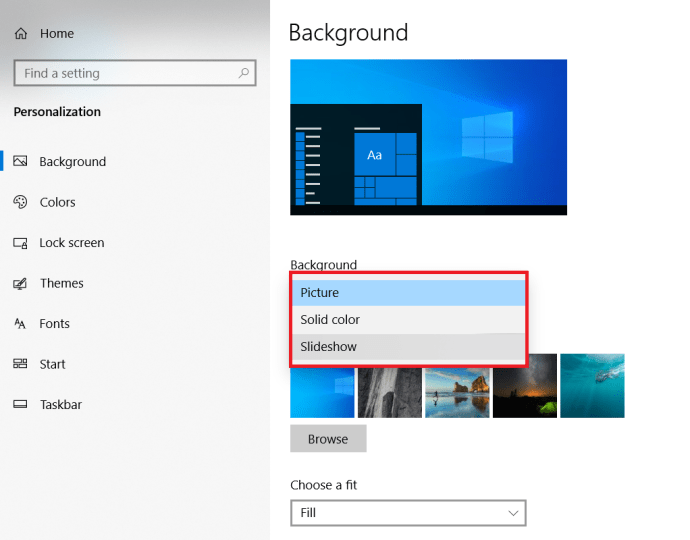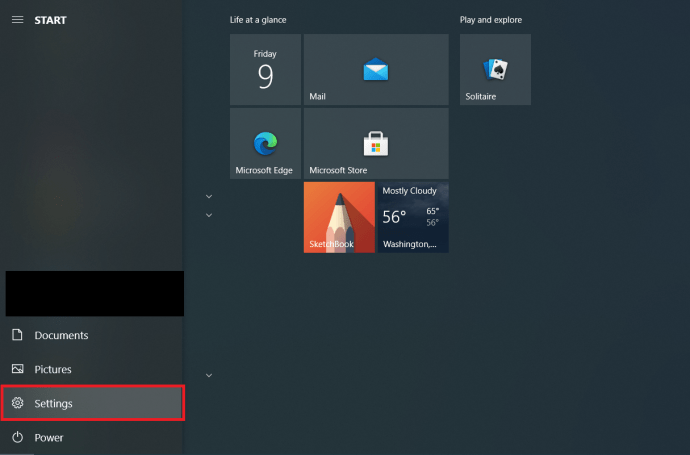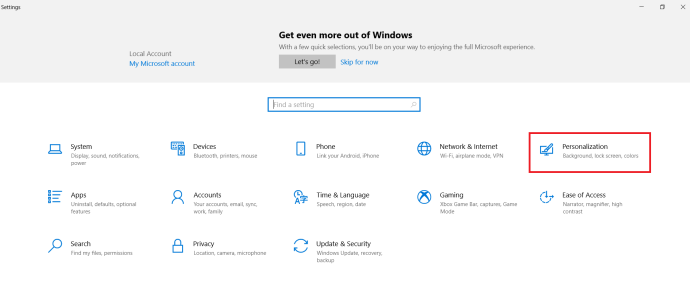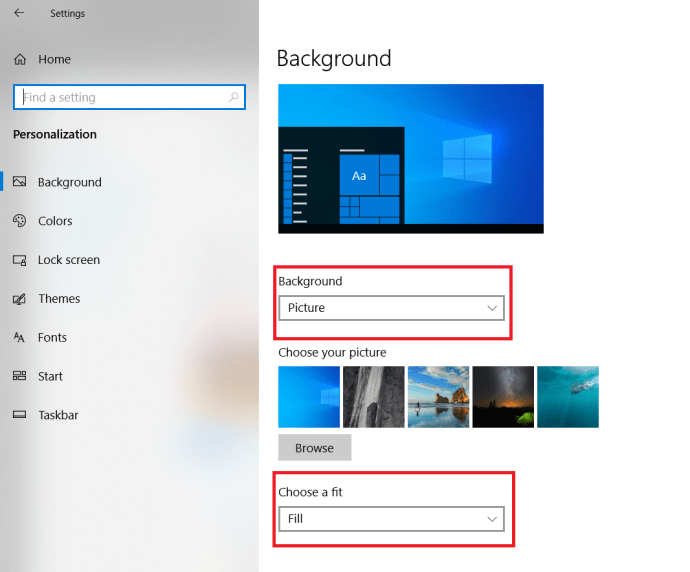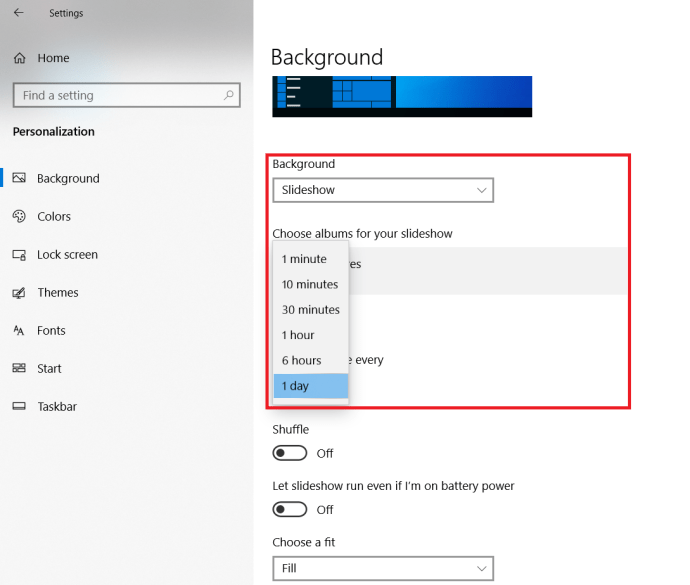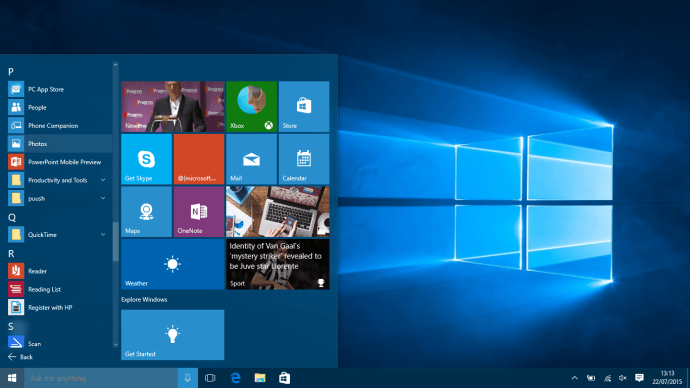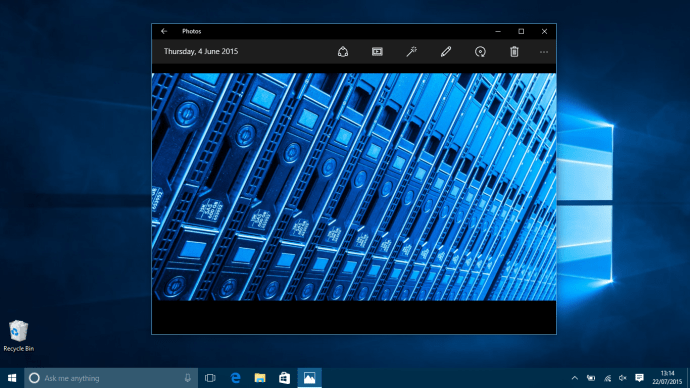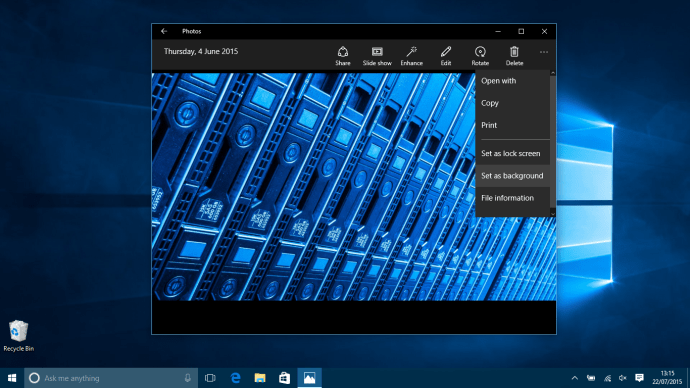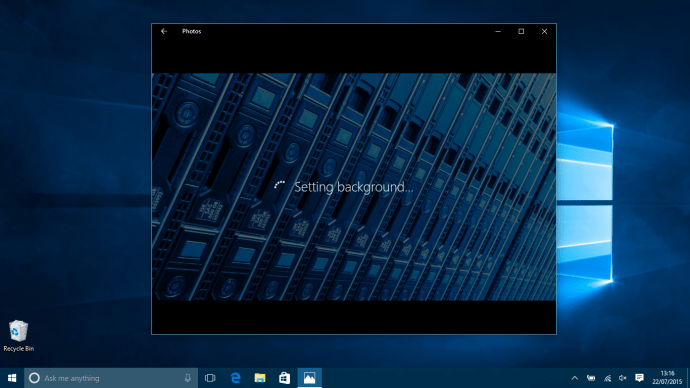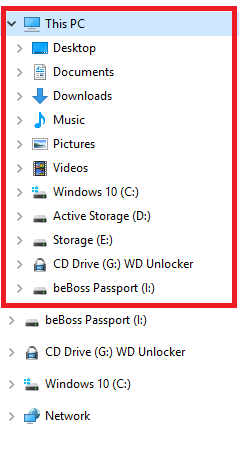Det være sig en arbejdscomputer eller en personlig desktop eller bærbar computer, hvilket får din Windows 10-enhed til at føle, at din egen er utrolig vigtig. Hvis du vil ændre det fantastiske nye Windows 10-tapet fra Microsoft, er der to meget enkle måder at gøre det på.

Se relaterede Sådan fjernes søgefeltet og Cortana fra proceslinjen i Windows 10 Sådan opsættes og bruges Cortana med Windows 10 UK Windows 10 vs Windows 8.1: 5 grunde til at du går glip af Microsofts bedste operativsystem endnu
start-knappen fungerer ikke i Windows 10
Her viser vi dig den hurtige vej, den lidt langvarige rute, og hvordan du bruger Photos-appen til at personalisere dit skrivebord. Bare rolig, men disse metoder tager kun et par minutter og kræver ikke, at du dykker ned i en undermenu.
Ændring af dit Windows 10-tapet ved hjælp af Tilpas
- Sørg for, at du er på Windows 10-skrivebordet. Du kan gøre dette hurtigt ved at trykke på Windows-tasten + D på tastaturet. Højreklik på din aktuelle baggrund, og vælg Tilpas i menuen.
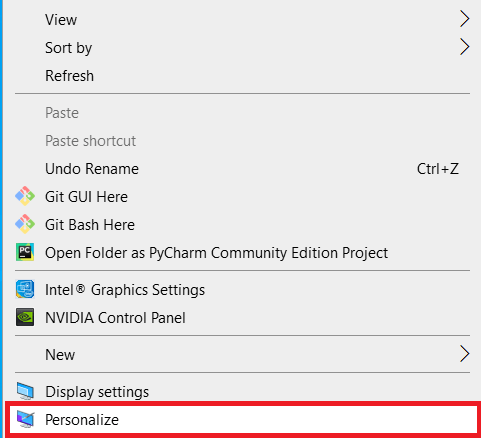
- Den første side i personalisering erBaggrundpræcis hvad vi har brug for.
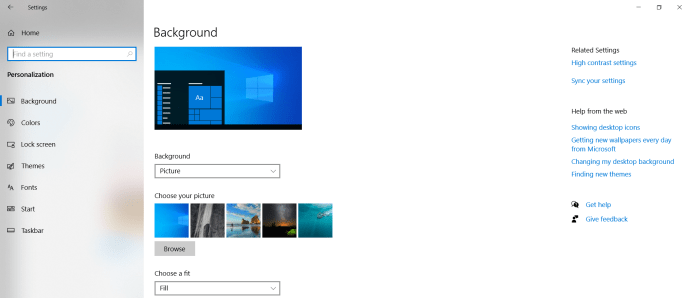
- Vælg nu et baggrundsbillede ved enten at klikke på et af standardbillederne fra Windows 10 eller ved at klikkeGennemse. Du bliver bare nødt til at navigere til, hvor du har gemt det ønskede billede på din computer.
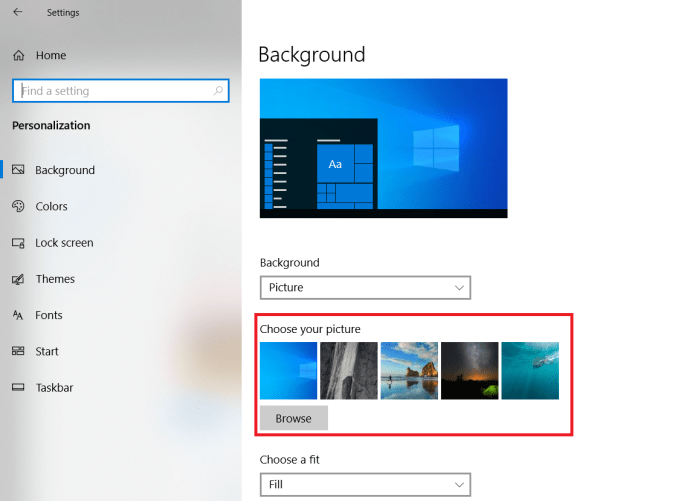
- Når du er færdig, kan du ændre, hvordan din baggrund vises ved at klikke påVælg enpasform, ændre det, så det fylder hele skærmen, passer ind i det, strækker sig for at dække det, fliser over det eller bare er centreret.
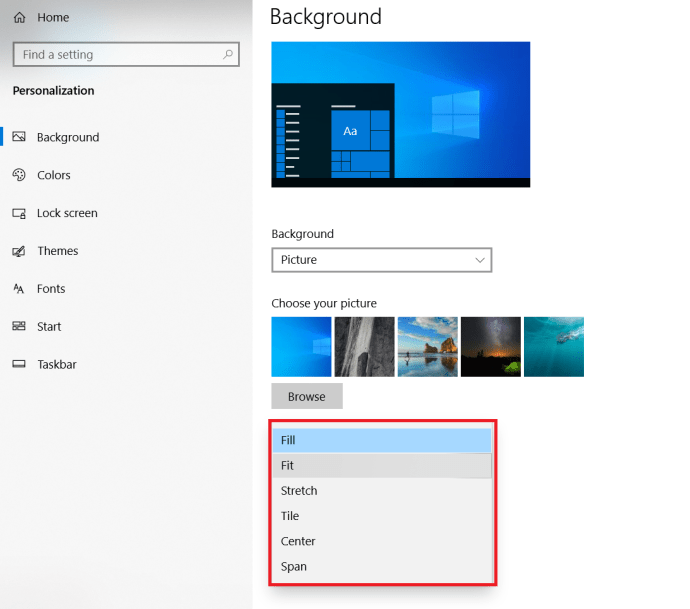 Du kan også indstille det til at vise et diasshow med valgte billeder ved at klikke påBaggrund.
Du kan også indstille det til at vise et diasshow med valgte billeder ved at klikke påBaggrund. 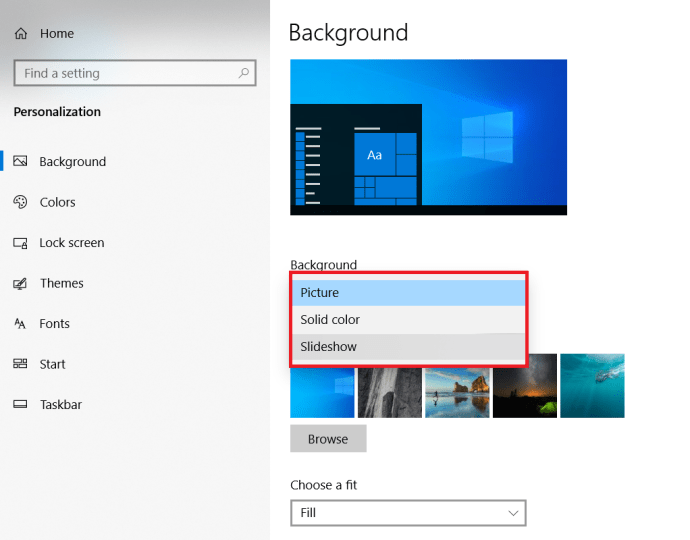
Ændring af dit Windows 10-tapet ved hjælp af menuen Indstillinger
- Åbn Start-menuen og find indstillingsmuligheden placeret over Tænd for Start-menuen eller i indstillingen Alle apps.
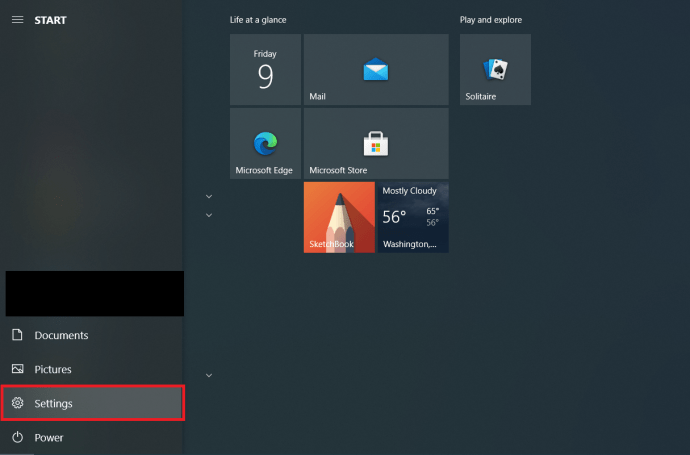
- En gang i Indstillinger skal du vælge Tilpasning fra menuen.
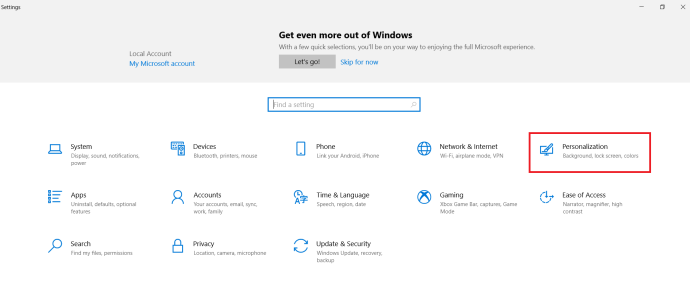
- Ligesom trinene ovenfor til udskiftning af baggrundsbilledet skal du vælge en af stockfotos fra Windows 10 eller trykke på Browse for at finde en på din pc.
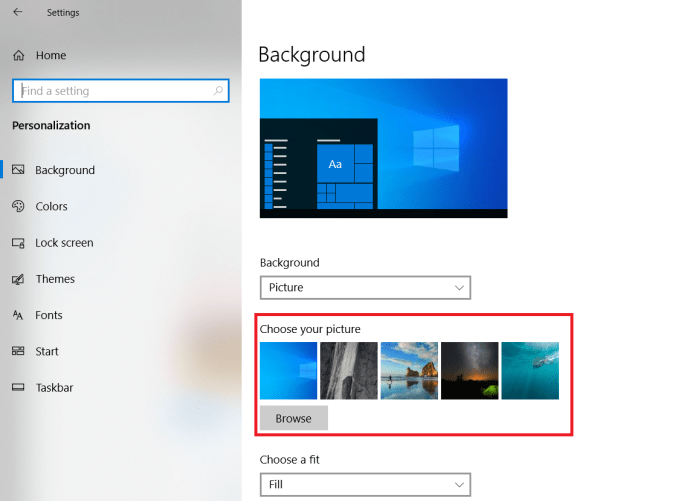
- Igen, hvis du vil ændre baggrunden til et lysbilledshow eller justere billedstørrelsen, skal du klikke påBaggrundellerVælg en pasform.
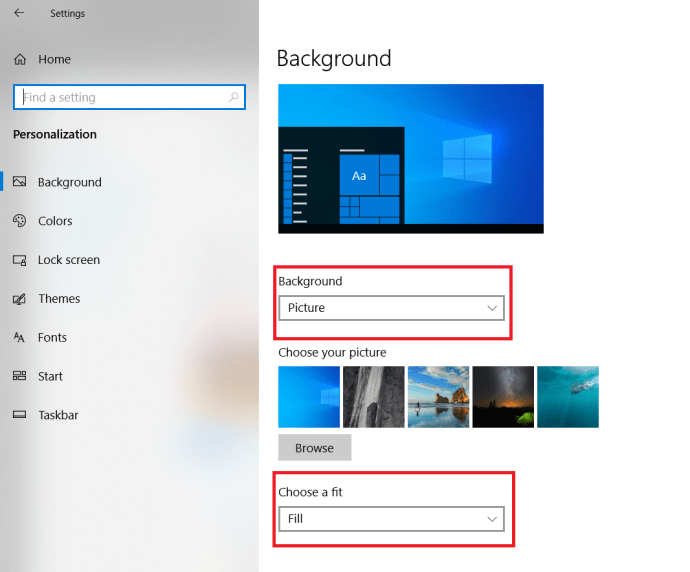
Sådan ændres Windows 10-tapet dagligt
Hvis du kan lide lidt variation, når du stirrer på din skrivebordsbaggrund, er dette afsnit noget for dig.
windows 10 hurtig adgang til registreringsdatabasen
- ÅbnTilpasningside i menuen Indstillinger ved at følge en af metoderne nævnt ovenfor.
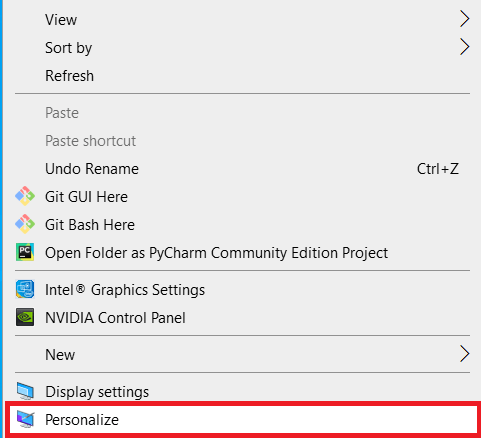
- Klik på Baggrund, og vælg Slideshow.
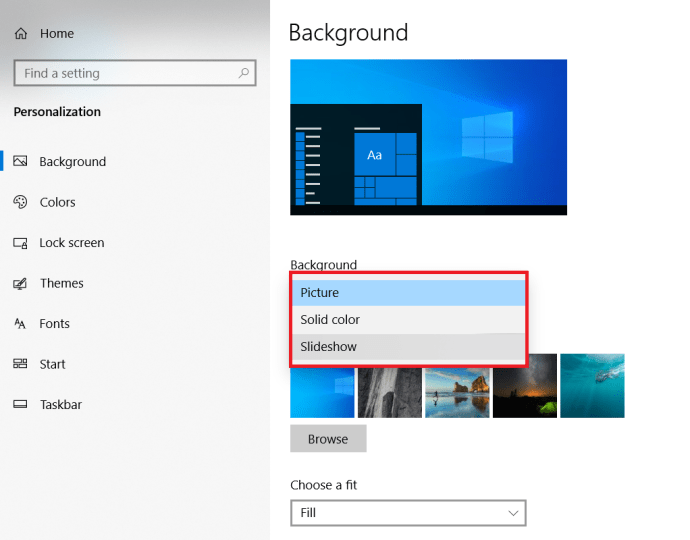
- Klik nu påSkift billede hverrullemenu, og vælg1 dag.
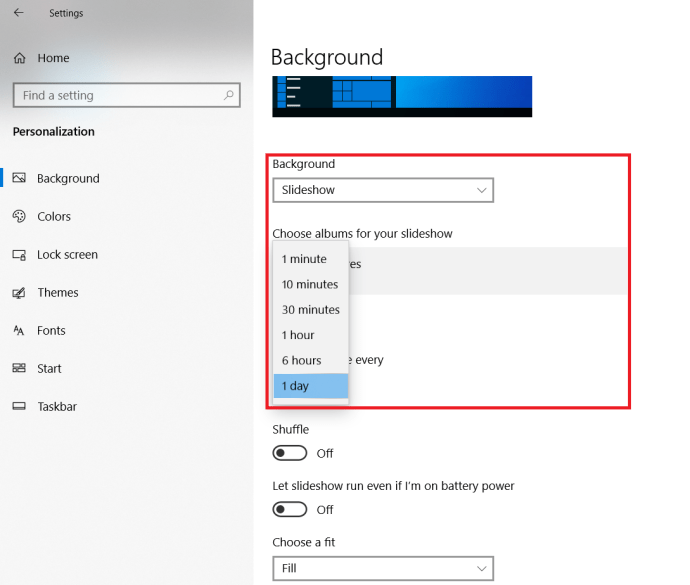
Du kan nemt justere lysbilledshowet for at ændre det med et andet tidsinterval, hvis det ønskes, bare vælg det blandt indstillingerne. Du klikker også påBlandvippekontakt for endnu mere variation.
Ændring af dit Windows 10-tapet: Brug af Microsofts Photo App
- Åbn Start-menuen, og naviger tilAlle appsfor at finde Photos-appen.
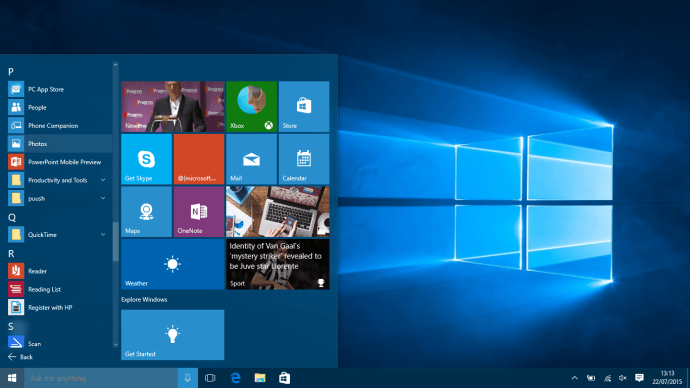
- Find billedet i Fotos, du vil oprette din nye baggrund.
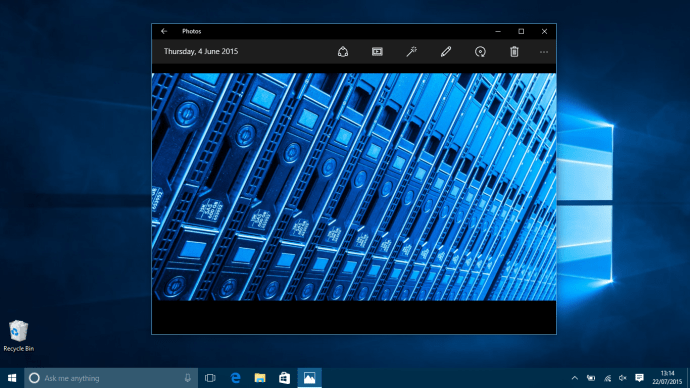
- Når du er i billedet, skal du klikke på ... i højre side af vinduet og vælge Indstil som baggrund
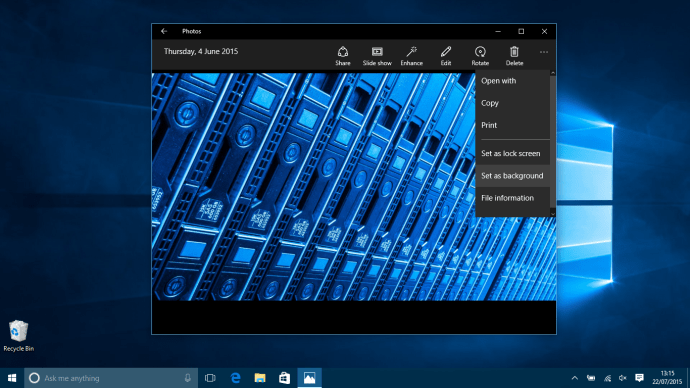
- Voilà! Det er det - du er færdig og støvet og har en skinnende ny baggrund til din Windows 10-maskine
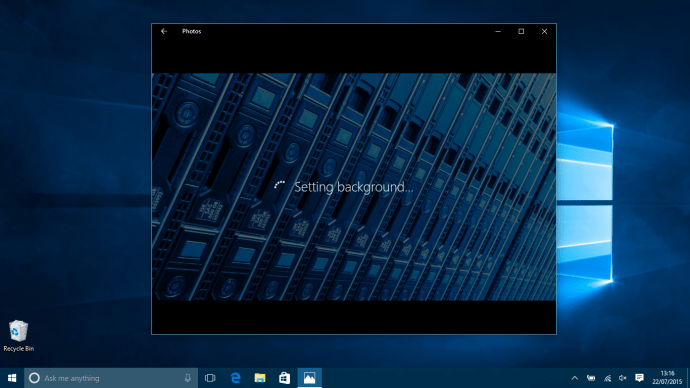
Leder du efter en VPN til brug med Windows? Tjek Buffered , kåret som den bedste VPN for Storbritannien af BestVPN.com.

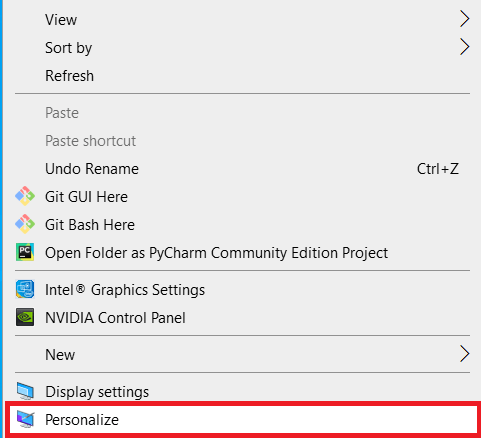
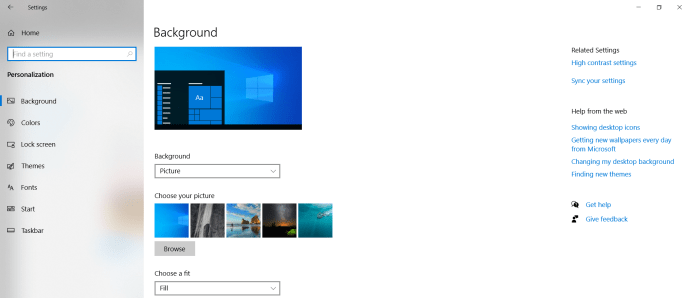
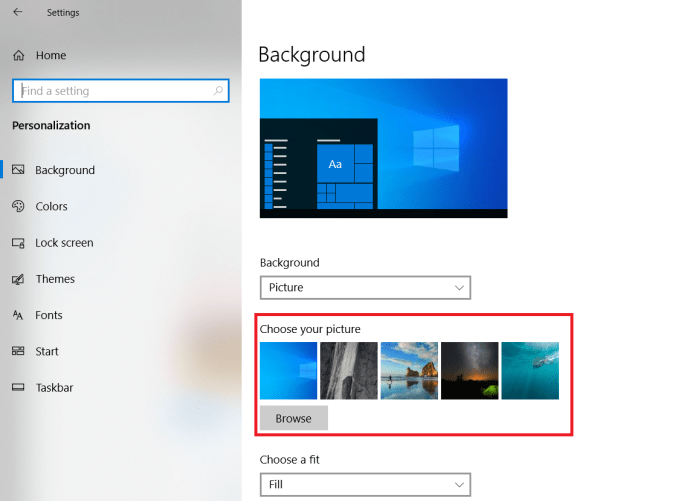
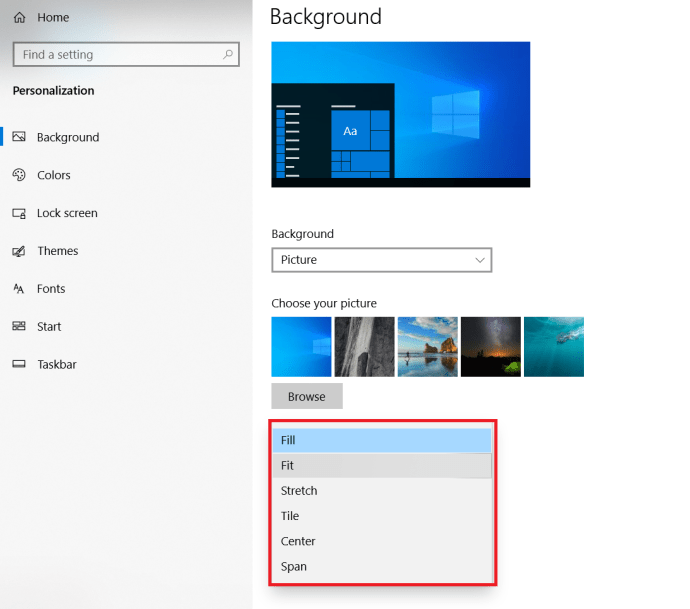 Du kan også indstille det til at vise et diasshow med valgte billeder ved at klikke påBaggrund.
Du kan også indstille det til at vise et diasshow med valgte billeder ved at klikke påBaggrund.