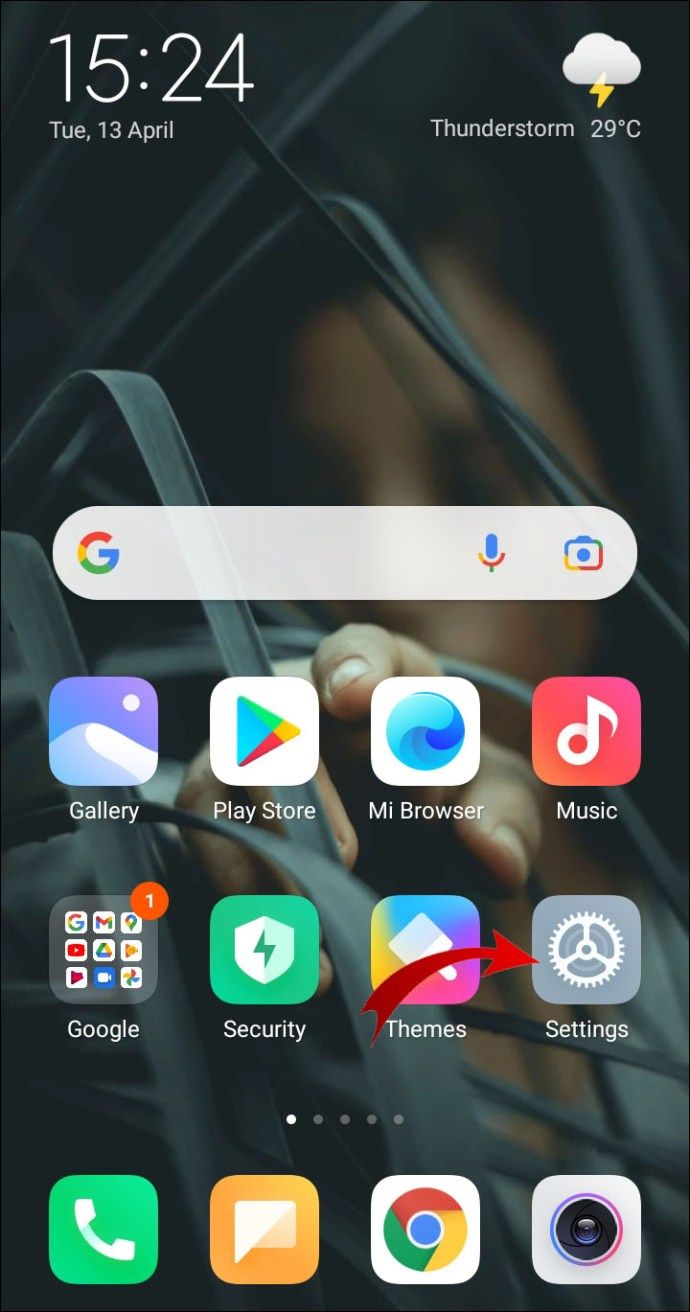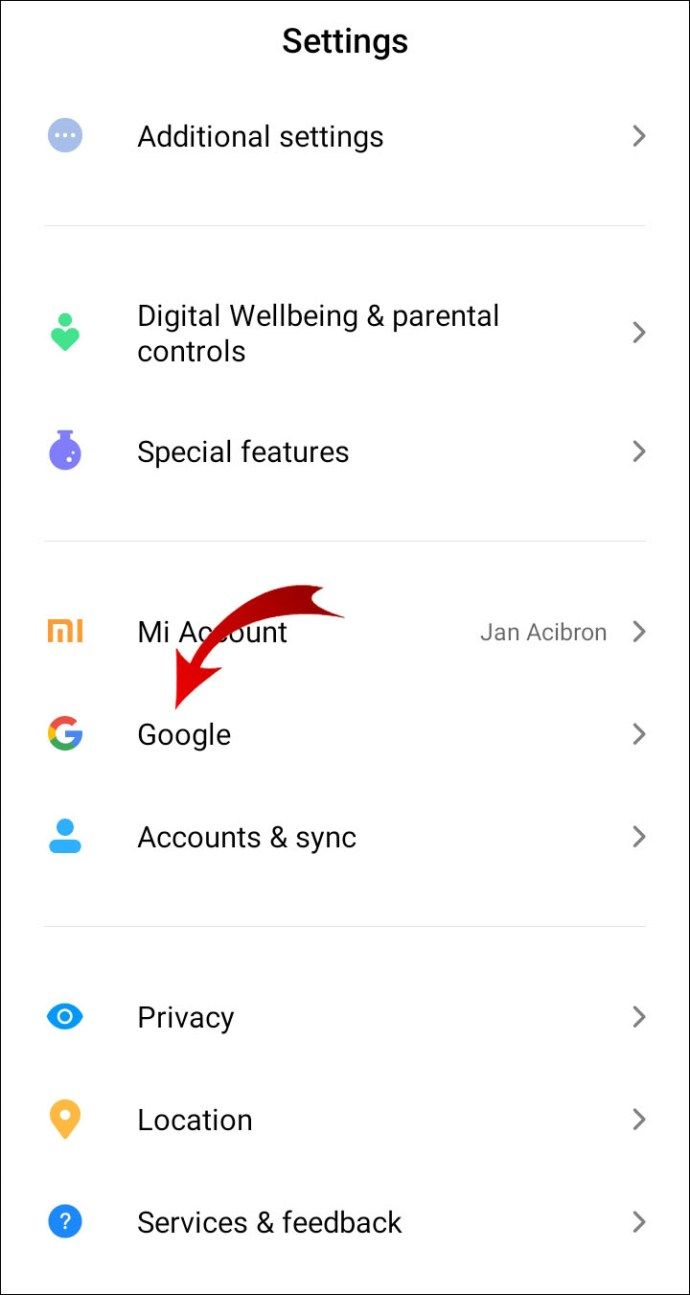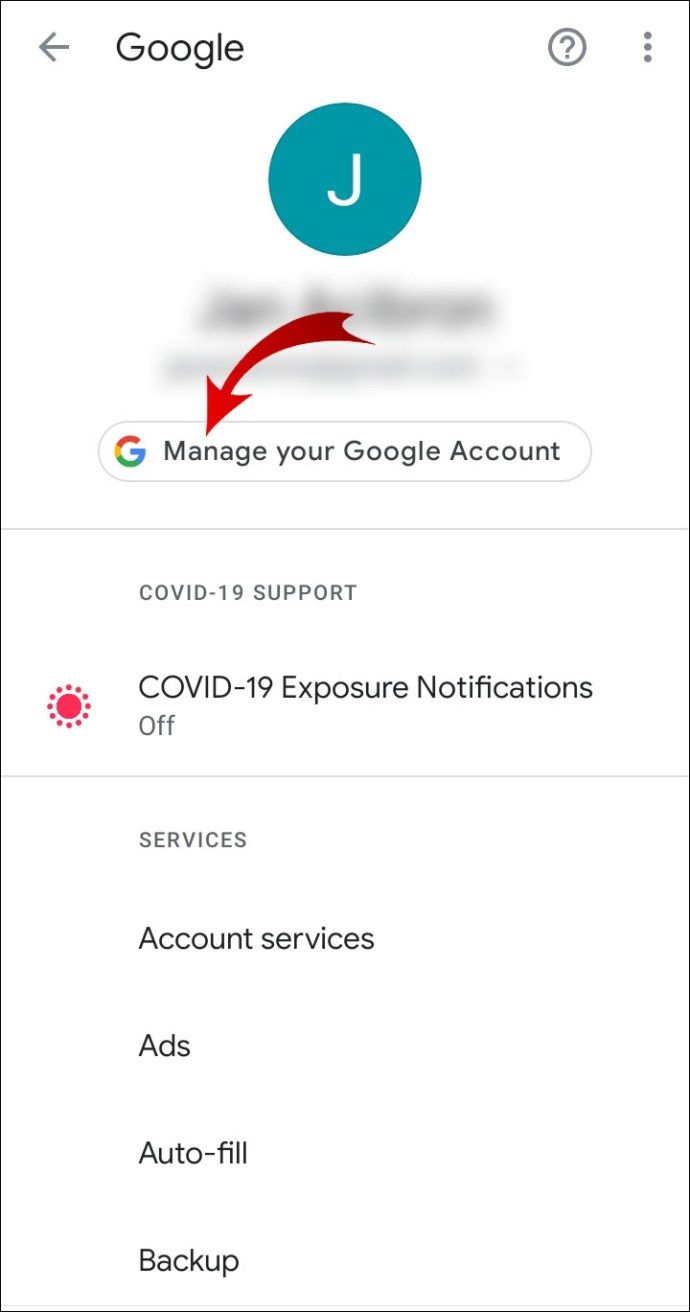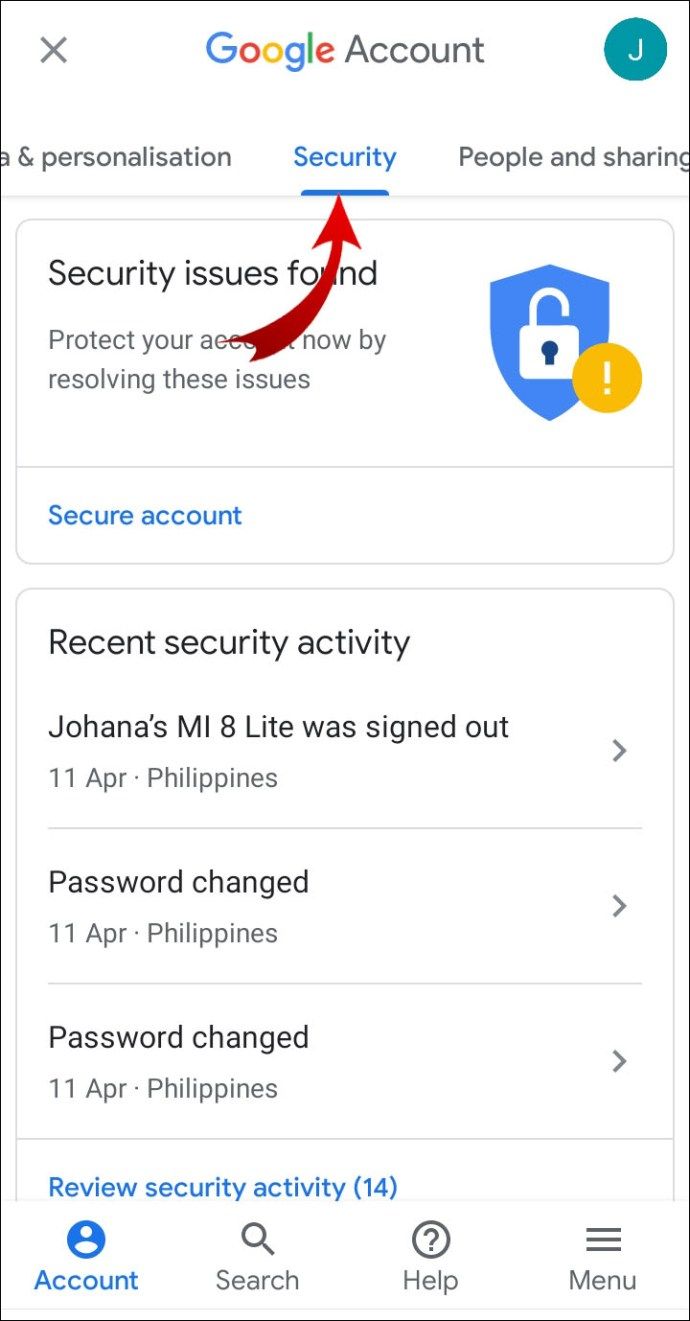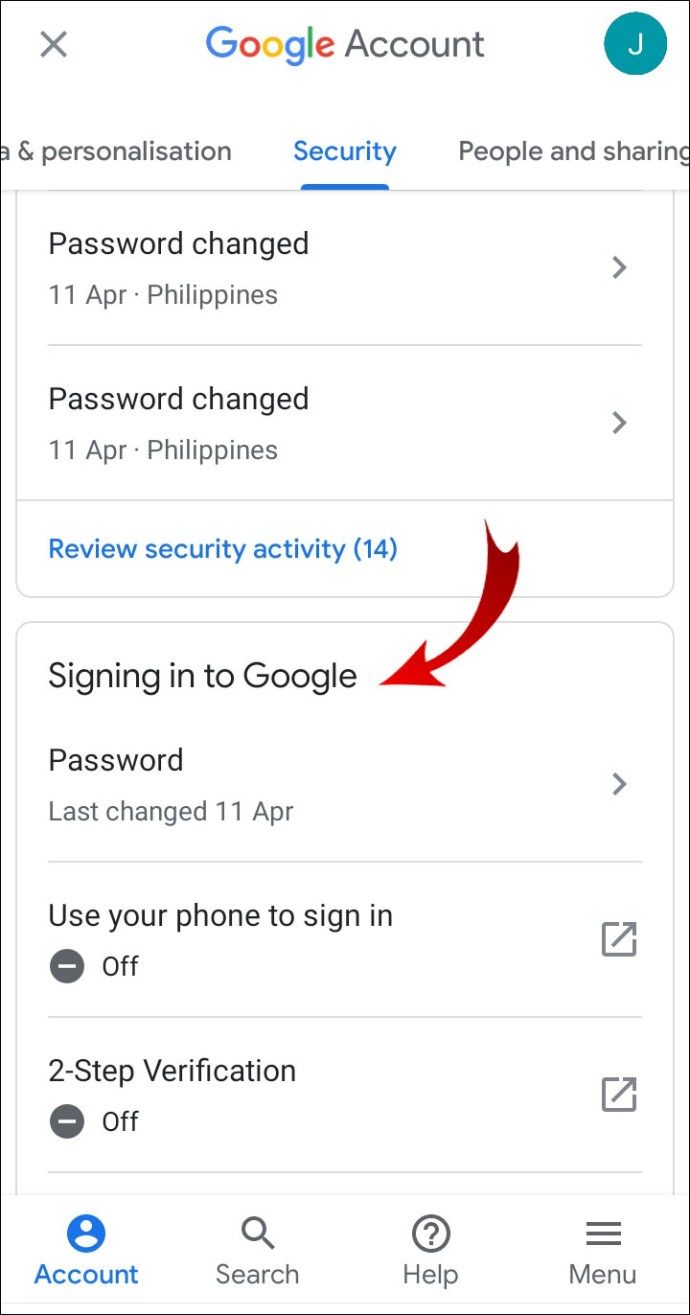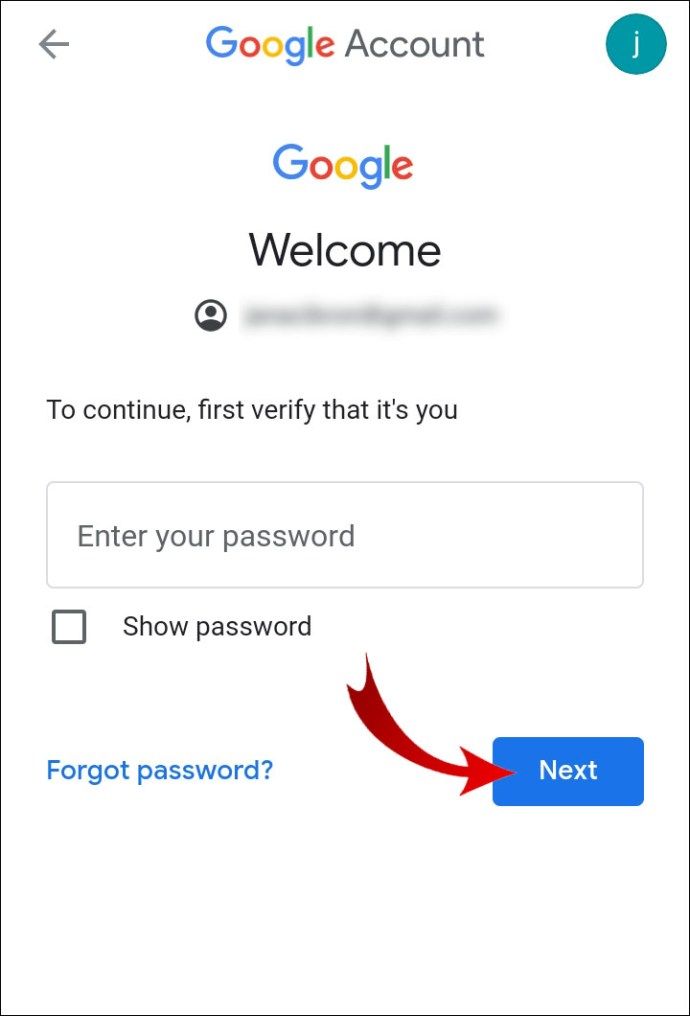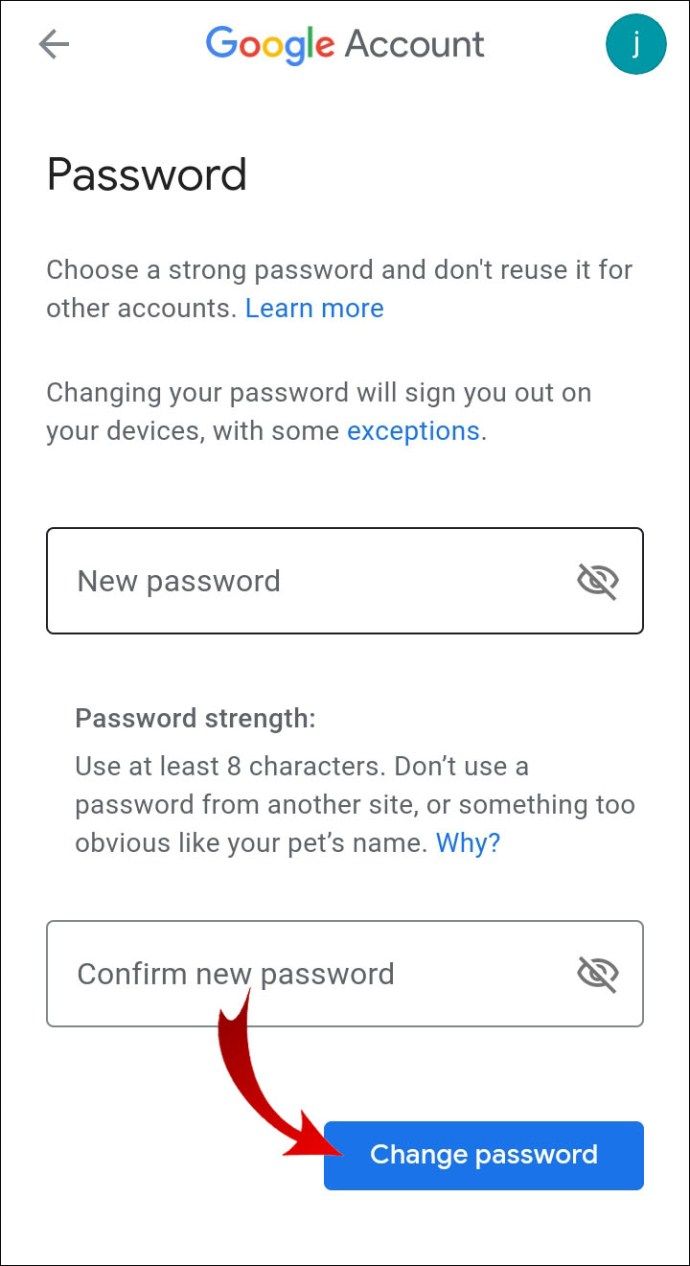Er du bange for, at nogen har adgang til din Google Play-konto? Har du bemærket nogen usædvanlig appadfærd? I så fald bør du sandsynligvis ændre din adgangskode med det samme.

I denne artikel lærer du, hvordan du ændrer din adgangskode til din Google-konto. Mere vigtigt er det, at vi viser dig, hvad du skal gøre, hvis du har glemt din adgangskode og ikke har adgang til din konto.
Sådan ændres din adgangskode i Google Play?
Da Google Play er en af mange Google-apps, der er knyttet til din Google-konto, kan du ikke ændre adgangskoden til Google Play alene. Hvis du mener, at nogen bruger din konto, eller hvis du ikke kan logge ind på Google Play med din nuværende adgangskode, skal du ændre den adgangskode, du bruger til alle dine Google-konti.
- Gå til din Google-konto .
- Klik på Sikkerhed i sidepanelet til venstre.
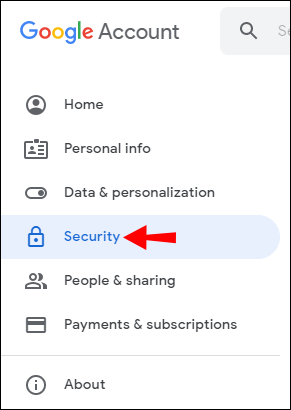
- Klik på Adgangskode under fanen Log ind på Google.
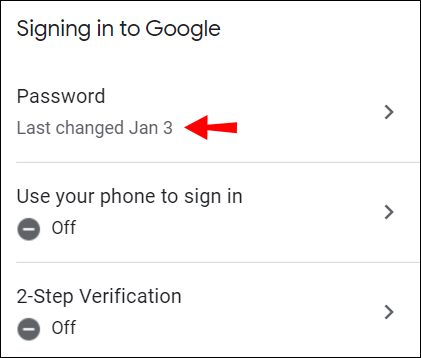
- Indtast din nuværende adgangskode, og klik på Næste.
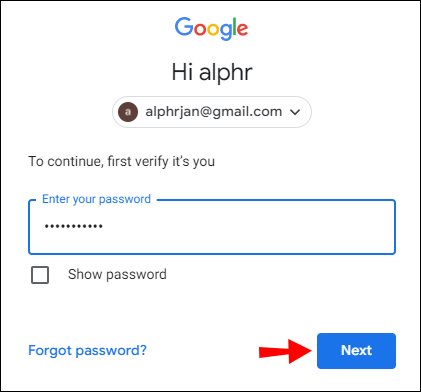
- Indtast din nye adgangskode i begge tekstfelter, og klik på Skift adgangskode.
Bemærk: I hvert tekstfelt er der et lille øjeikon. Hvis du klikker på dem, kan du se de faktiske bogstaver, tal og symboler på de nye adgangskoder for at sikre, at de matcher.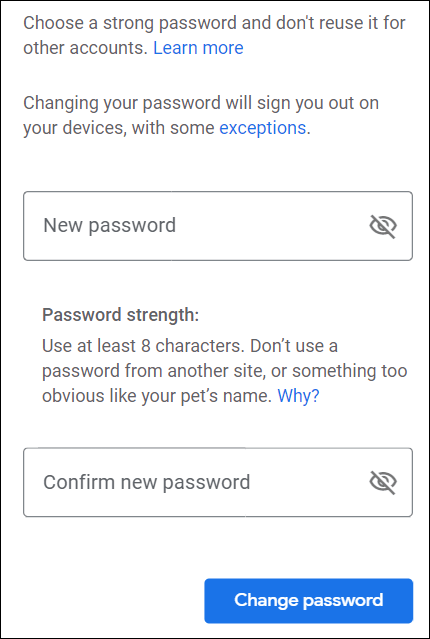
Succes! Du har ændret din adgangskode til din Google-konto. Brug nu din nye adgangskode til at logge ind på din Google Play-konto.
Sådan ændres din Google-adgangskode på Android?
Du behøver ikke bruge din stationære pc til at ændre din Google-adgangskode. Hvis du har synkroniseret din Google-konto med din Android-enhed, kan du ændre adgangskoden i din telefon eller tablet-indstillinger.
- Gå til Indstillinger.
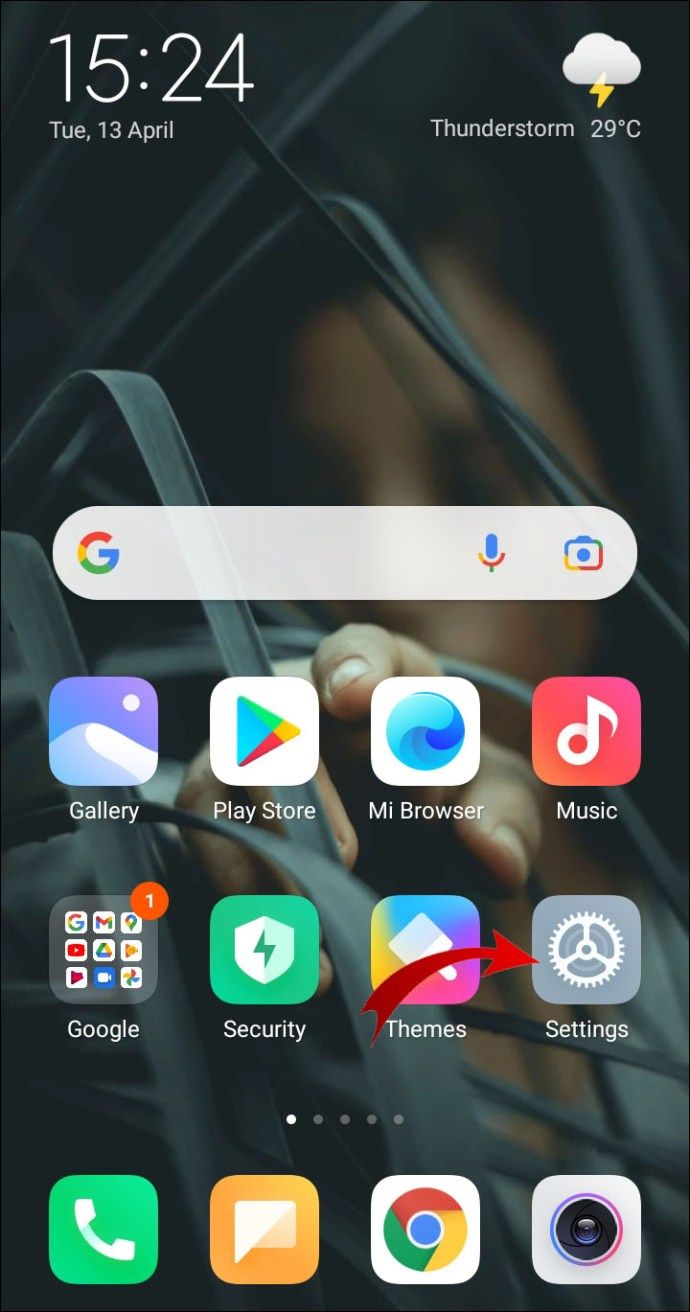
- Rul ned og tryk på Google.
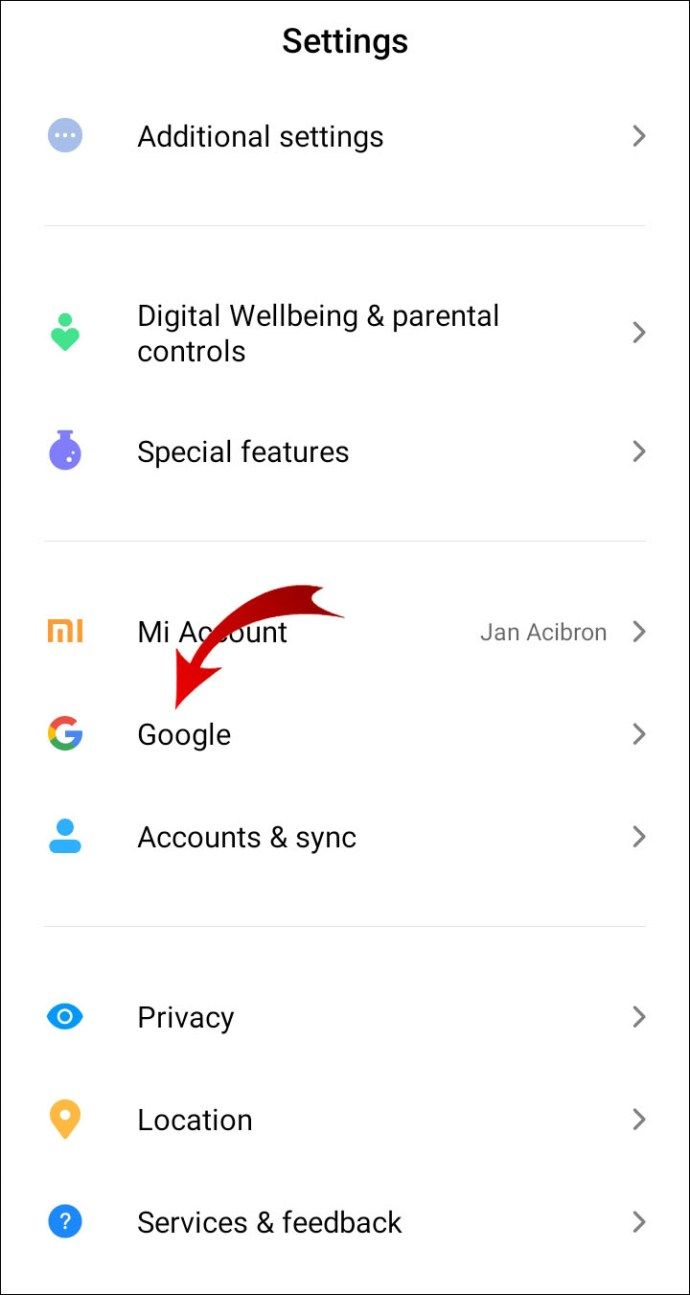
- Tryk på Administrer din Google-konto.
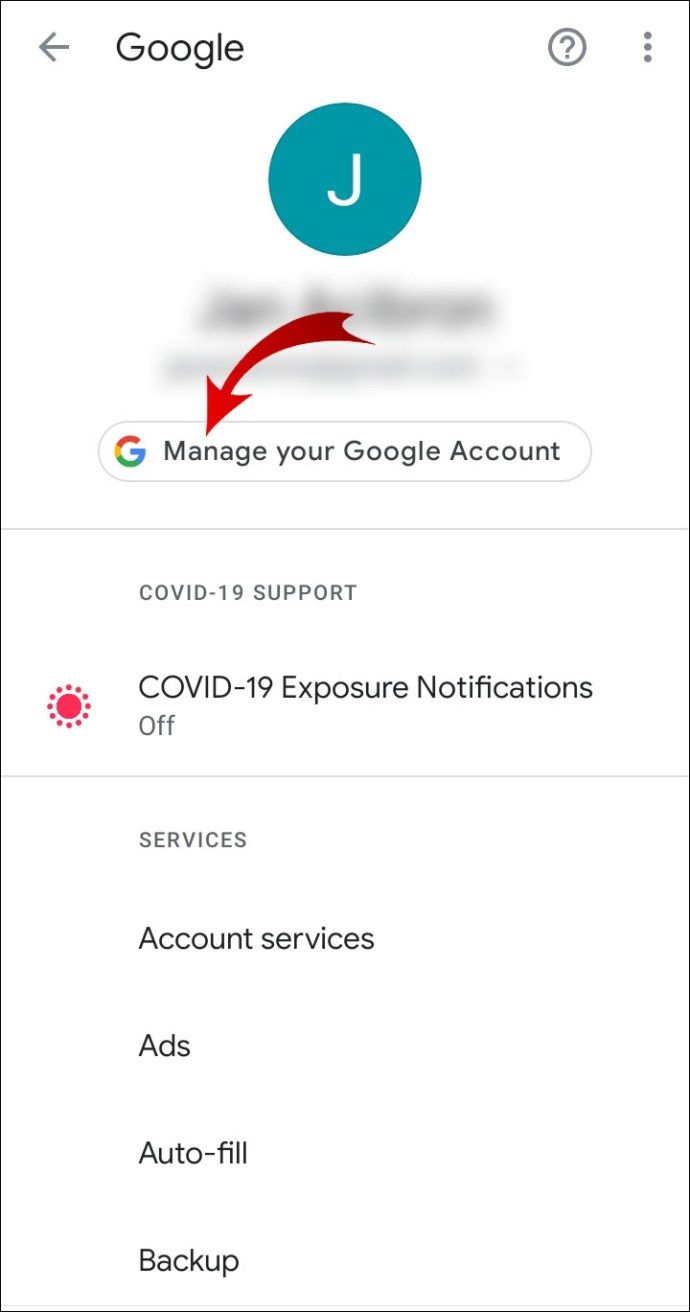
- Naviger til fanen Sikkerhed.
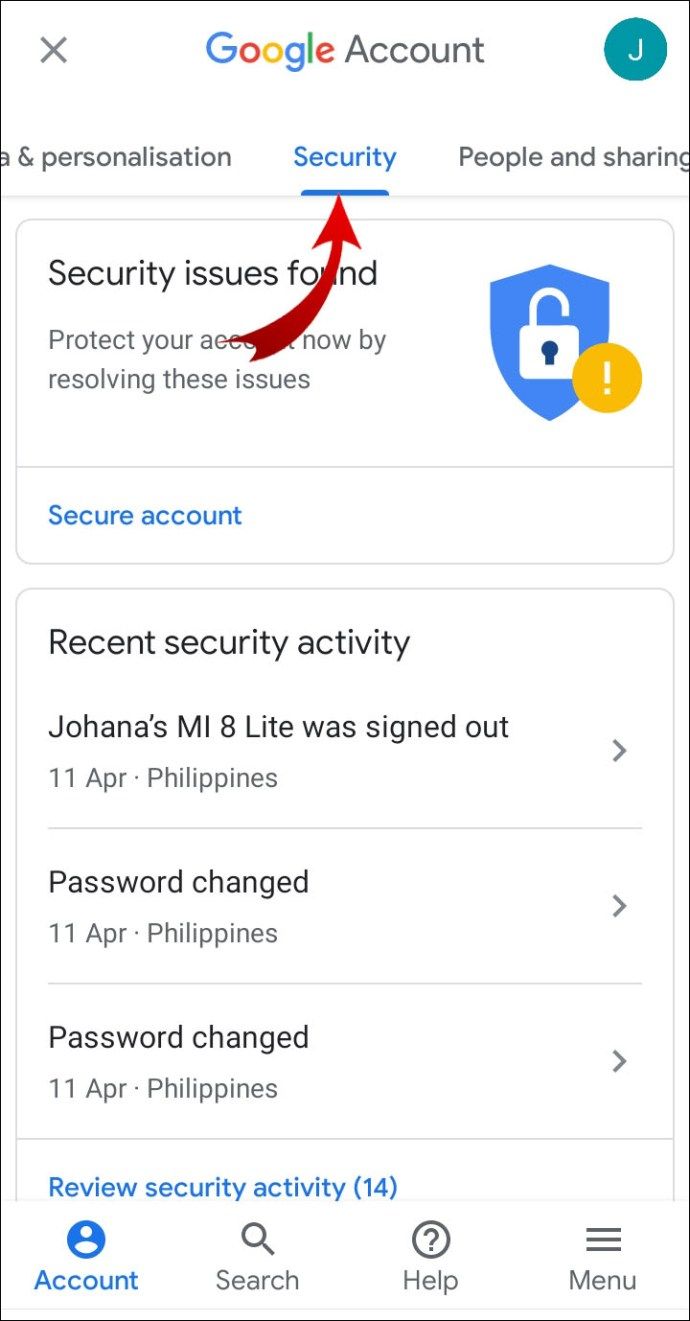
- Rul ned og tryk på Adgangskode i afsnittet Log ind på Google.
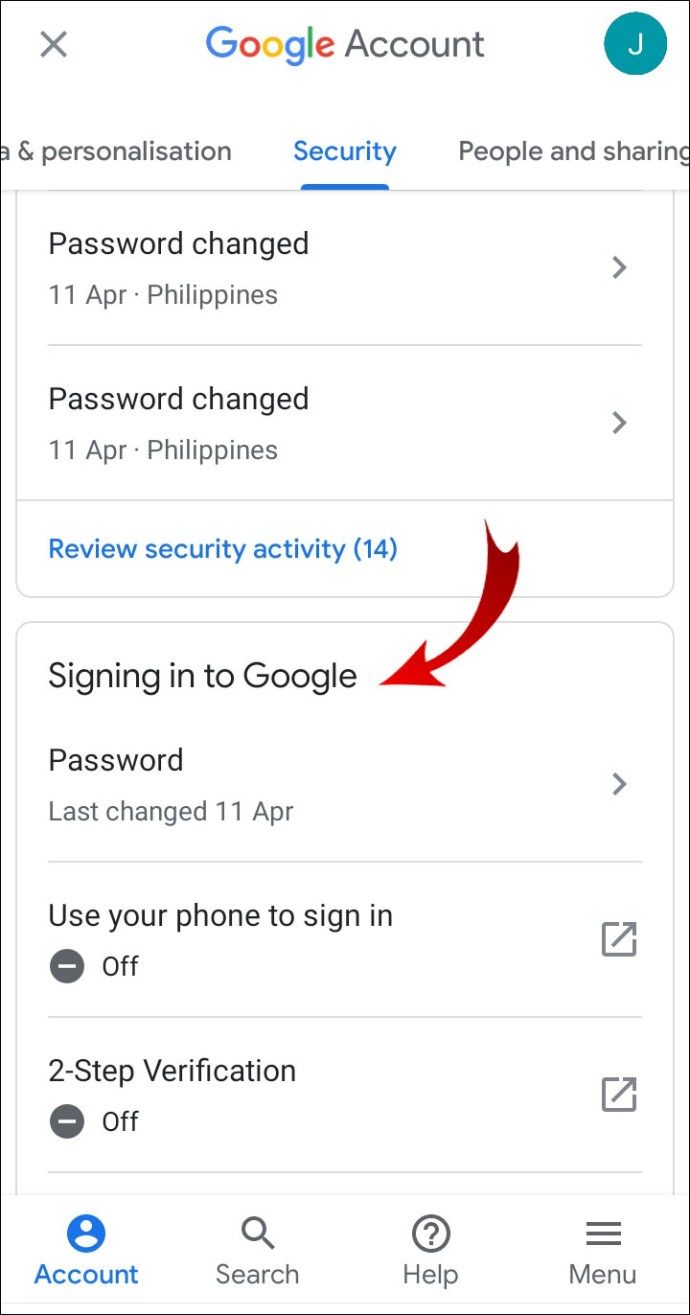
- Indtast din nuværende adgangskode, og tryk på Næste.
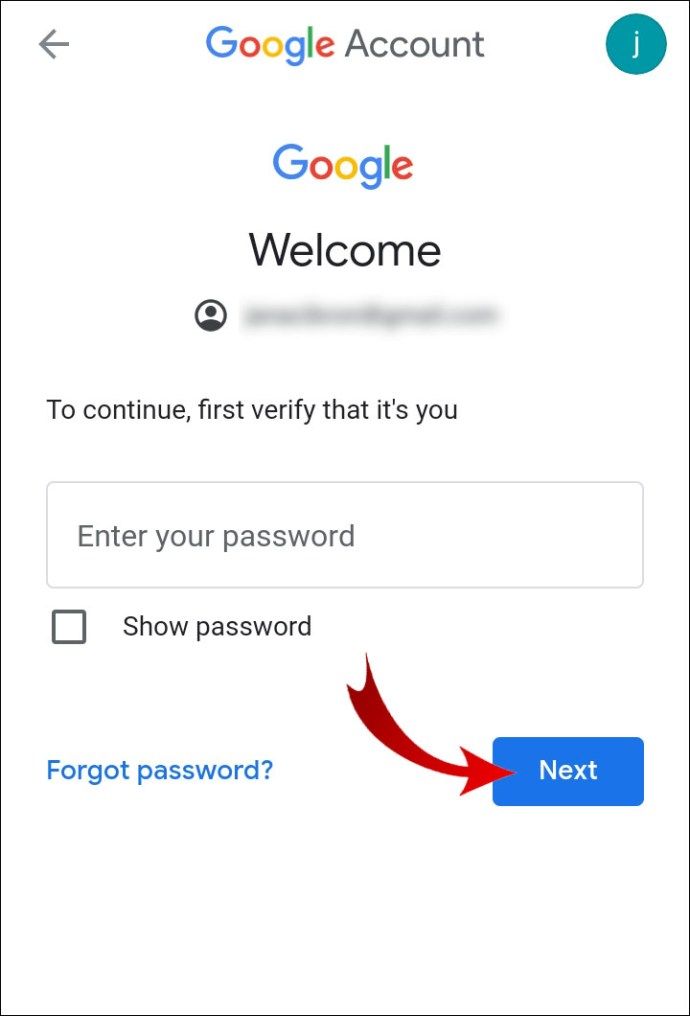
- Indtast din nye adgangskode i begge tekstfelter, og tryk på Skift adgangskode. Bemærk: I hvert tekstfelt er der et lille øjeikon. Tryk på det, så du kan se de faktiske bogstaver / symboler i dine nye adgangskoder for at sikre, at de matcher.
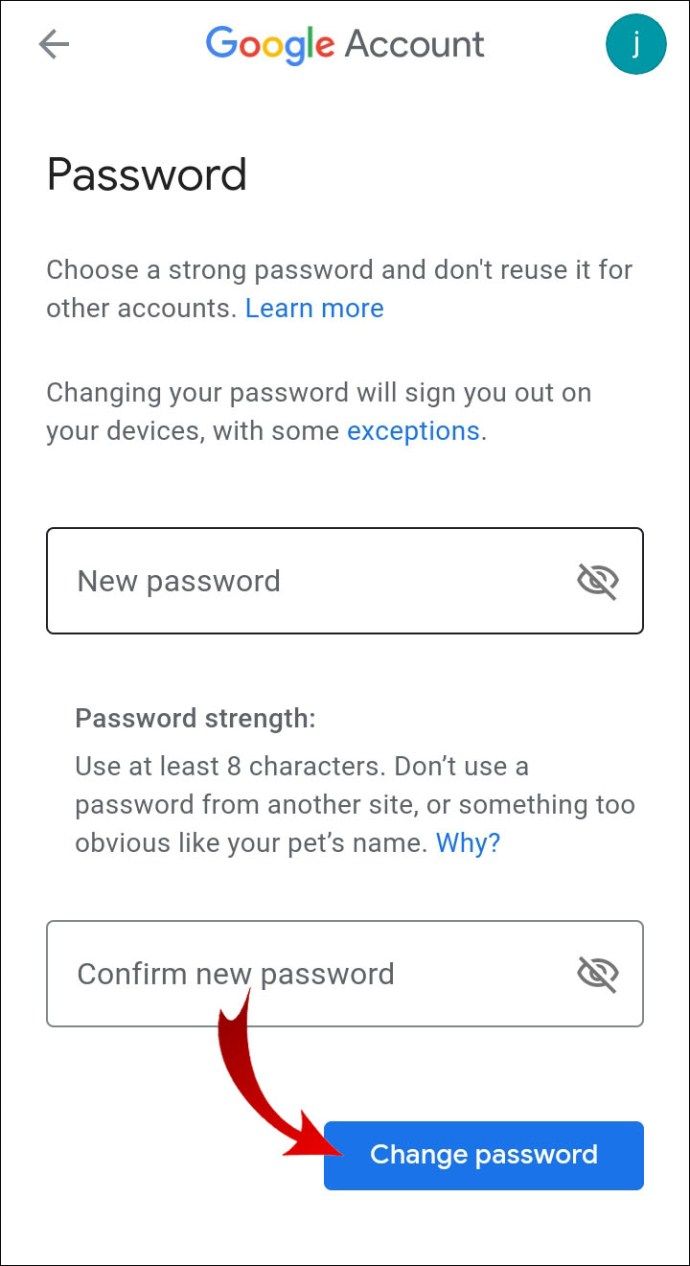
- Tryk på OK.
Yderligere ofte stillede spørgsmål
Hvorfor vil Google ikke lade mig ændre min adgangskode?
At være ude af stand til at ændre din adgangskode til din Google-konto kan være frustrerende. Her er grundene til, at Google ikke tillader dig at ændre din adgangskode.
For det første, fordi folk kan have flere forskellige Google-konti, skal du sørge for at du forsøger at ændre din adgangskode på den rigtige Google-konto. Hvis du har problemer, kan det skyldes, at du ikke er logget ind på kontoen med den adgangskode, du vil ændre.
Hvis du har mere end en konto eller deler din pc med andre brugere, kan dette være tilfældet. Men hvis du er 100% sikker på, at du bruger den rigtige konto, så prøv at bruge kontogendannelse mulighed. Følg instruktionerne for at gendanne din konto. Skift derefter din adgangskode ved hjælp af en af metoderne ovenfor.
hvordan man sender musik på instagram
Hvis du har gjort for mange forsøg på at gendanne din konto i en 24-timers periode, skal du vente i 48 timer og prøve at gendanne processen igen.
Det værst tænkelige scenario er, at nogen allerede har hacket din konto og ændret adgangskoden. Indstillingen til kontogendannelse kan hjælpe, hvis du kan give Google tilstrækkelig information. Googles tip til kontogendannelse kan hjælpe dig med dette problem.
Hvordan kan jeg ændre mit Google-brugernavn og min adgangskode?
Desværre lader Google dig ikke ændre dit brugernavn. Du kan kun ændre det navn, der er knyttet til din Google-konto.
1. Gå til din Google-konto .
2. Klik på Personlig info i sidepanelet til venstre for dig.

3. Klik på dit navn i fanen Grundlæggende info.

4. Indtast dit nye for- og efternavn i de givne felter, og klik på Gem.

Hvis du nu vil ændre din Google-adgangskode, skal du forblive i din Google
konto og gør følgende:
1. Klik på Sikkerhed i sidepanelet til venstre.
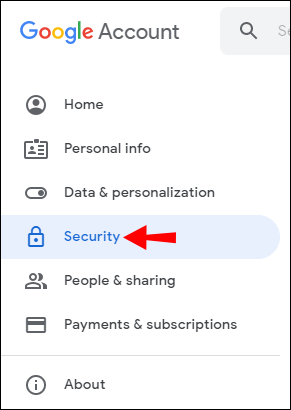
2. Klik på Adgangskode under fanen Log ind på Google.
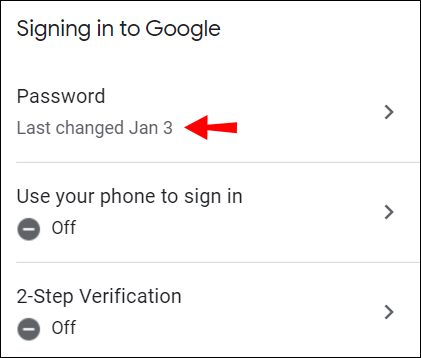
3. Indtast din nuværende adgangskode, og klik på Næste.
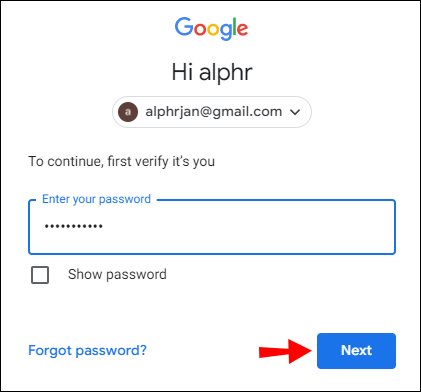
4. Indtast din nye adgangskode i begge tekstfelter, og klik på Skift adgangskode.
hvordan man sletter flere beskeder på messenger
Bemærk: Klik på ikonet for lille øje for at se dine nye adgangskoder, mens du skriver for at sikre, at de matcher.
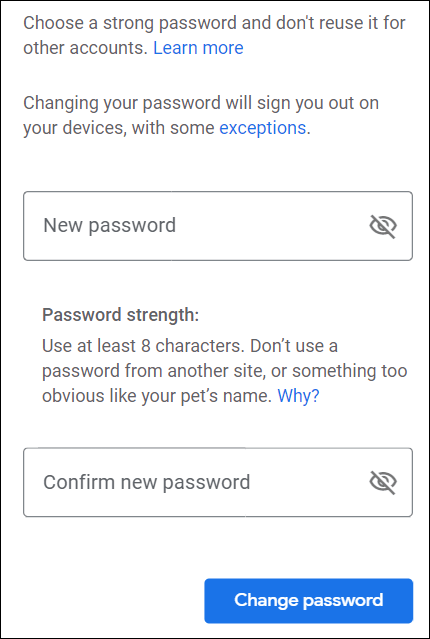
Hvordan nulstiller jeg min Google-adgangskode, hvis jeg har glemt det?
Den tidligere gendannede indstilling til konto hjælper dig med at nulstille din Google-adgangskode, selvom du har glemt den.
1. Gå til Gendannelse af Google-konto .
2. Indtast din e-mail-adresse, og klik på Næste.

3. Indtast den sidste adgangskode, du husker. Hvis det ikke er det, skal du klikke på Prøv en anden måde. Du bliver nødt til at besvare de sikkerhedsspørgsmål, du har oprettet, når du opretter din konto.

4. Vælg, om du vil modtage en kode via SMS eller din gendannelses-e-mail.

Når du har fået koden, kan du gendanne din konto og nulstille din adgangskode.
Hvordan finder jeg ud af, hvad min adgangskode til Google Play er?
Når du har oprettet din Google-konto, kan du ikke se din adgangskode nogen steder. Du kan aktivere din browser til at gemme din adgangskode eller holde dig logget ind på din Google-konto, men den afslører aldrig din adgangskode.
Du kan kun se prikkerne i stedet for adgangskodetegn.
Kort sagt, hvis du har glemt din nuværende adgangskode, skal du oprette en ny. Til dette skal du gennemgå den gendannelsesproces for Google-konto, der er beskrevet i det foregående afsnit.
Hvordan nulstiller jeg min adgangskode til min Google Play-konto?
Hvis du ikke kan logge ind på din Google Play ved hjælp af din nuværende adgangskode, betyder det, at du skal ændre adgangskoden til din Google-konto. For at gøre dette fra din Android-enhed skal du gå til Google iht eller unt opsving side i din mobilbrowser og følg instruktionerne. Du kan oprette en ny adgangskode til din konto.
Hvor ofte skal jeg ændre min Google-adgangskode?
Hvis du har oprettet en stærk adgangskode og aktiveret tofaktorautentificering, når du opretter din Google-konto, er det ikke nødvendigt for dig at ændre din adgangskode regelmæssigt.
Jo længere dit kodeord, jo bedre. Den skal omfatte både store og små bogstaver. Derudover vil tilføjelse af symboler og tal gøre overtrædelsesprocessen endnu sværere for hackere. Sørg også for, at du ikke bruger den samme adgangskode overalt på internettet. Mange sider kræver, at du opretter en konto, og hvis du ikke er forsigtig, kan nogle af disse websteder stjæle dine adgangskodeoplysninger.
Der er stadig tidspunkter, hvor det er et must at ændre din adgangskode. For eksempel sender Google dig altid en e-mail-underretning, når nogen har logget ind på din konto fra en ny enhed. Hvis du ved, at dette ikke var dig, skal du straks ændre din adgangskode.
Men hvad hvis du vil kontrollere, om nogen i øjeblikket har adgang til din konto? Du kan kontrollere dette nu.
1. Gå til haveibeenpwned.com .
2. Indtast din e-mail-adresse i tekstfeltet, og klik pwned?

3. Hvis du ser brud eller trusler mod din e-mail, skal du gå til din Google-konto og ændre din adgangskode.

Hvordan opretter du tofaktorautentificering?
Et andet trin, du skal tage, når du sikrer din Google-konto, er at aktivere tofaktorautentificering (2FA). Med dette ekstra lag af kontobeskyttelse er din konto ikke let at overtræde.
Når du prøver at logge ind på din konto på en ny enhed, skal du først godkende din konto med din adgangskode. Det andet trin inkluderer enten en sikkerhedskode, du modtager via SMS, eller en sikkerhedsnøgle, som du opbevarer på dit USB-flashdrev.
Hvis du vil aktivere tofaktorautentificering, skal du følge disse trin:
1. Gå til din Google-konto .
2. Klik på Sikkerhed i sidepanelet til venstre.
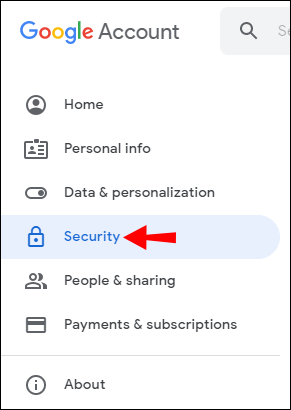
3. Klik på totrinsbekræftelse under fanen Log ind på Google.
hvordan annullerer jeg amazon-musik

4. Klik på Kom i gang.

Følg instruktionerne for at oprette tofaktorautentificering.
Hvad sker der, når du har ændret din adgangskode?
Når du har oprettet en ny adgangskode, logges du automatisk ud af alle enheder, der er knyttet til din Google-konto. Du modtager ingen e-mails på disse enheder, og du kan ikke bruge nogen tjenester, der er knyttet til din Google-konto. Dette inkluderer Gmail, Google Play Butik eller andre tredjepartsapps, der er knyttet til din konto.
Du bliver nødt til at logge på hver enhed med din nye adgangskode. Hvis du har aktiveret tofaktorautentificeringen, som vi beskrev tidligere, skal du også godkende din konto. Dette sikrer, at kun du har adgang til din Google-konto.
Ændring af din Google Play-adgangskode
Da Google Play er linket til din Google-konto, betyder det at ændre adgangskoden til Google Play at ændre den adgangskode, der er knyttet til alle dine Google-konti. Du har lært, hvordan du gør dette fra din desktop-browser og Android-enhed. Mere vigtigt er det, at hvis du har glemt din adgangskode, giver Google dig mulighed for at gendanne din konto og oprette en ny adgangskode.
Bortset fra dette er du nu opmærksom på, at du ikke kun skal ændre din adgangskode, når nogen har logget ind på din konto, men lejlighedsvis for at forhindre en sådan begivenhed i første omgang. For at beskytte din konto mod hackere skal du bruge tofaktorautentificering, da dette beskytter din konto mod brud.
Hvordan ændrede du din Google-kontoadgangskode? Klarede du at finde en anden måde? Lad os vide det i kommentarfeltet nedenfor.