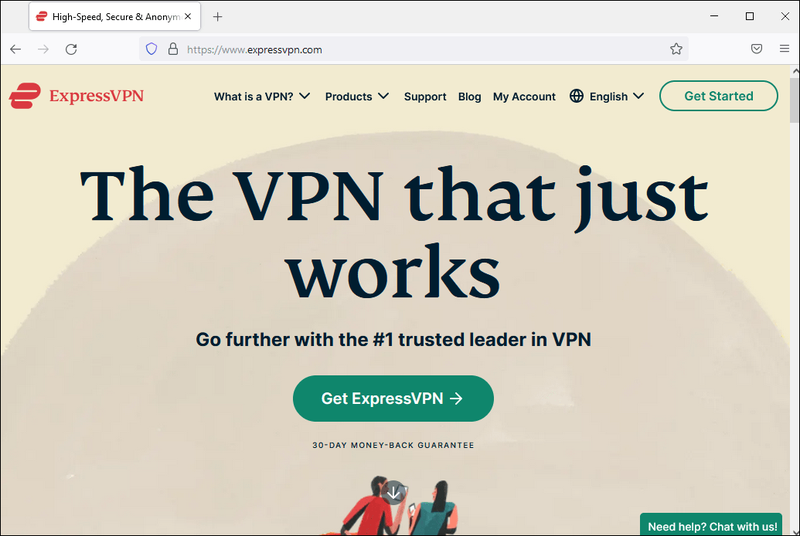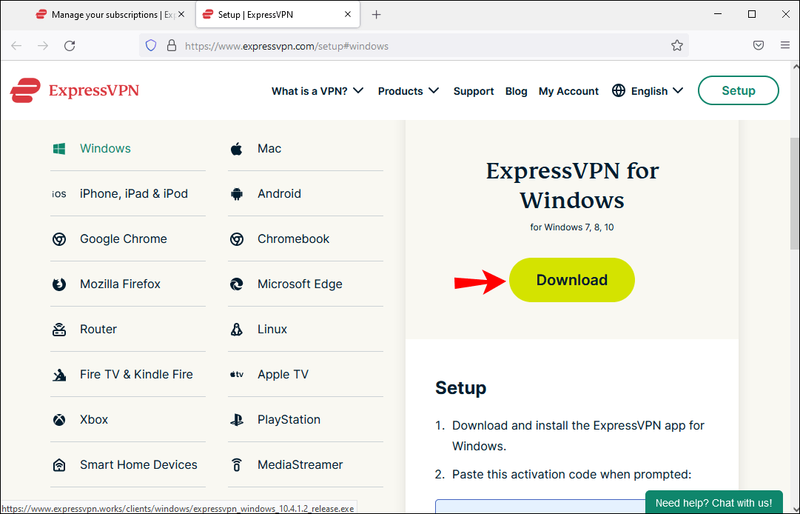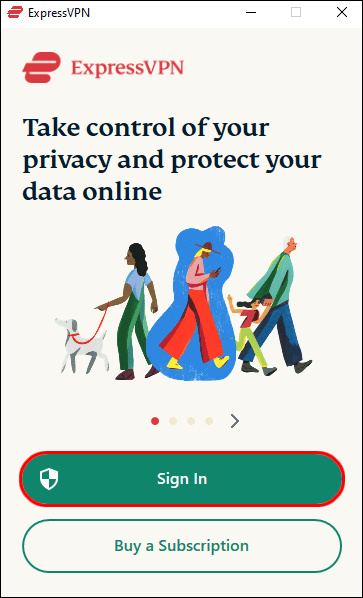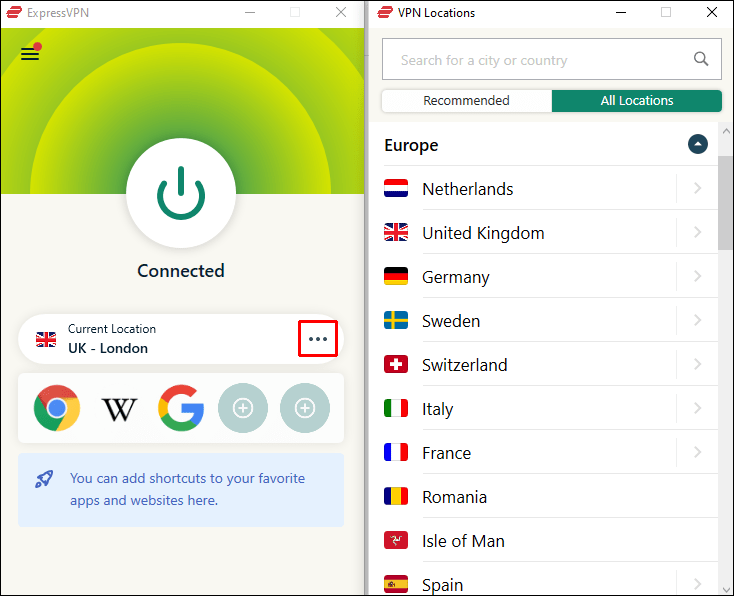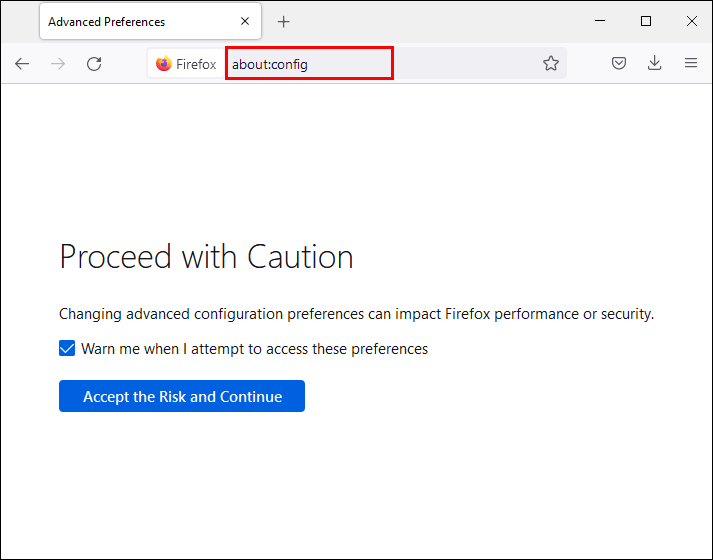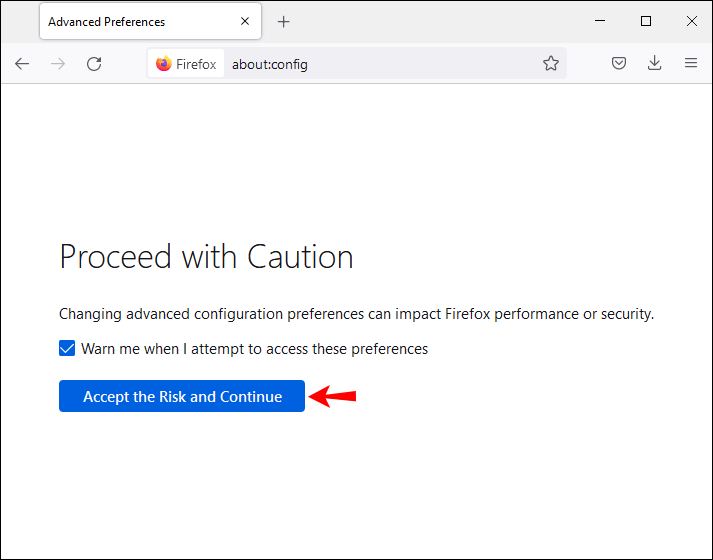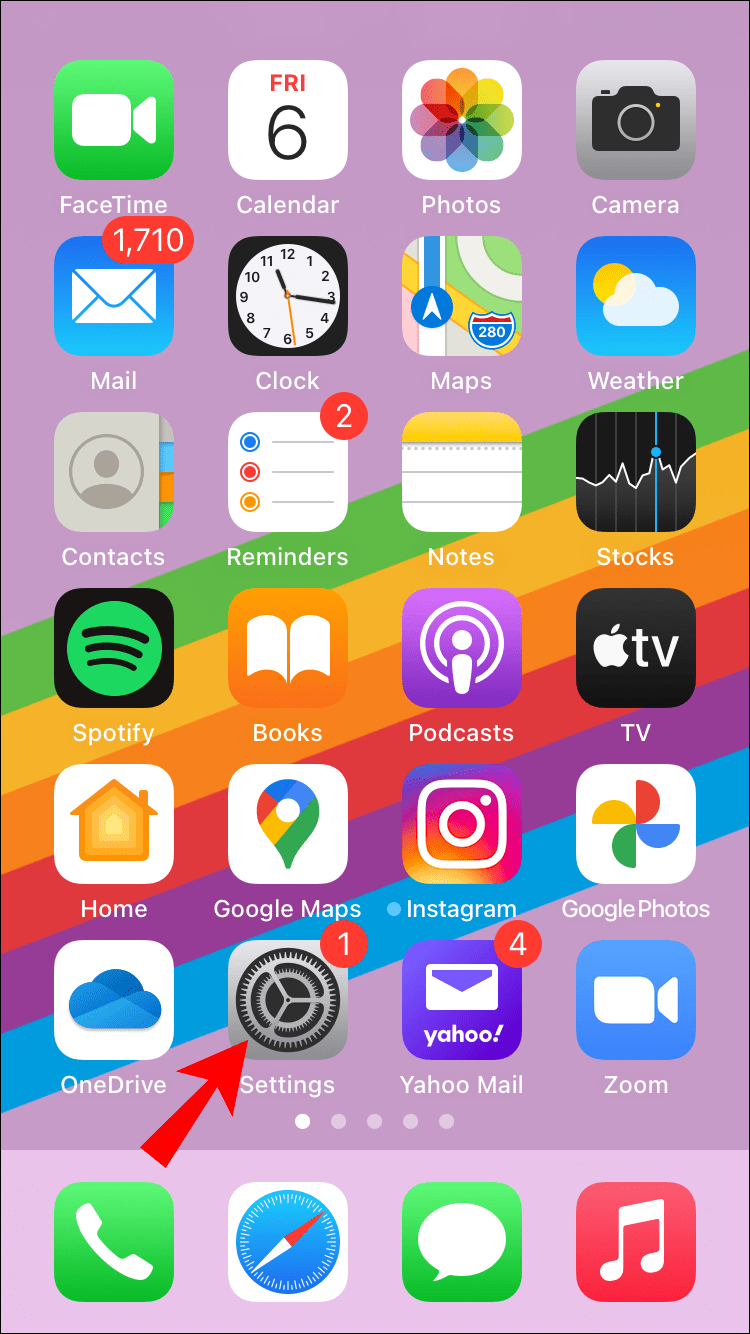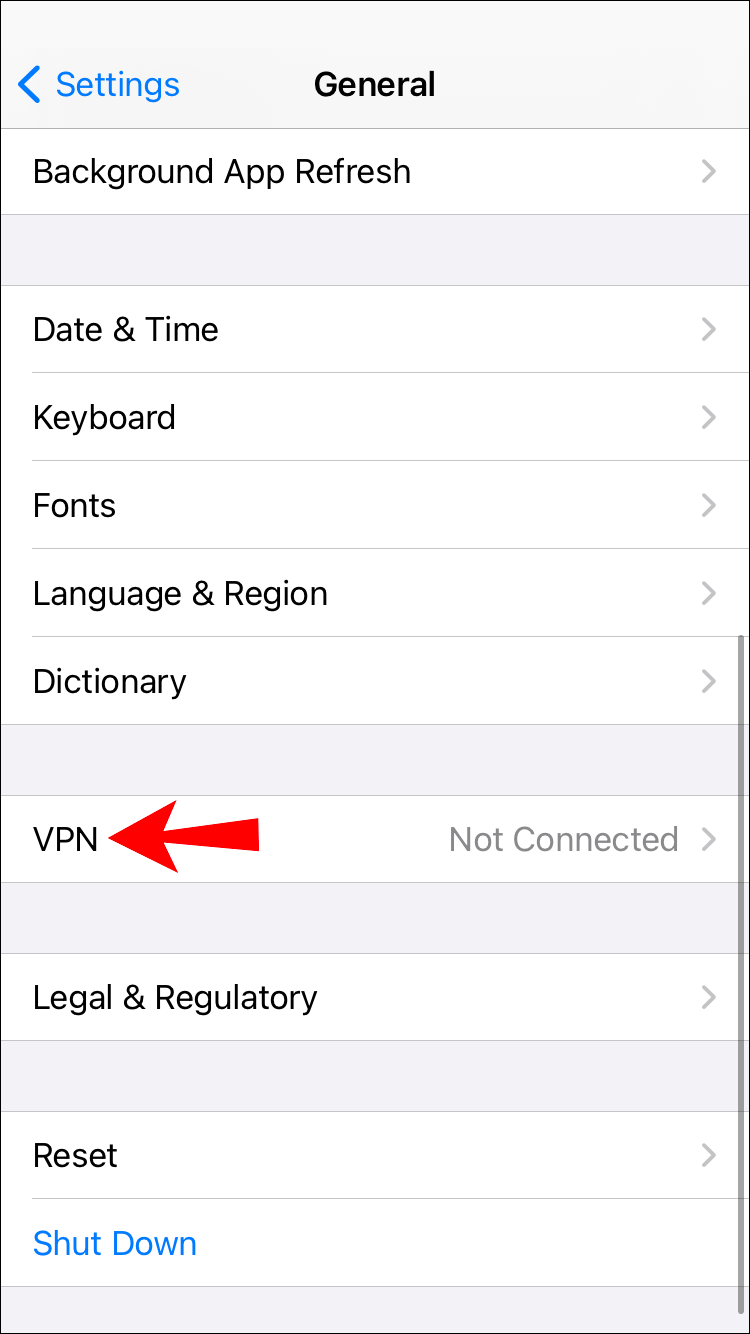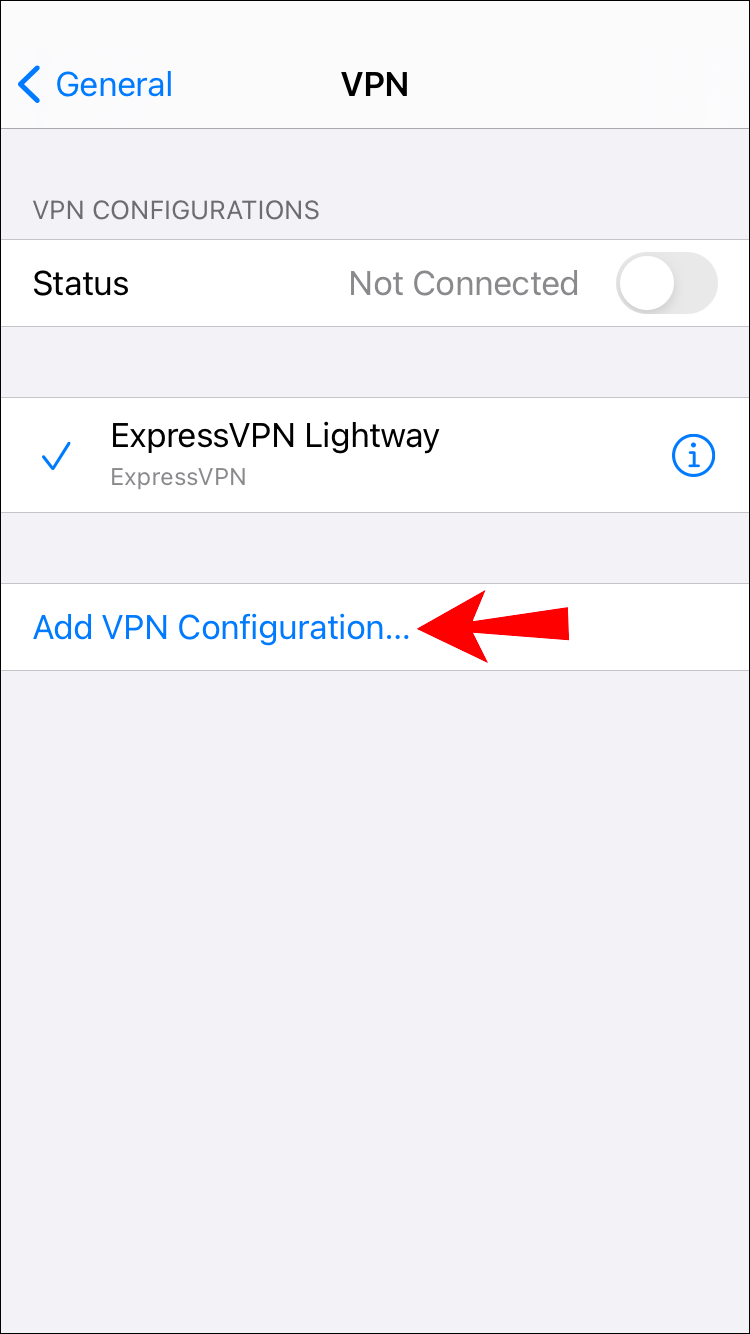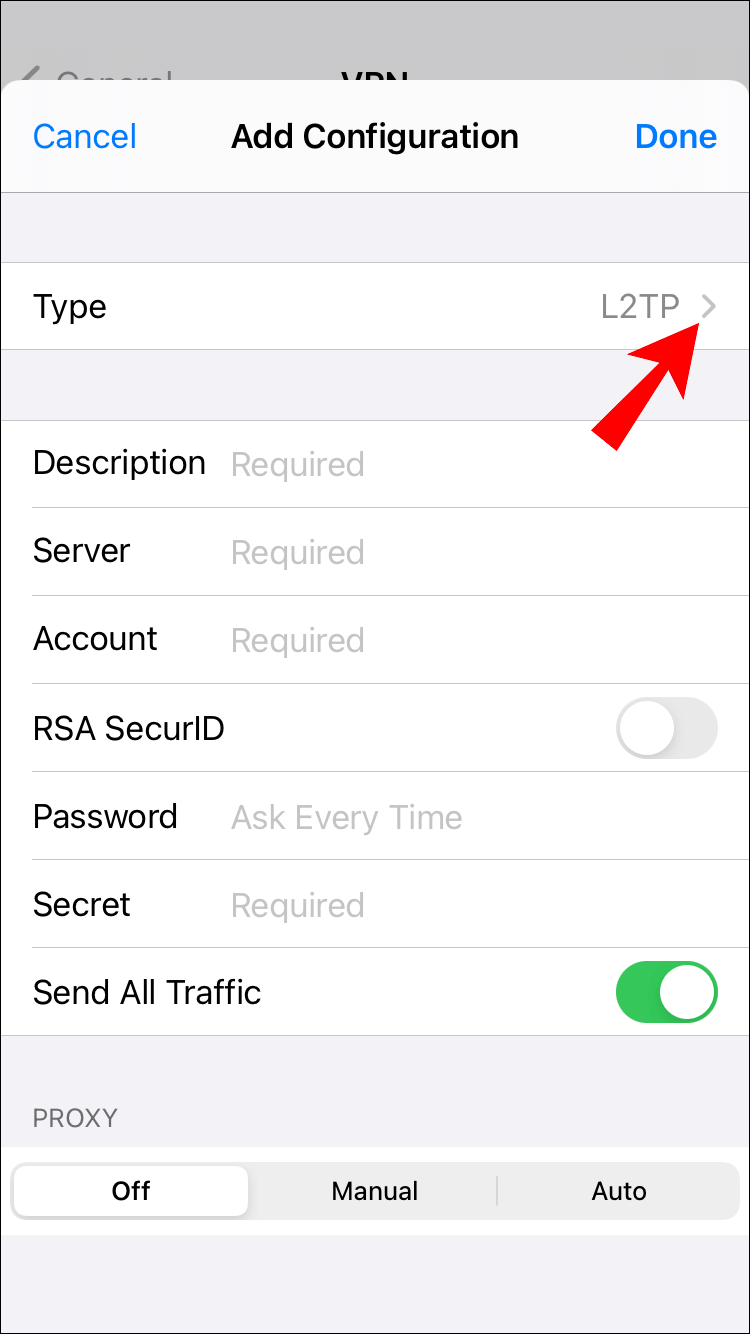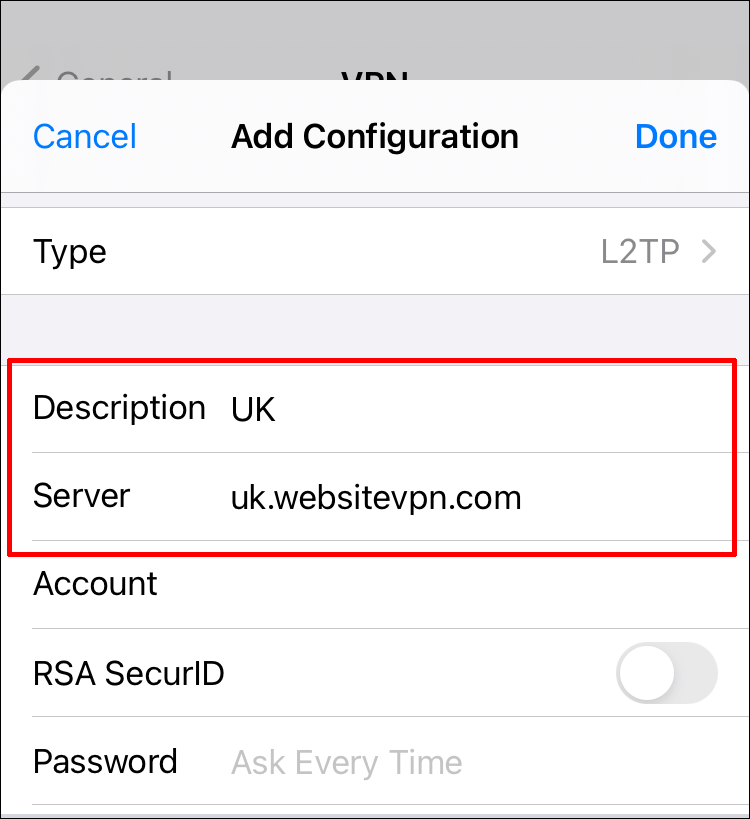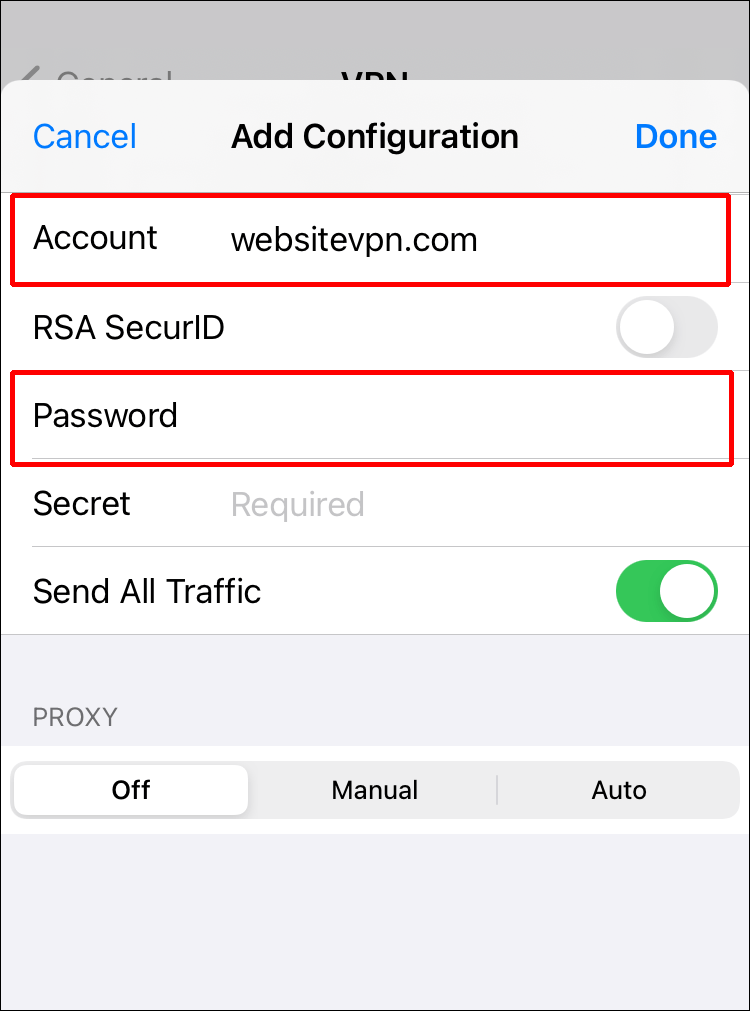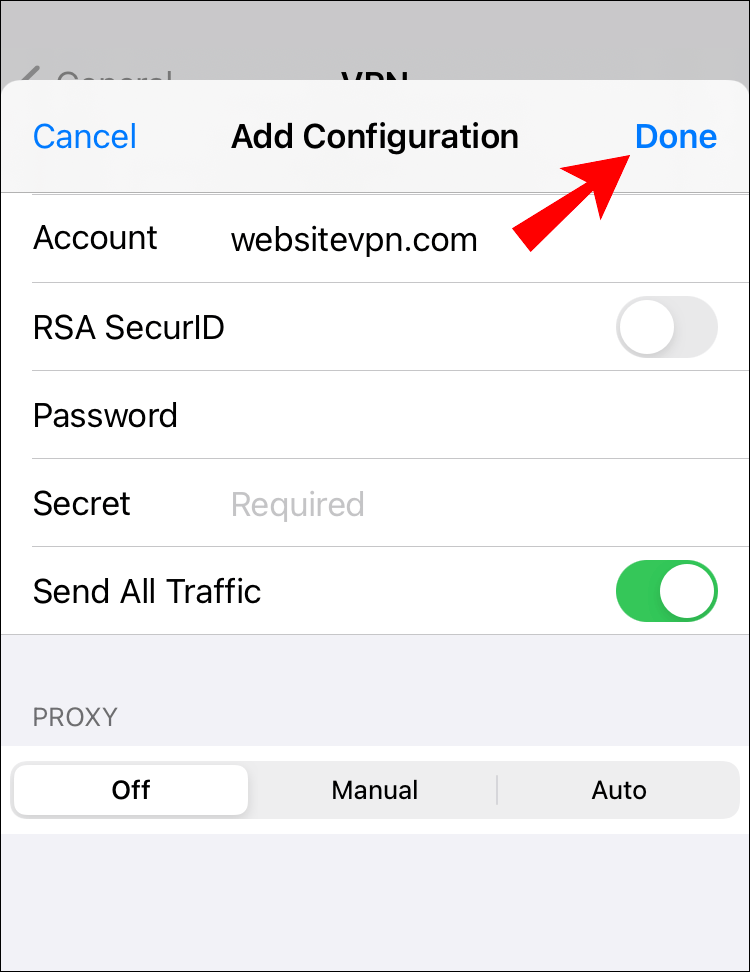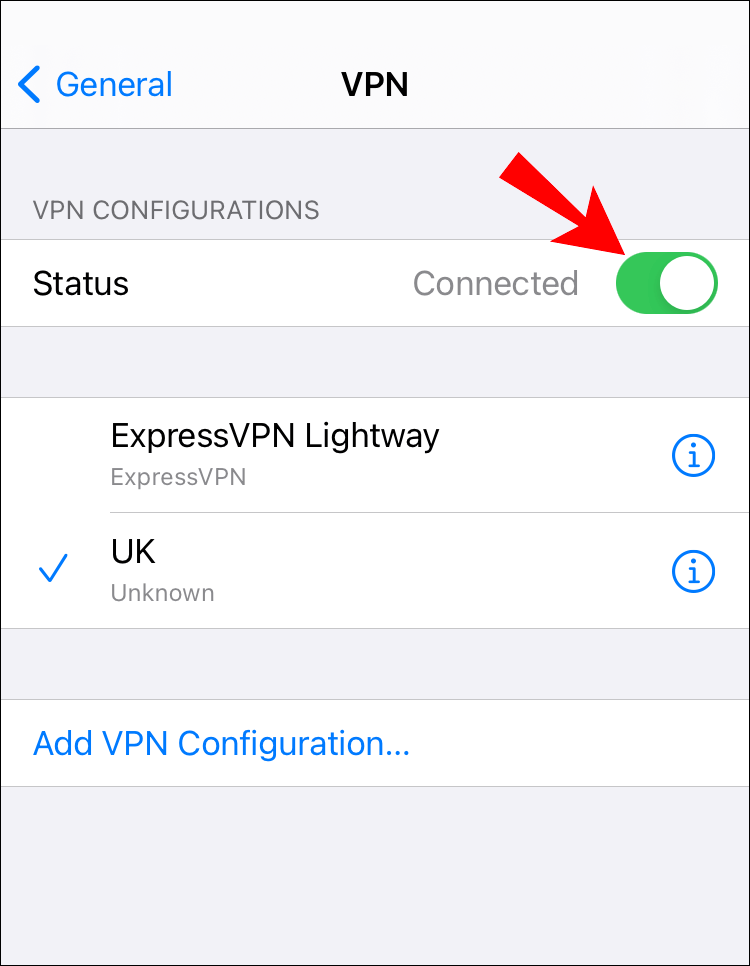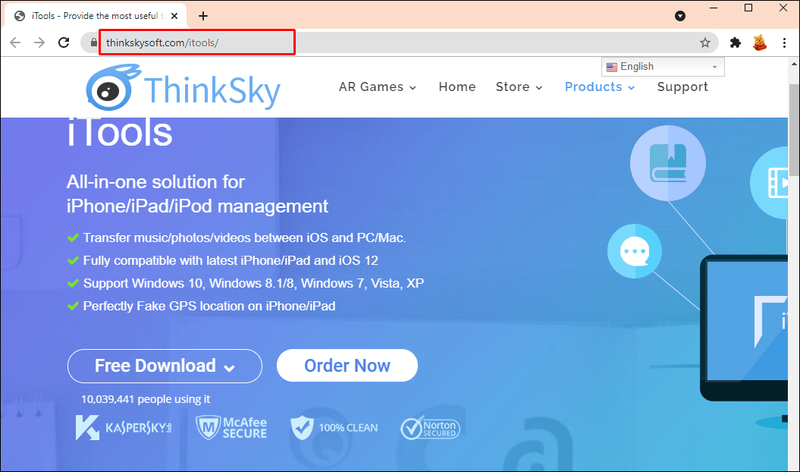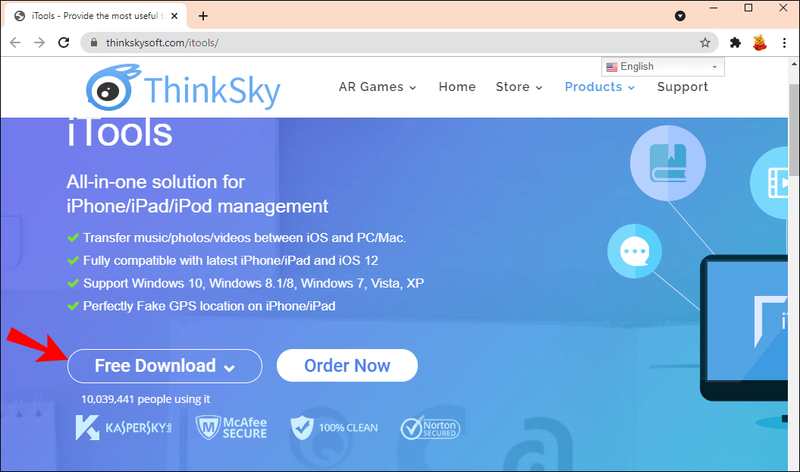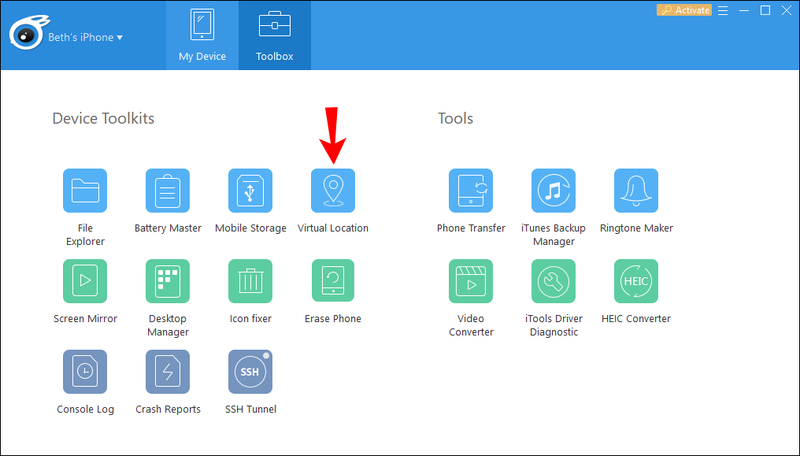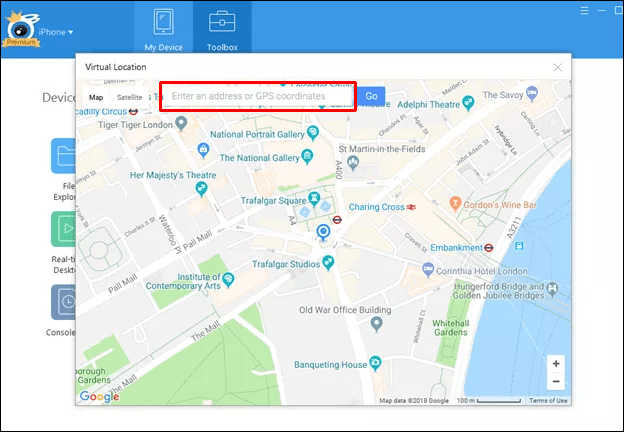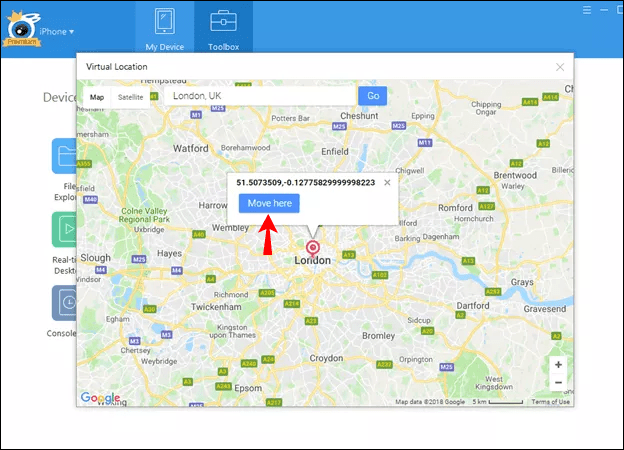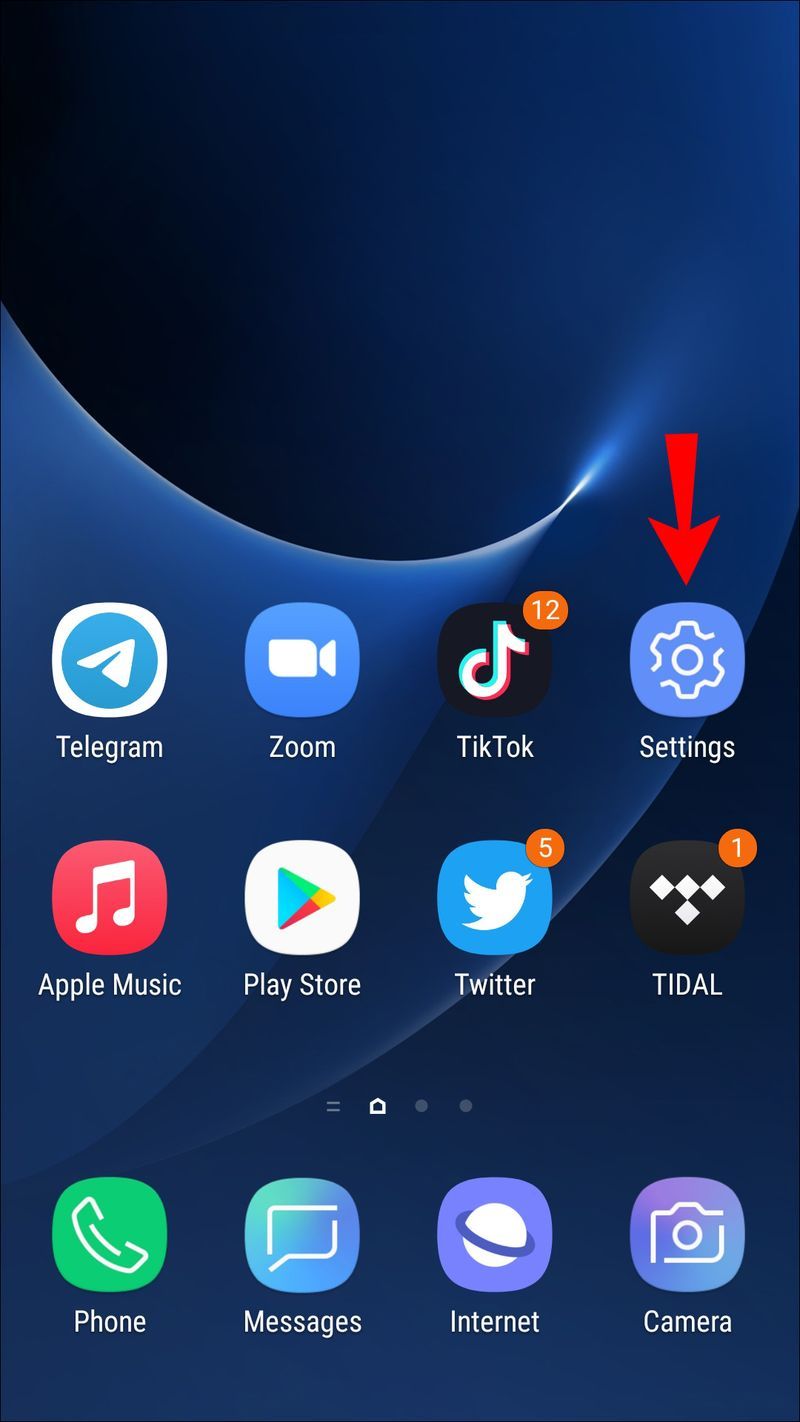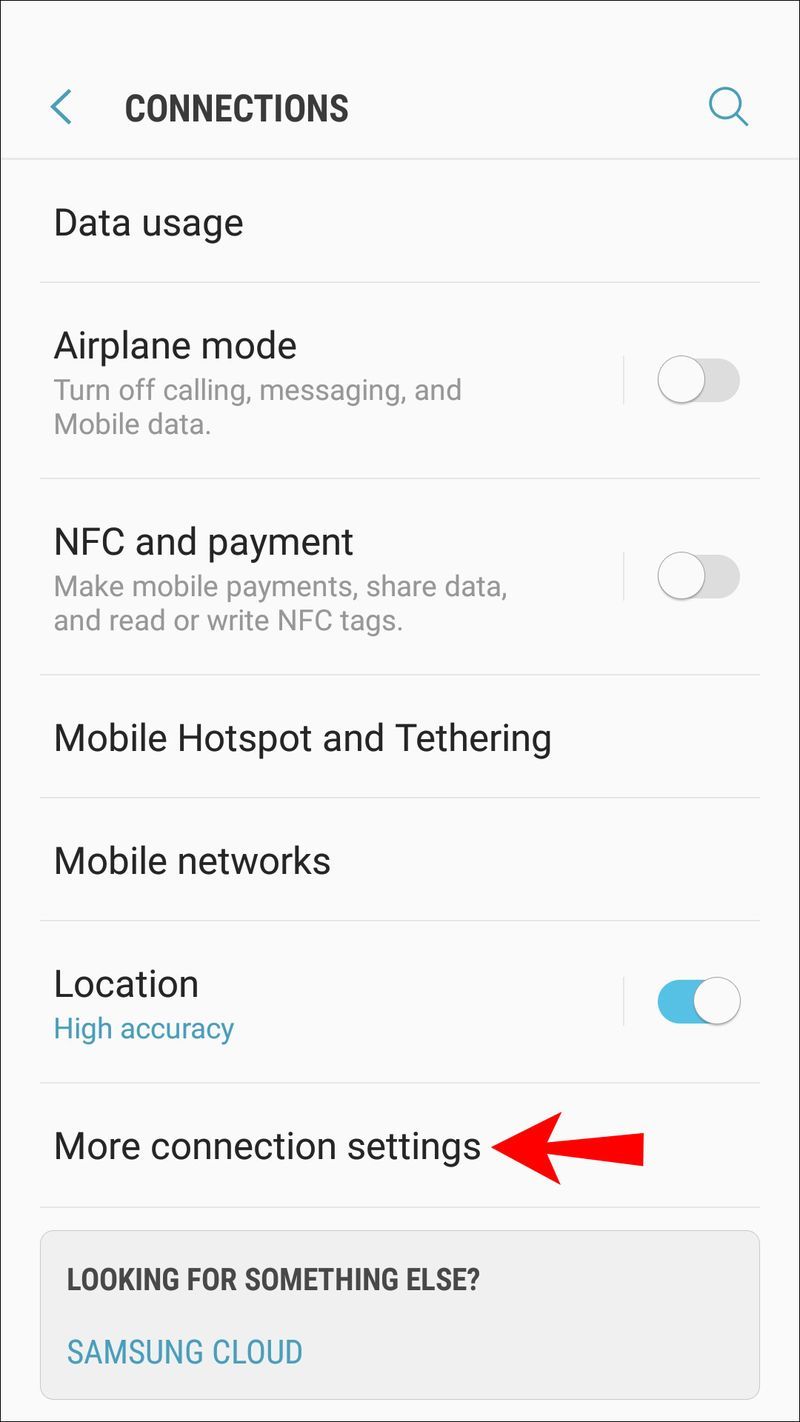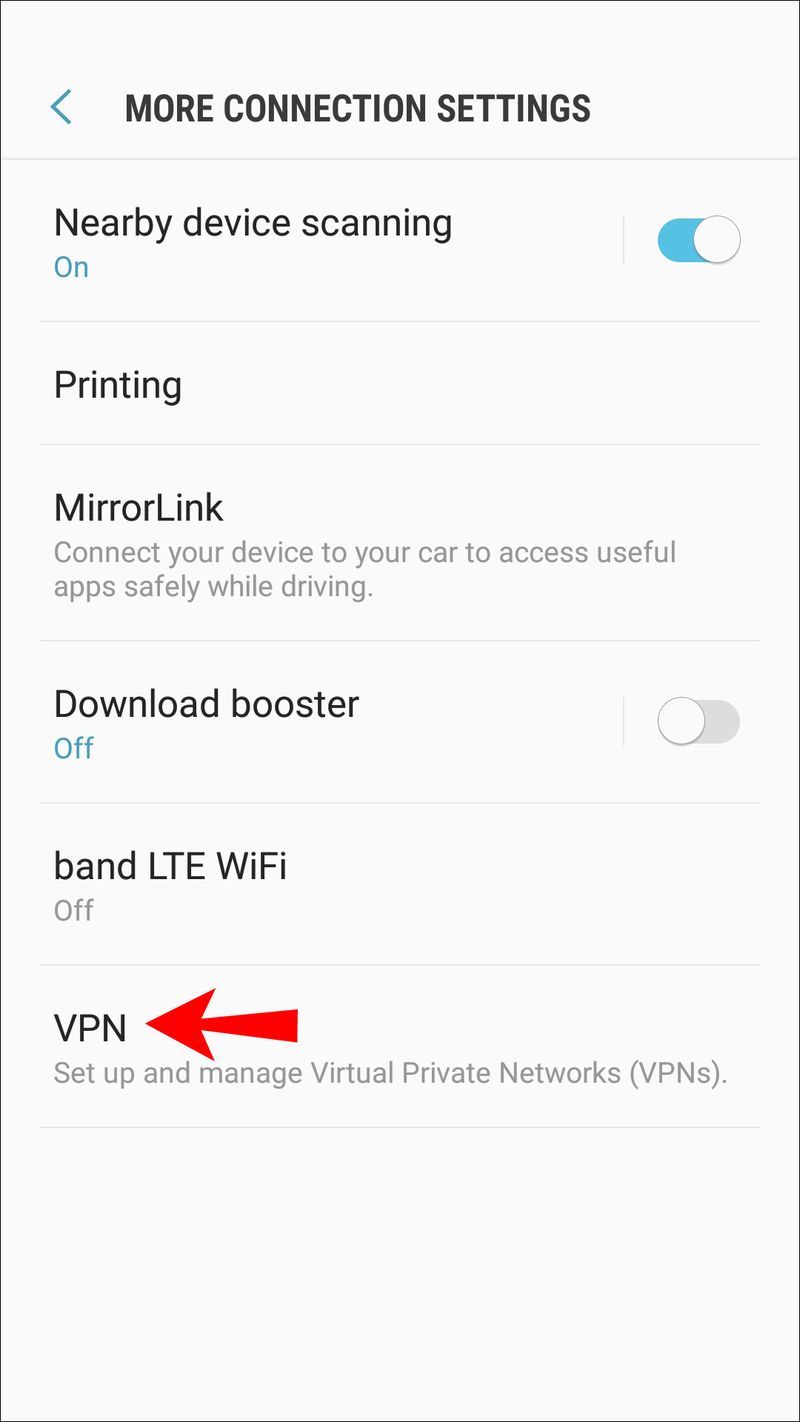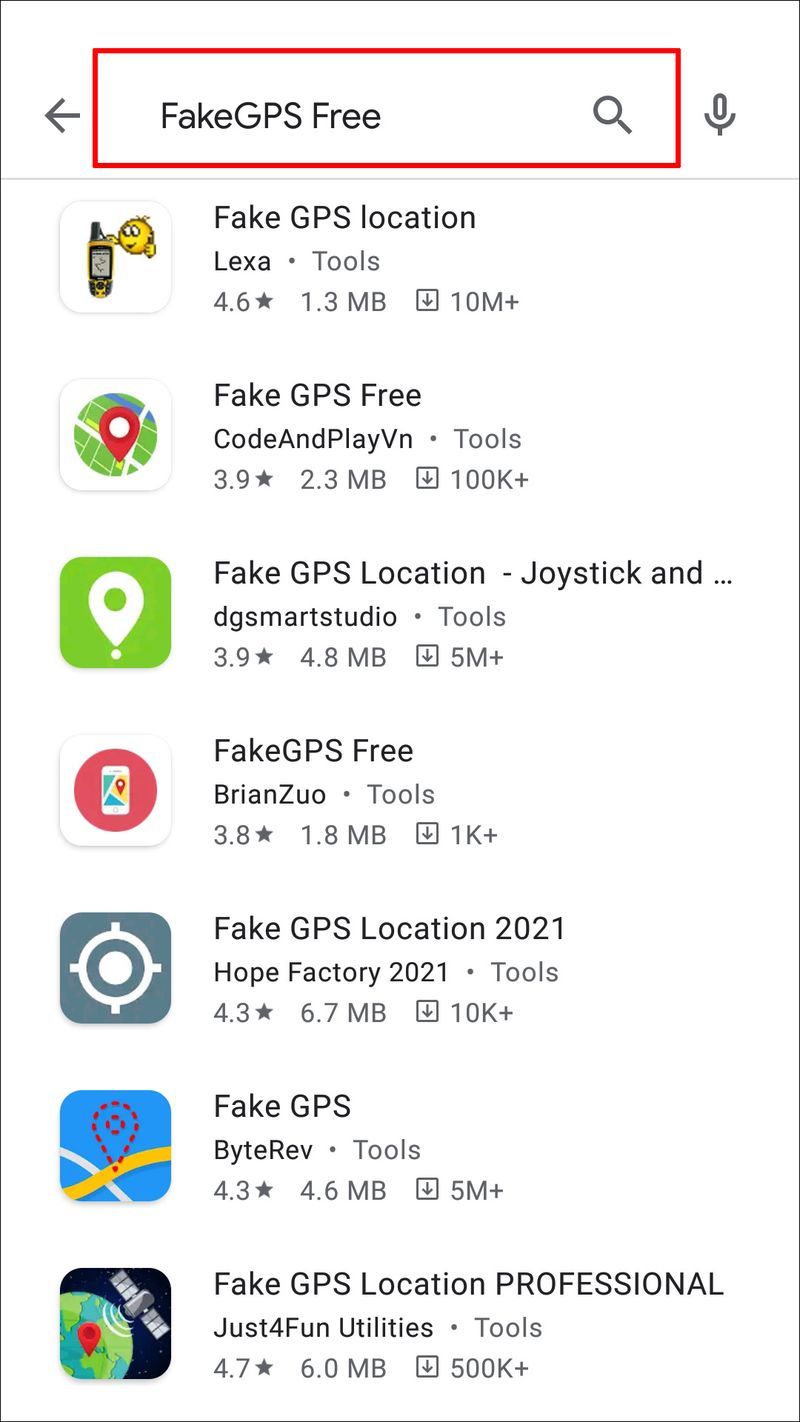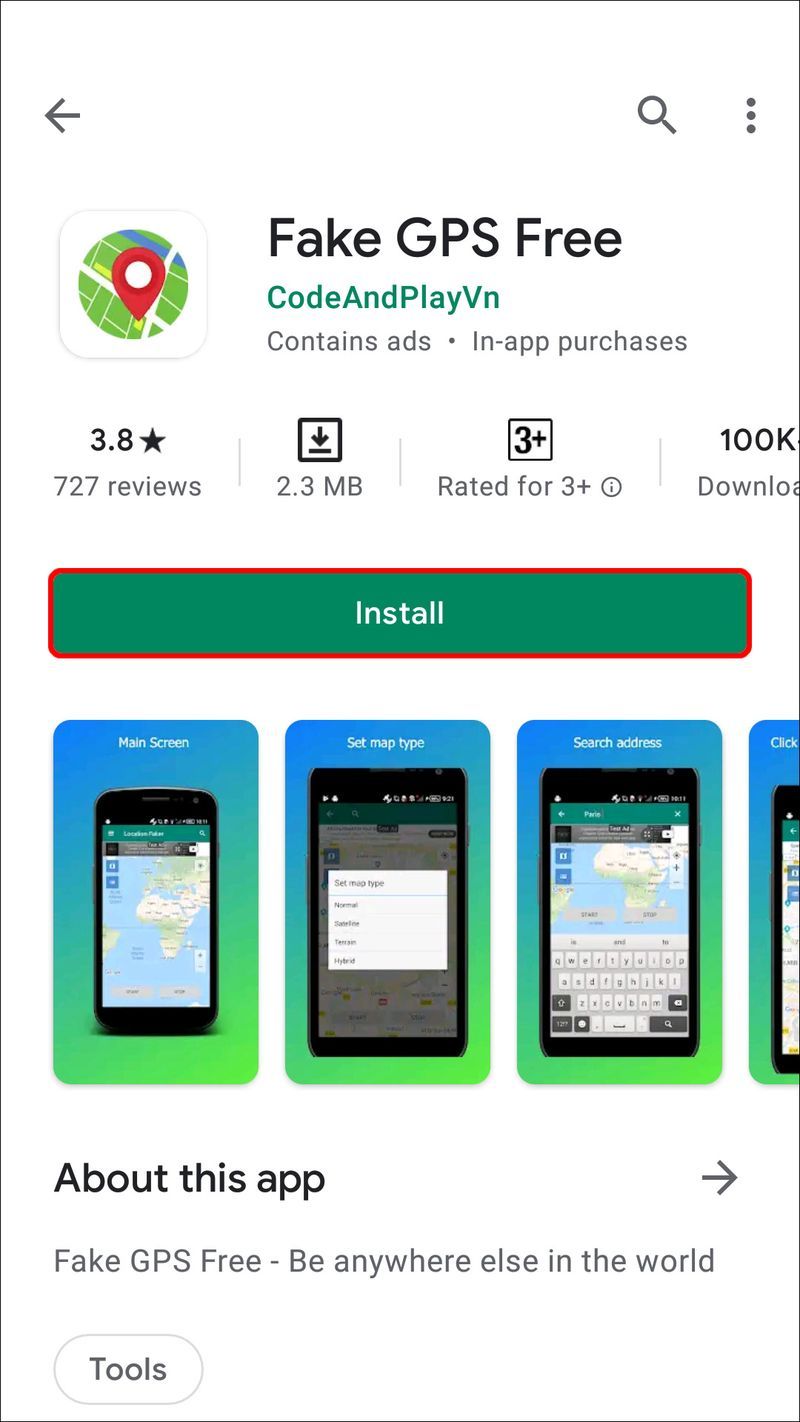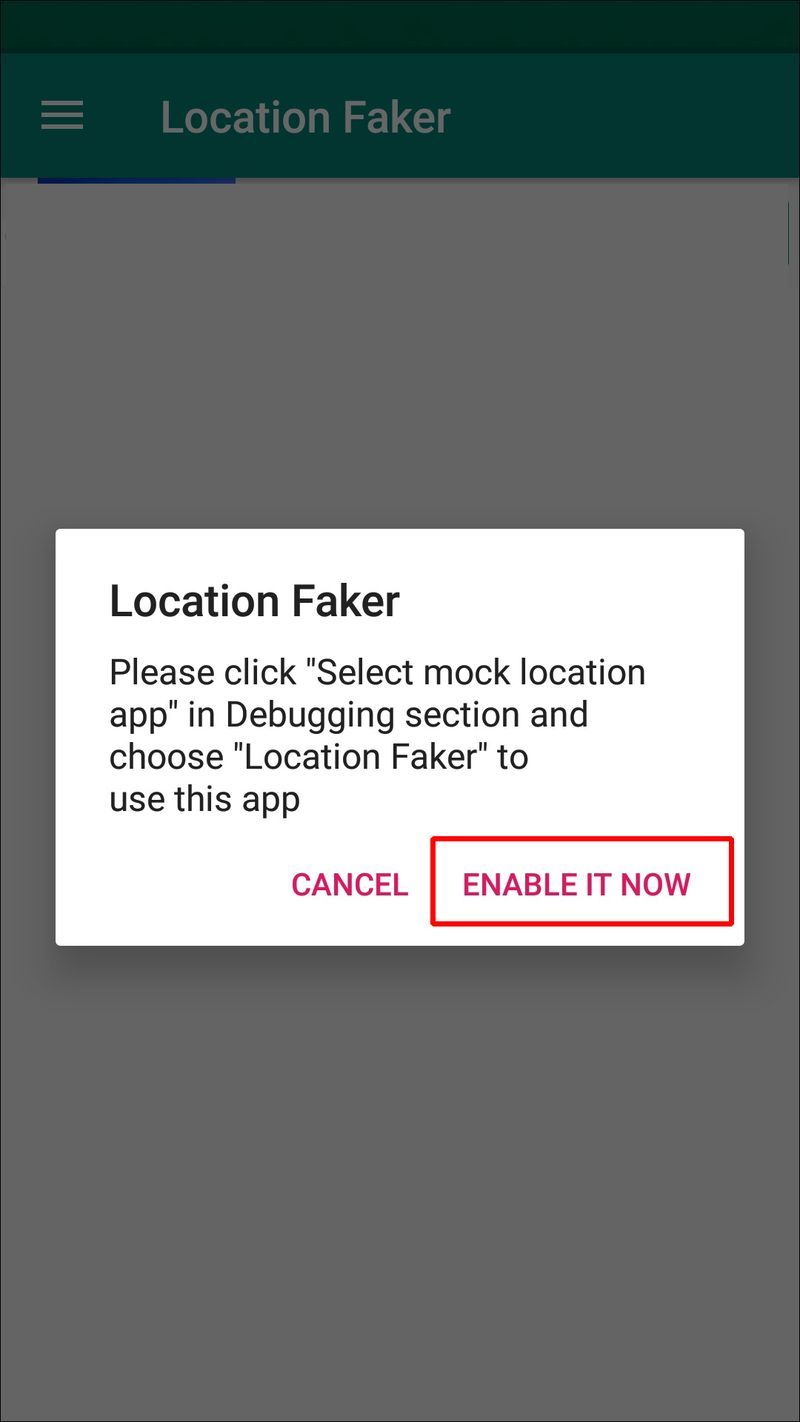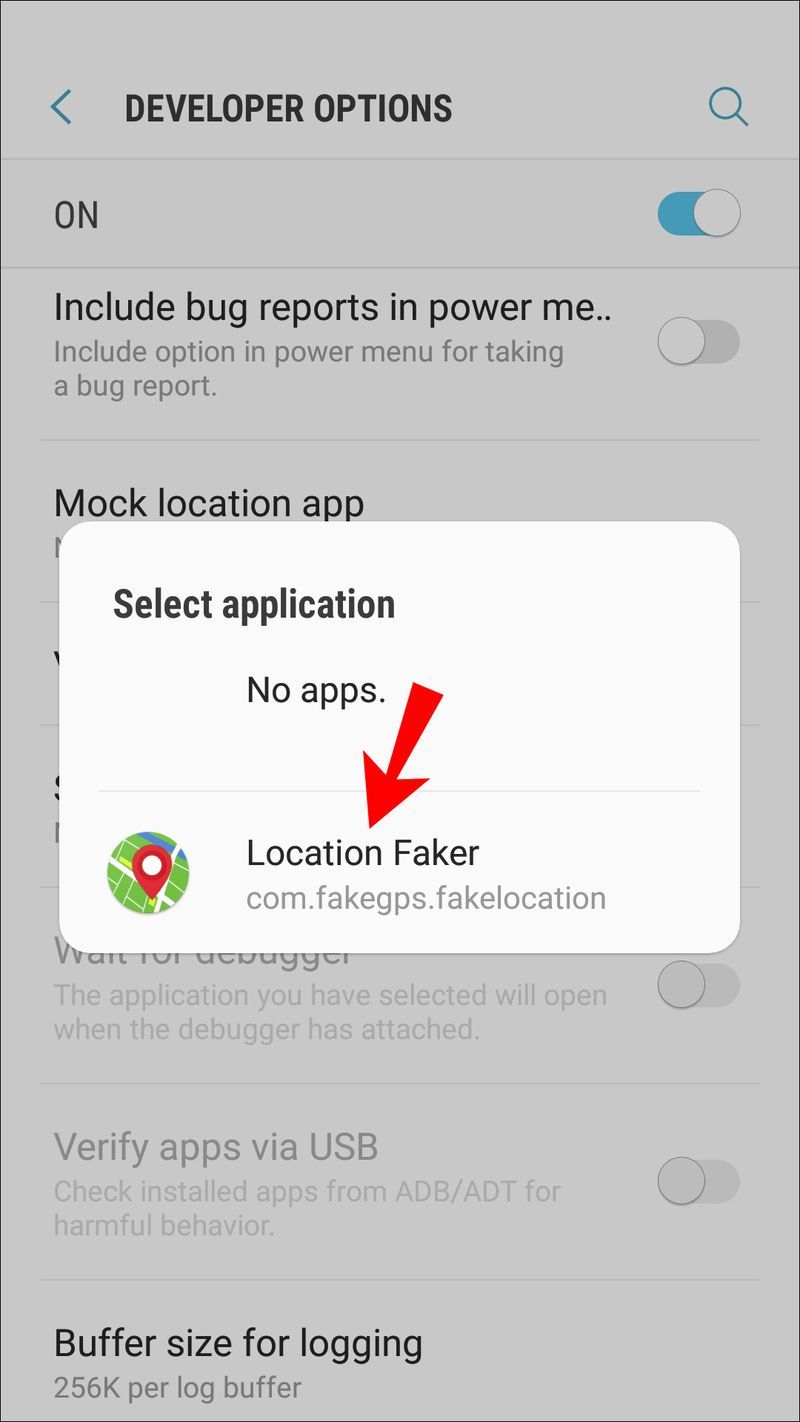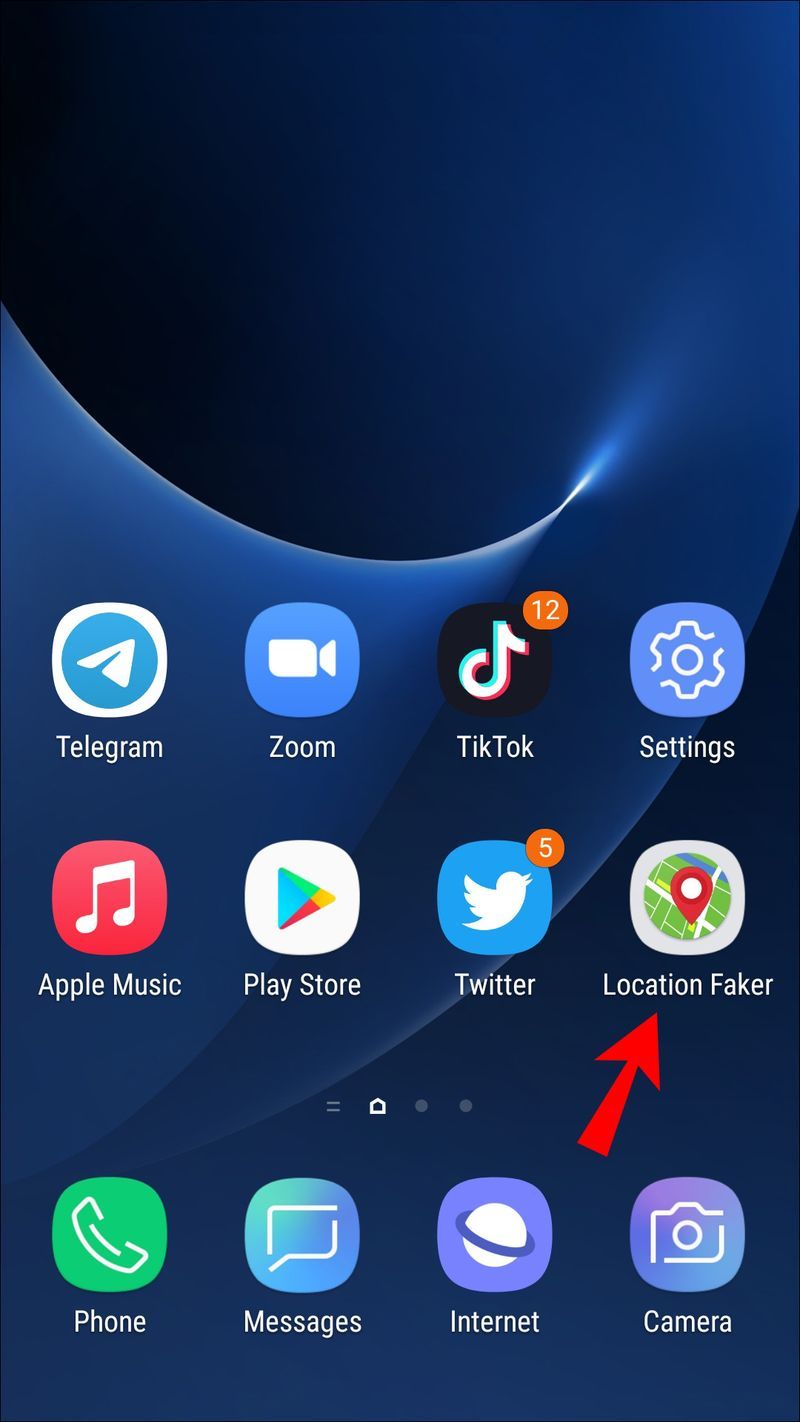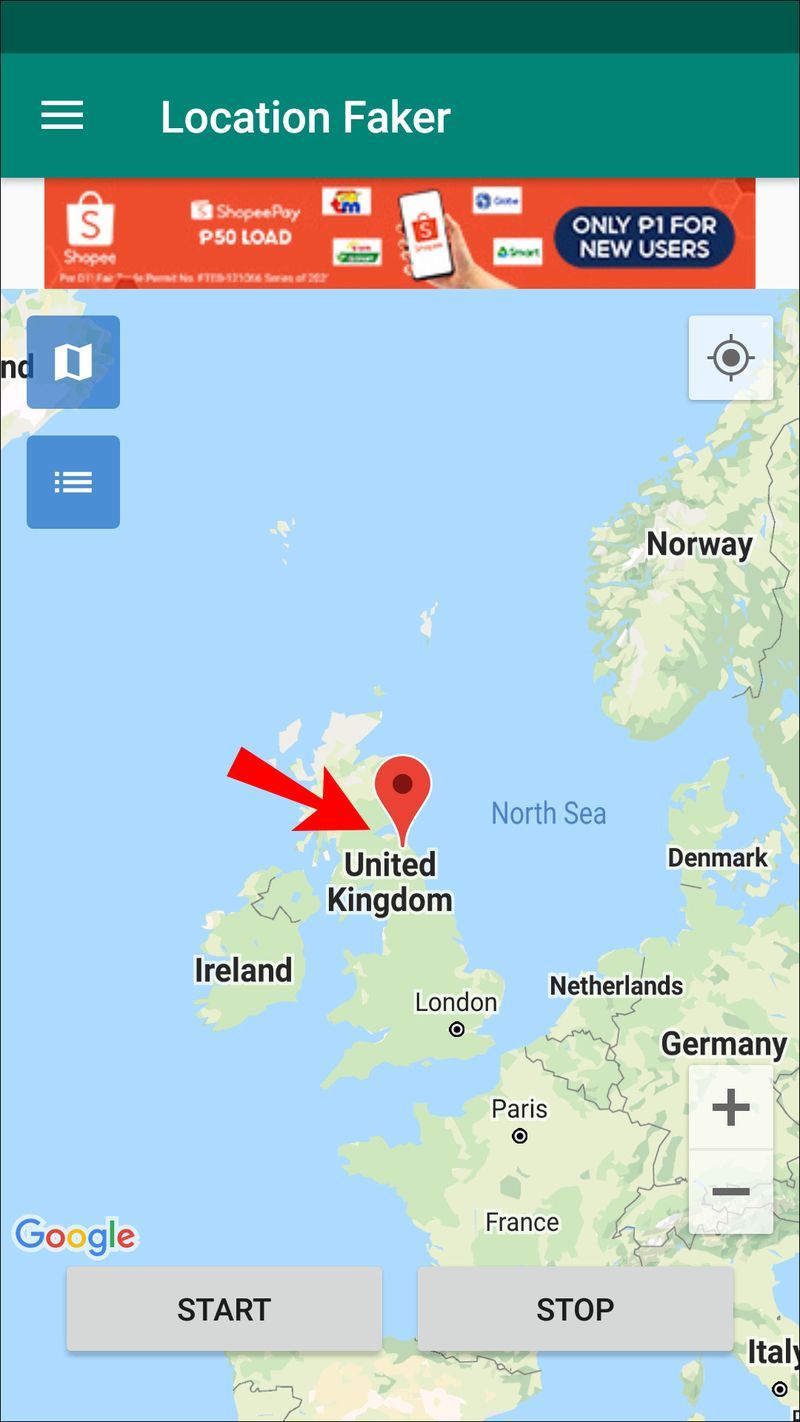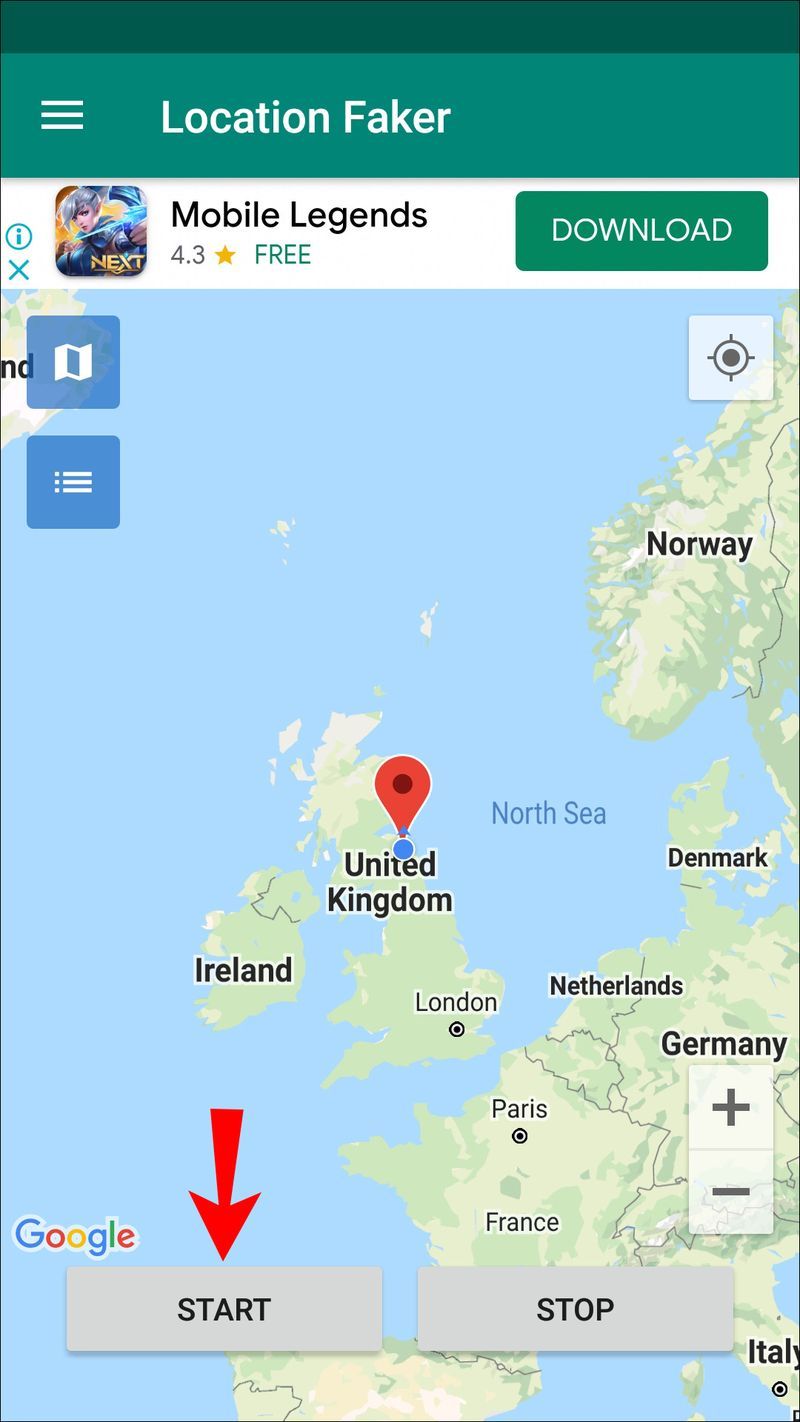Ansvarsfraskrivelse: Nogle sider på dette websted kan indeholde et tilknyttet link. Dette påvirker ikke vores redaktion på nogen måde.
Enhedslinks
Firefox og andre HTML5-kompatible browsere inkluderer tjenester til geografisk placering, der tillader websteder at finde din præcise placering. Din placering bruges derefter til at lette funktioner som kortlægning og annoncer for tjenester i nærheden.

Men du vil måske ikke dele disse oplysninger, og at ændre din placering på Firefox kan være svaret. Selvom det ikke er en ligetil proces, er det heldigvis ikke umuligt. Firefox har forskellige måder at afsløre din placering på, derfor er det en god idé at bruge en kombination af metoder til at omgå registrering.
I denne artikel tager vi dig gennem disse metoder, og hvordan du implementerer dem på din computer og mobilenhed.
Begrænset tilbud: 3 måneder GRATIS! Hent ExpressVPN. Sikker og streamingvenlig.30 dages pengene tilbage garanti
Sådan ændrer du din placering i Firefox på en Mac eller Windows-pc
Først vil vi diskutere to teknikker til at narre Firefox til at tro, at du er placeret et andet sted. Da det bruger en kombination af måder at finde din nøjagtige placering på, kan du overveje at implementere begge.
Brug en VPN til at ændre din placering
For at få din enhed til at se ud til at være på en anden placering, end den bruger VPN på din macOS eller en Windows-pc skal du gøre følgende:
- Tilmeld dig med en VPN-udbyder som ExpressVPN
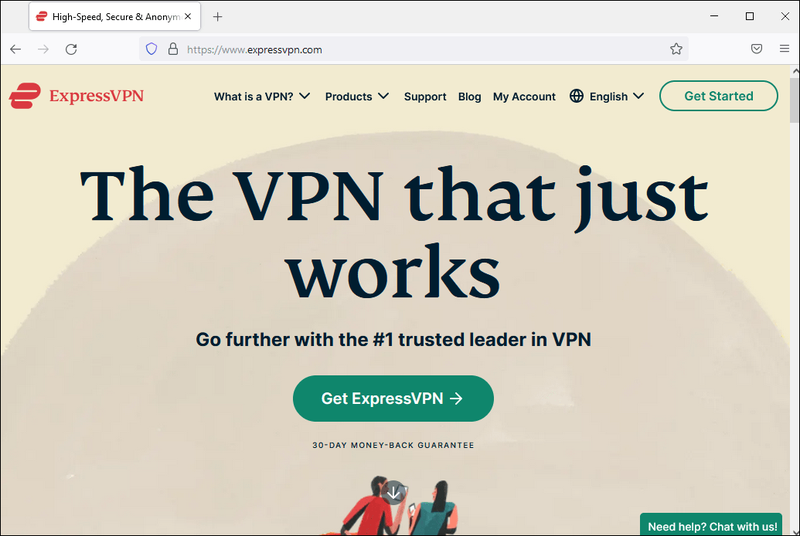
- På din computer skal du downloade den relevante Windows- eller macOS VPN-software.
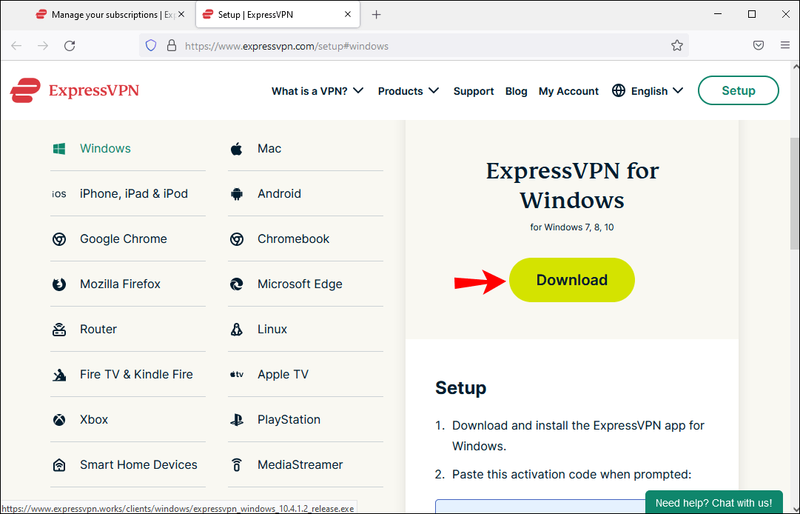
- Log ind med dit brugernavn og adgangskode.
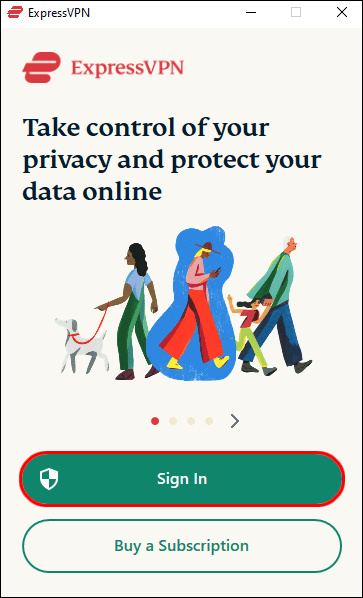
- Opret forbindelse til en VPN-server på det sted, du ønsker, f.eks. hvis du ønsker at se en UK-baseret streamingtjeneste som BBC iPlayer fra USA, skal du vælge en britisk server.
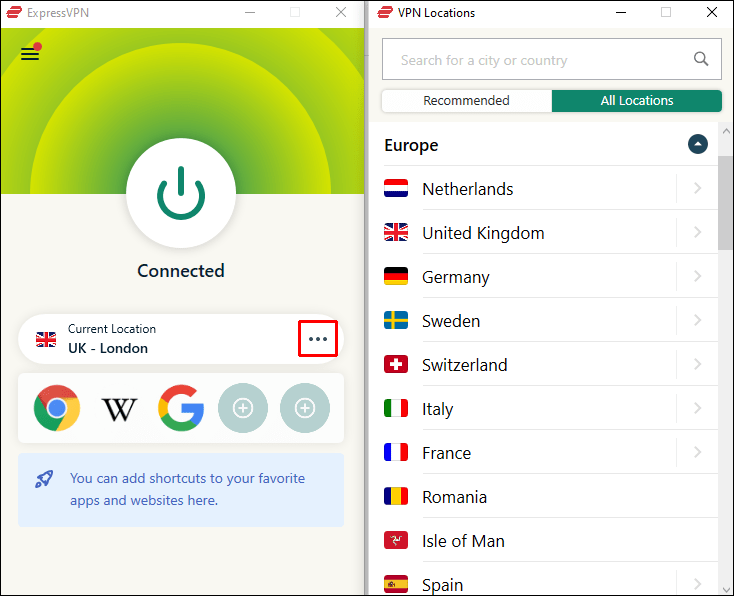
Din IP-adresse vil nu få det til at se ud, som om du er på samme sted som serveren.
kan du tilføje skrifttyper til Google DocsBegrænset tilbud: 3 måneder GRATIS! Hent ExpressVPN. Sikker og streamingvenlig.
30 dages pengene tilbage garanti
Sådan forfalsker du din placering manuelt i Firefox
Sådan ændres din placering manuelt i Firefox via macOS eller en Windows-pc:
- Start Firefox på dit skrivebord, og skriv derefter |_+_| ind i URL-adresselinjen.
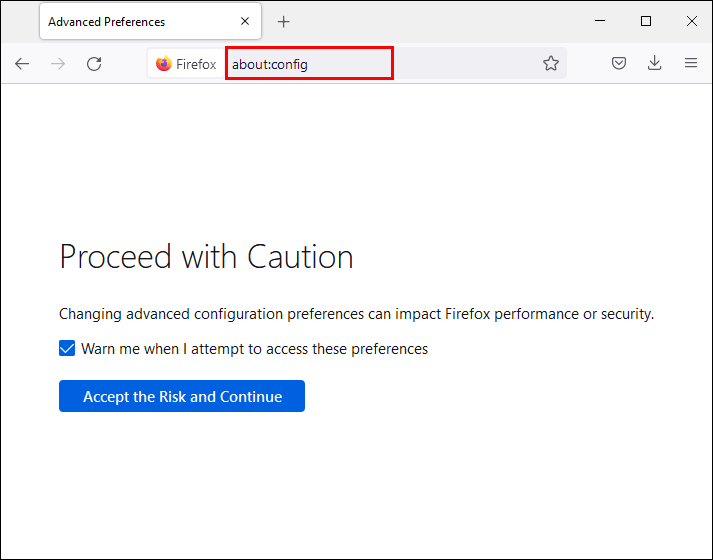
- Der vises en advarselsmeddelelse vedrørende risikoen forbundet med at ændre avancerede indstillinger. Klik på Jeg accepterer risikoen, hvis du er klar til at fortsætte.
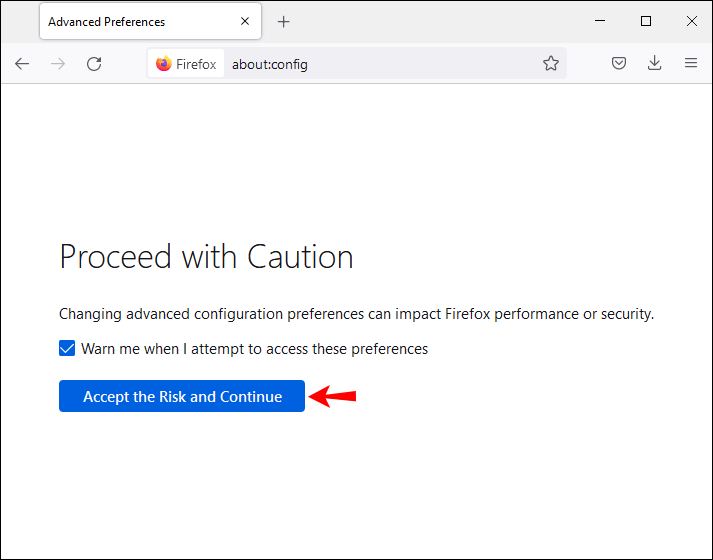
- Indtast en søgning efter |_+_| indstilling.
- For at skifte til en ny placering skal du indtaste specifikke længde- og breddegradskoordinater. Indtast følgende kode og erstat den med dine værdier:
|_+_|
Firefox vil nu tro, at din placering er på de angivne værdier.
Begrænset tilbud: 3 måneder GRATIS! Hent ExpressVPN. Sikker og streamingvenlig.30 dages pengene tilbage garanti
Sådan ændrer du din placering i Firefox på en iPhone
Følgende er to teknikker til at narre Firefox til at tro, at du er placeret et andet sted. Da det bruger en kombination af måder at finde din nøjagtige placering på, kan du overveje at bruge begge.
Brug en VPN til at ændre din placering
For at få det til at se ud for Firefox, at du er et andet sted med din VPN indstillinger, kan du konfigurere VPN-klienten på din iPhone. Først skal du have en konto hos en sikker VPN-udbyder som ExpressVPN , så læs videre nedenfor:
- Fra din startskærm skal du vælge Indstillinger.
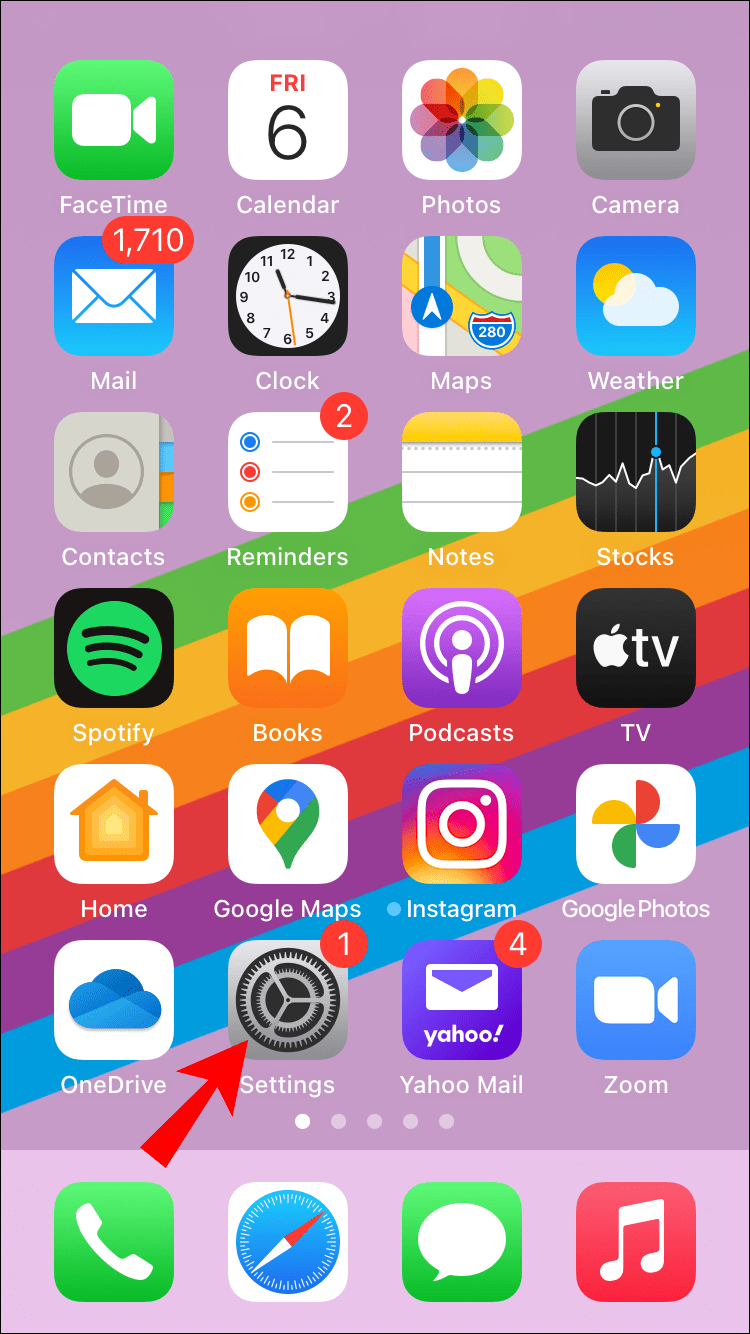
- Klik på Generelt og derefter på VPN.
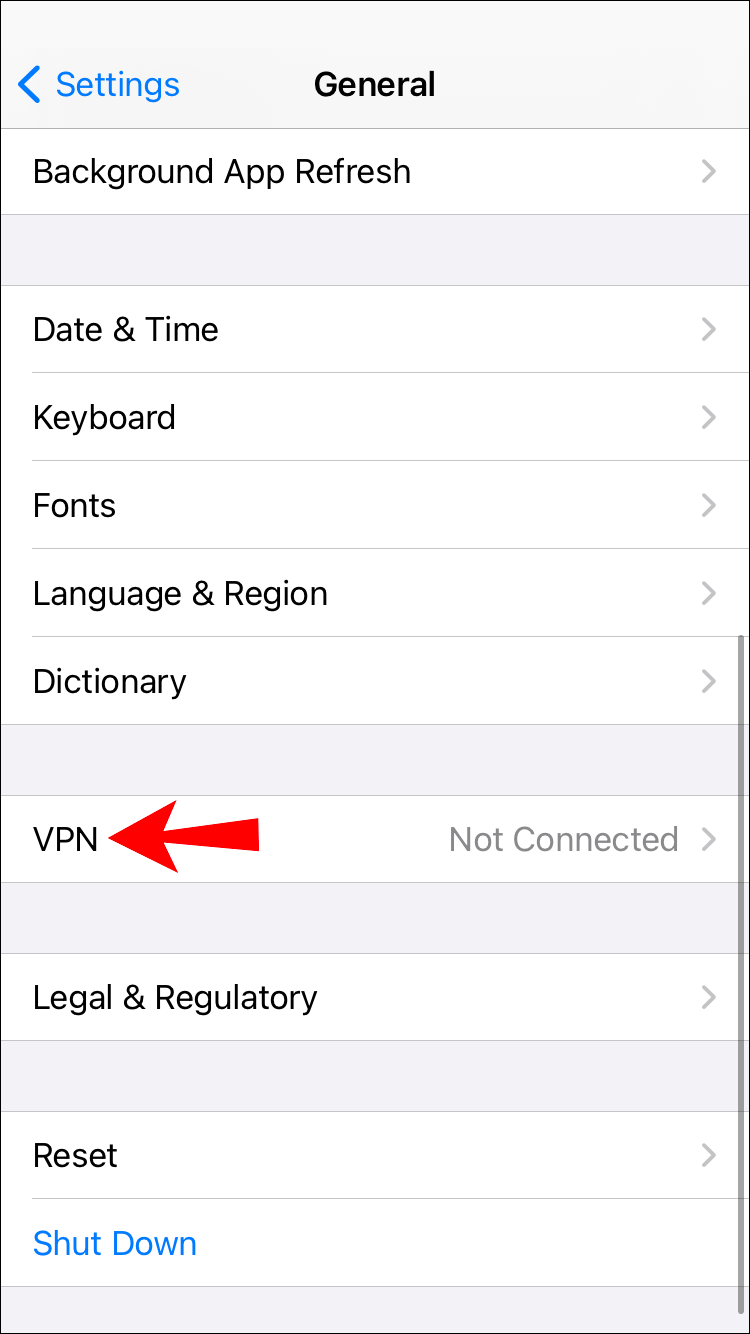
- Vælg Tilføj VPN-konfiguration og derefter |_+_|
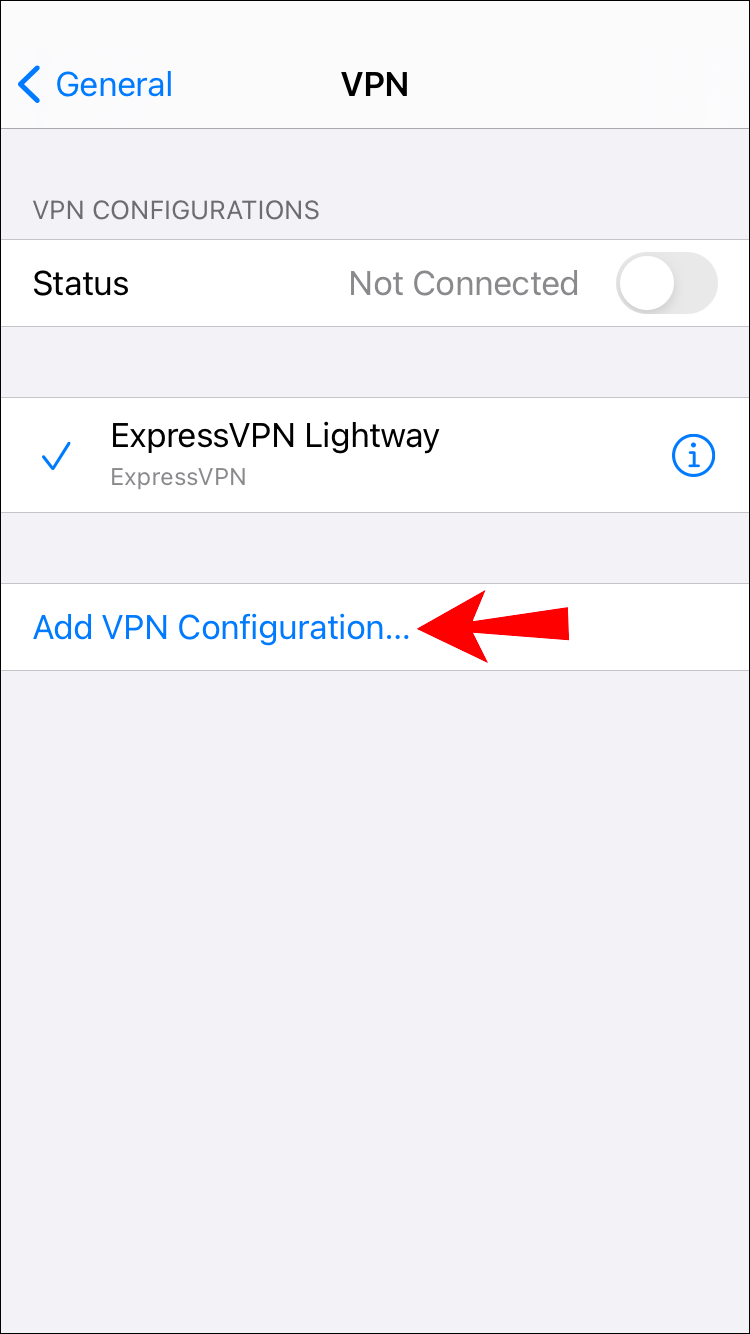
- Vælg din VPN-type, f.eks. IPSec, L2TP osv. Hvis du har indtastet den forkerte type, skal du blot vælge Annuller i øverste venstre hjørne.
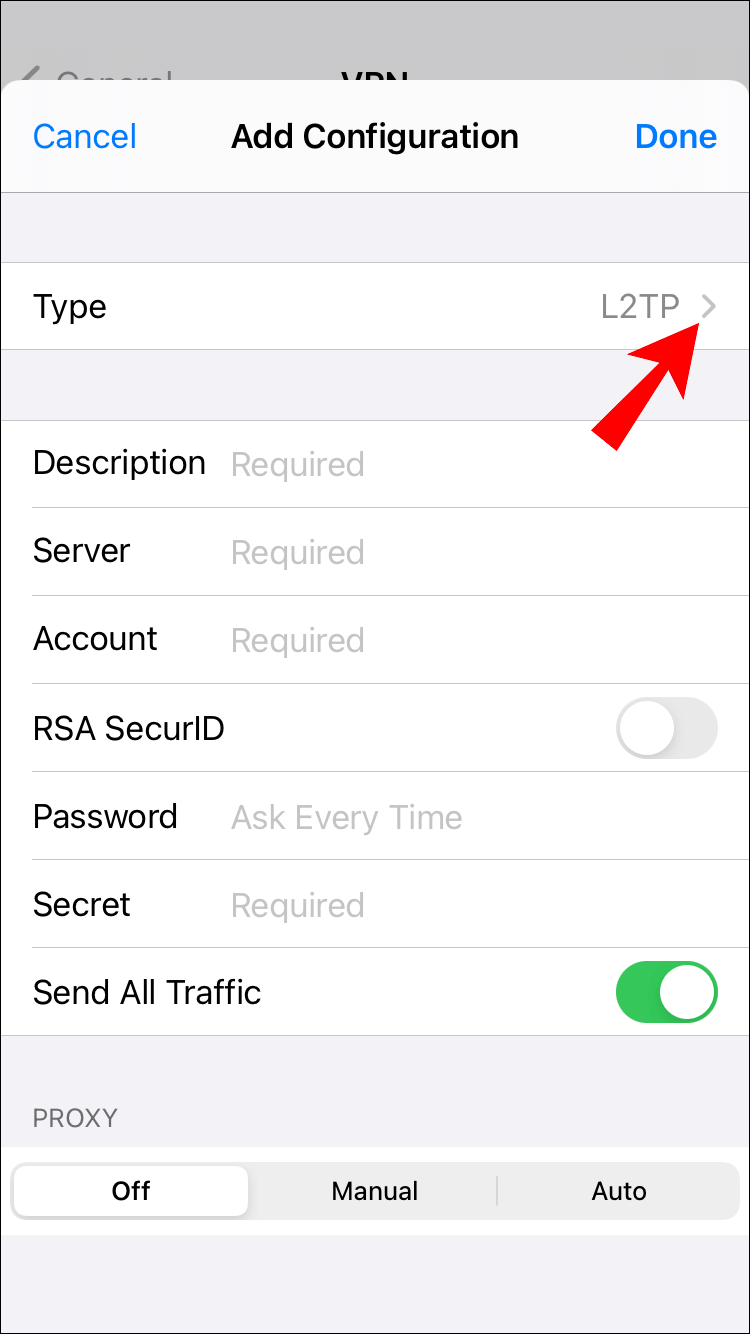
- Tilføj derefter dine VPN-indstillinger, f.eks. serverdetaljerne.
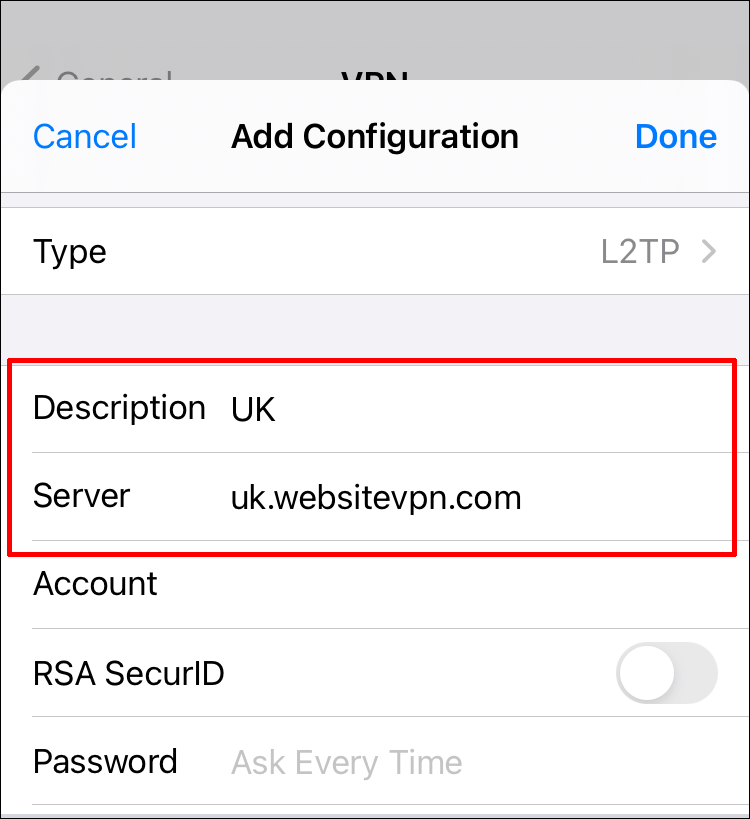
- Tilføj dine autentificeringslogindetaljer.
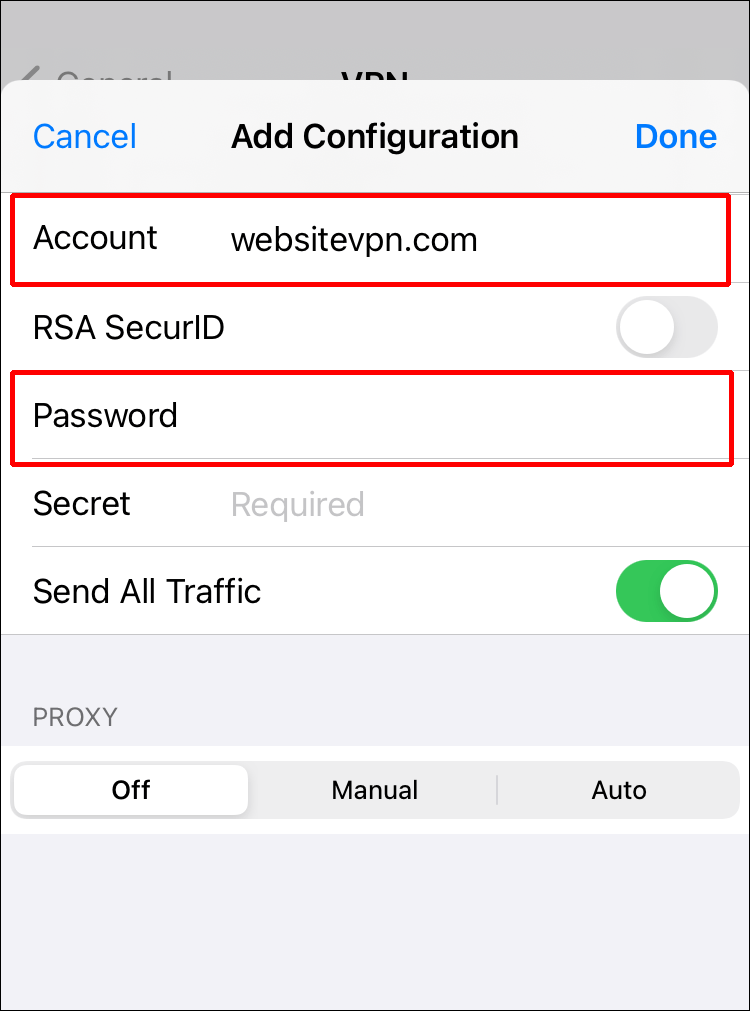
- Når du er færdig, skal du klikke på Udført.
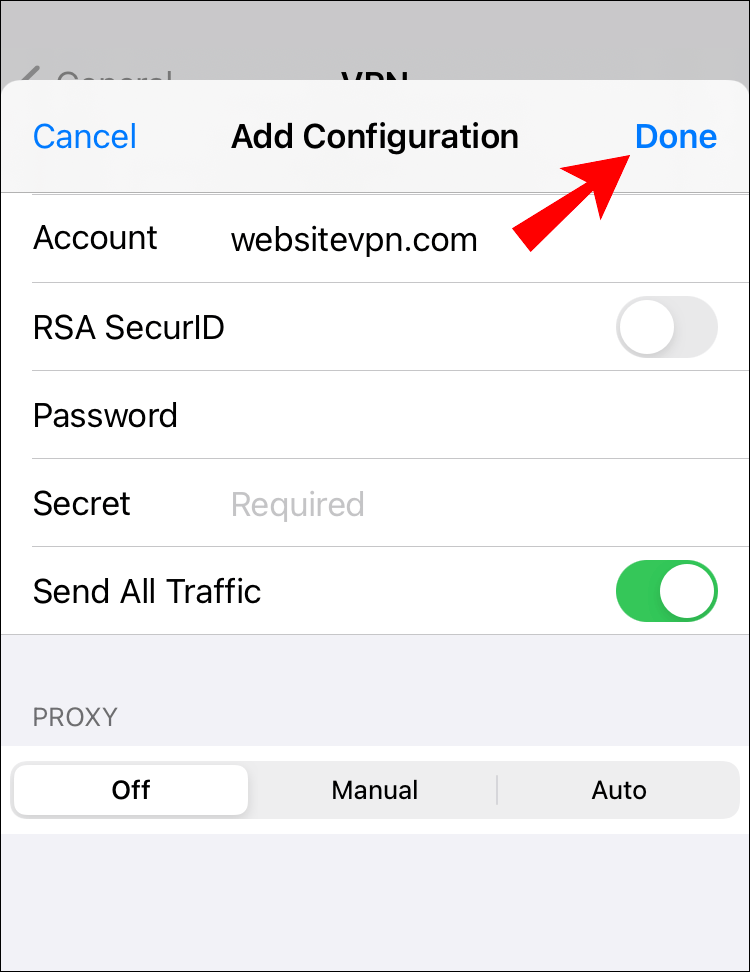
- Under VPN-konfigurationer skal du bruge skiftekontakten til at aktivere status.
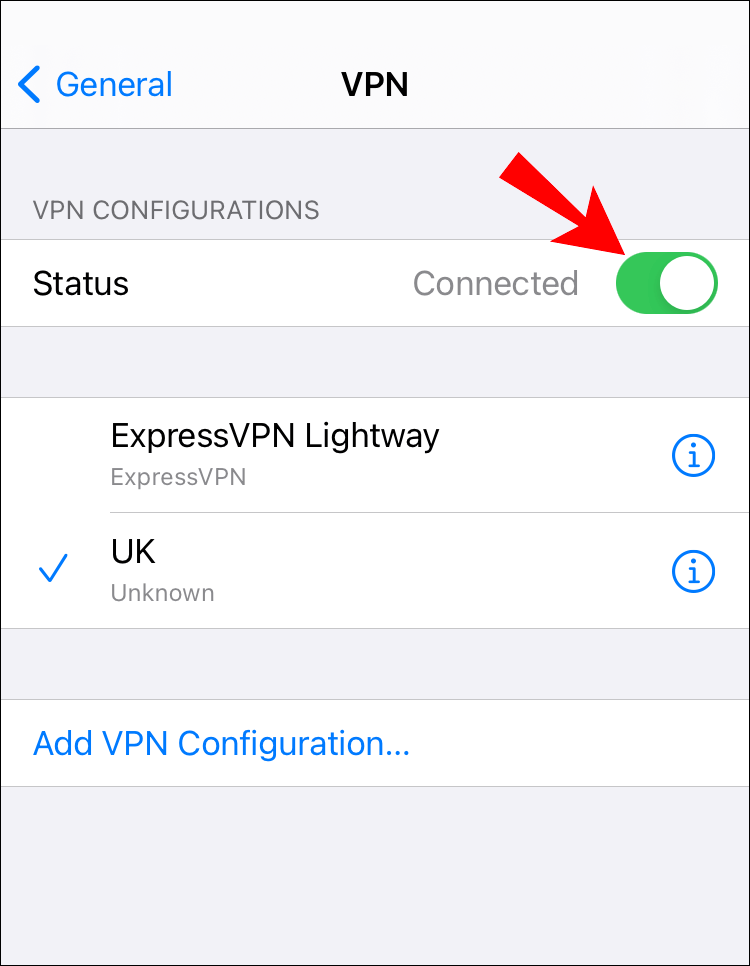
Brug en app til at forfalske din GPS
Overvej at bruge en app til at forfalske din iPhone-placering. Programmer som iTools giver en nem måde at gøre dette på og fungerer på de fleste versioner af iOS og Windows.
Når de er downloadet, tilbyder de en service i 24 timer.
- Download og installer iTools på din computer.
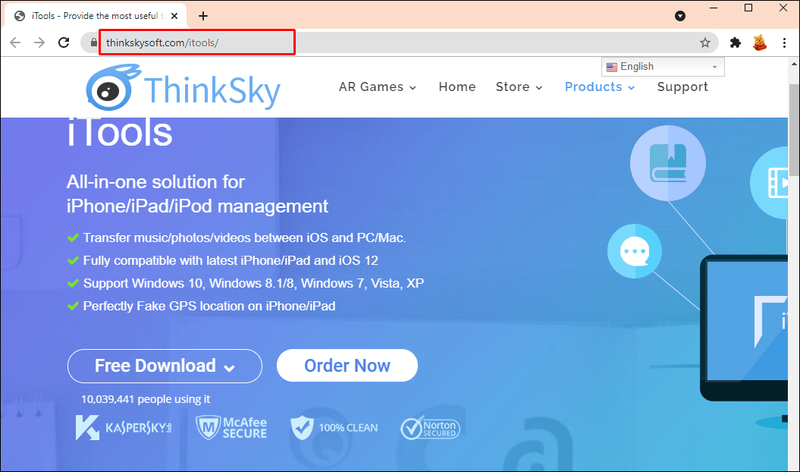
- Åbn den, og tilslut din iPhone ved hjælp af et USB-kabel.

- Vælg muligheden Gratis prøveversion.
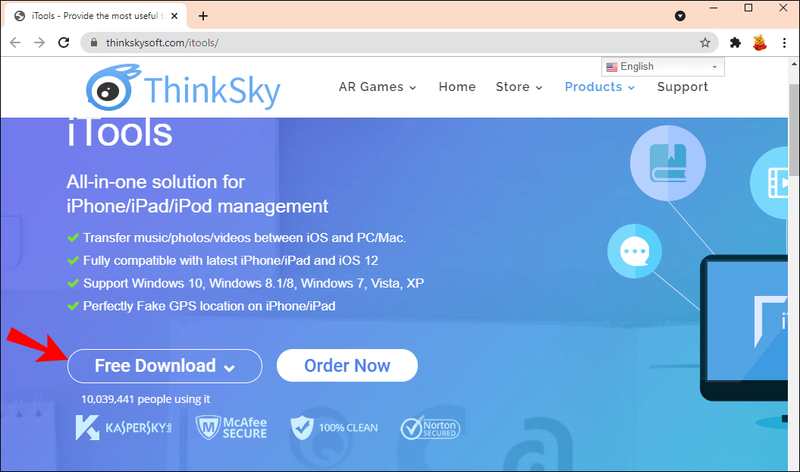
- Vælg indstillingen Virtuel placering via Værktøjskasse-skærmen.
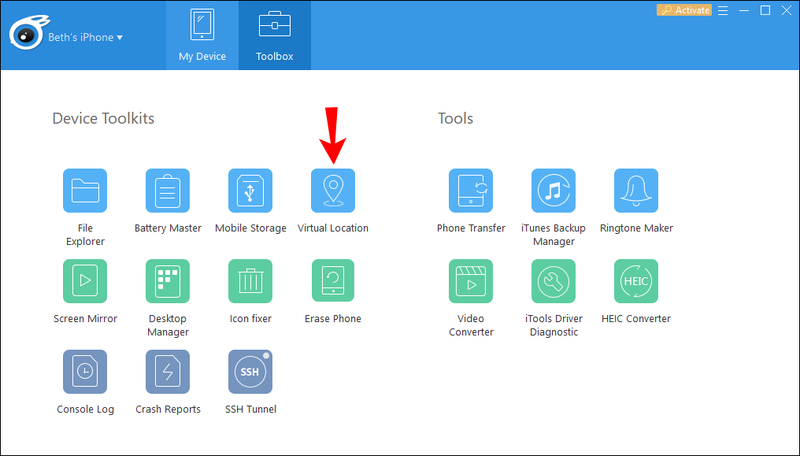
- Øverst på kortet skal du indtaste den ønskede placering i tekstfeltet og derefter trykke på Enter.
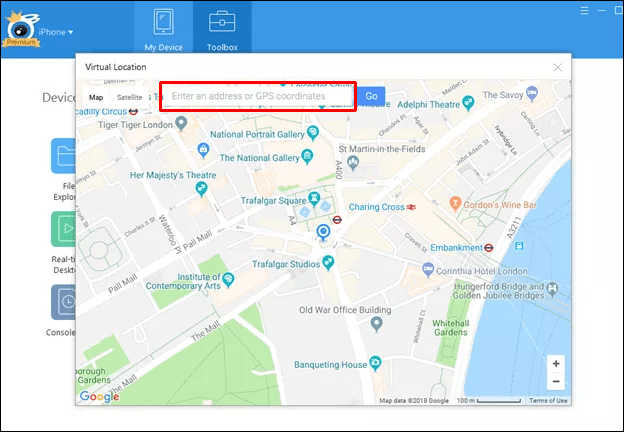
- Når markøren vises på kortet, skal du klikke på Flyt her for at flytte din iPhone til den ønskede placering. Du kan også klikke hvor som helst på kortet for at flytte markøren.
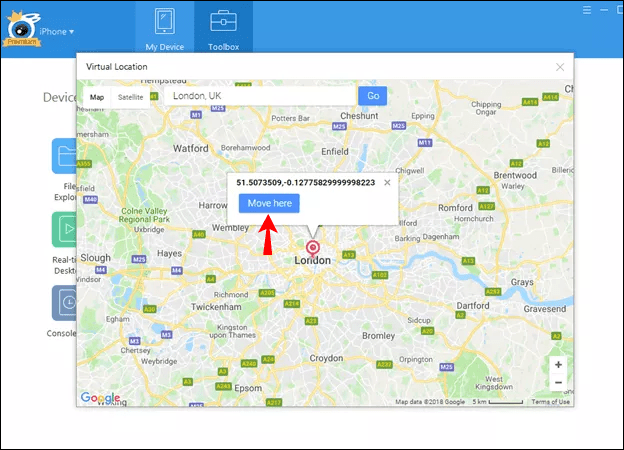
- Når du er færdig, skal du afslutte vinduet Virtual Location og iTools-appen.
- For at sikre, at din spoof-placering vises, når du frakobler din telefon, skal du sige nej, hvis appen spørger, om du vil stoppe simuleringen.
- For at få din faktiske IP til at blive vist igen, skal du navigere til skærmen Værktøjskasse, vælge indstillingen Virtuel placering og derefter Stop simulering. Alternativt genstart din iPhone.
Tjek nu for at se, om din placering er blevet forfalsket ved hjælp af din indstilling ved at lukke appen og åbne en anden app, der kræver din placering.
hvordan man gemmer alle fotos fra instagram
Sådan ændrer du din placering i Firefox på en Android-enhed
Dernæst er to metoder til at narre Firefox til at tro, at du opretter forbindelse fra et andet sted. Firefox bruger en kombination af teknikker til at finde din præcise placering, så overvej at bruge begge.
Brug VPN til at ændre din placering
For at se ud for Firefox, som om du er et andet sted ved hjælp af dine VPN-indstillinger, kan du konfigurere det ved hjælp af en VPN-klient på din Android-enhed. Først skal du tilmelde dig med en VPN :
- Start Indstillinger.
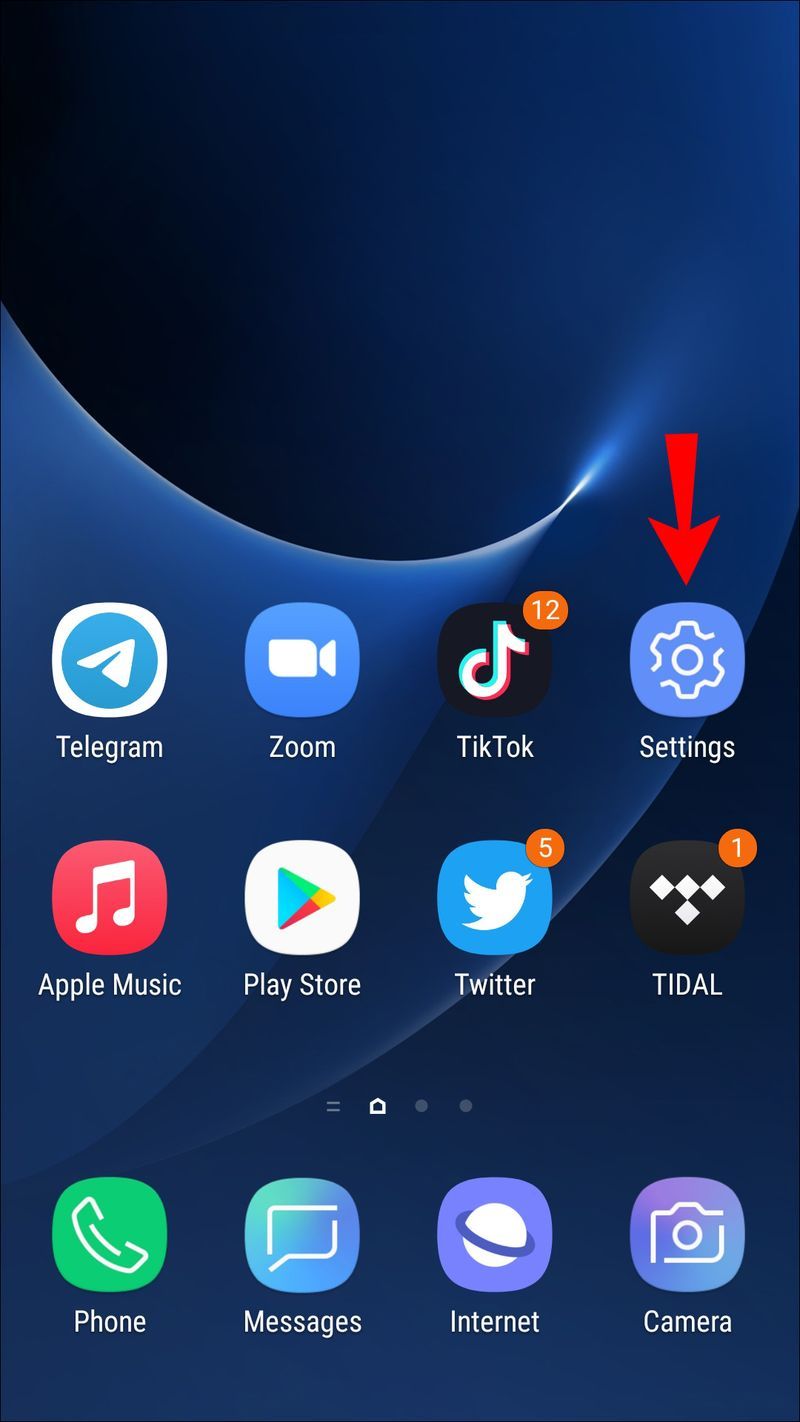
- Vælg indstillingen Wi-Fi og internet eller Trådløst og netværk på skærmen med netværksindstillinger.
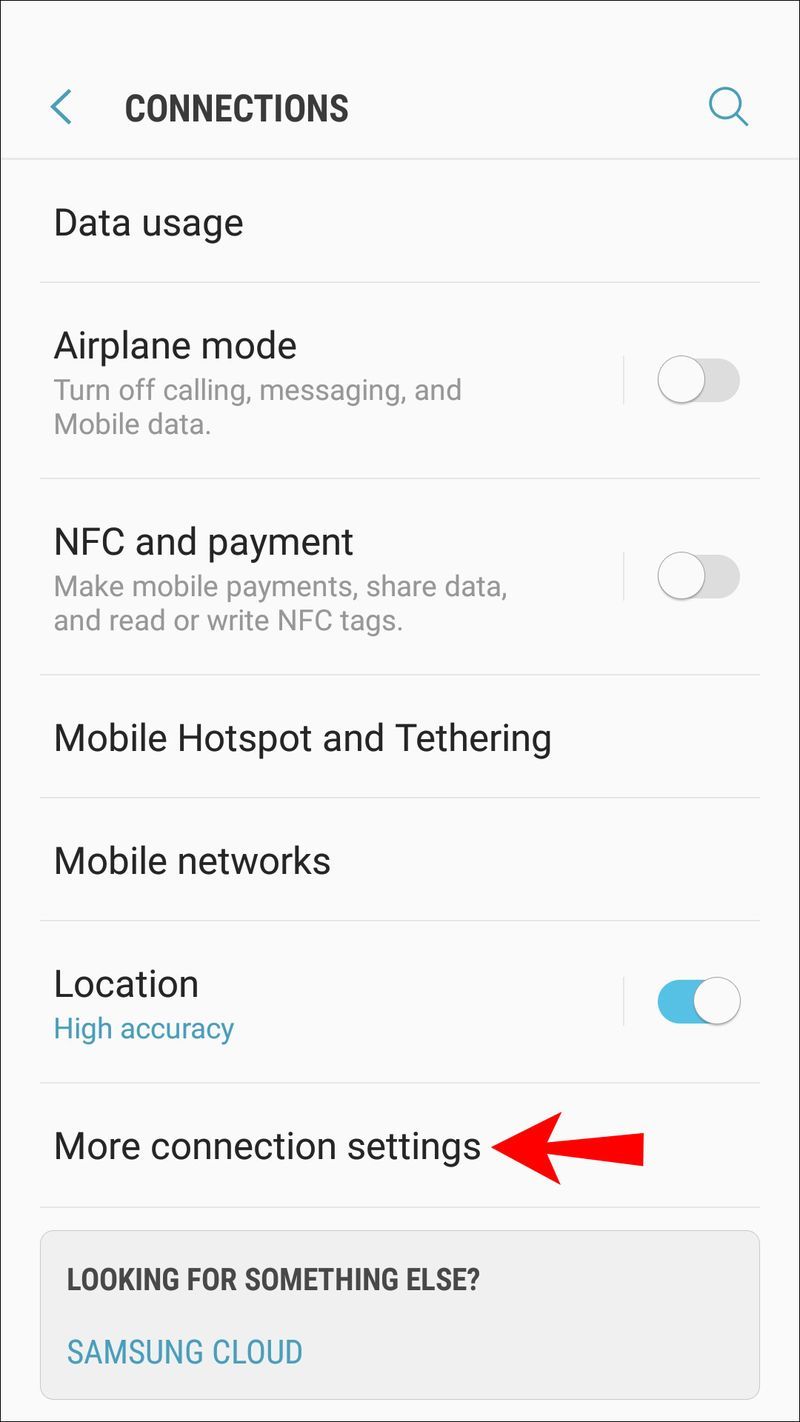
- Vælg VPN.
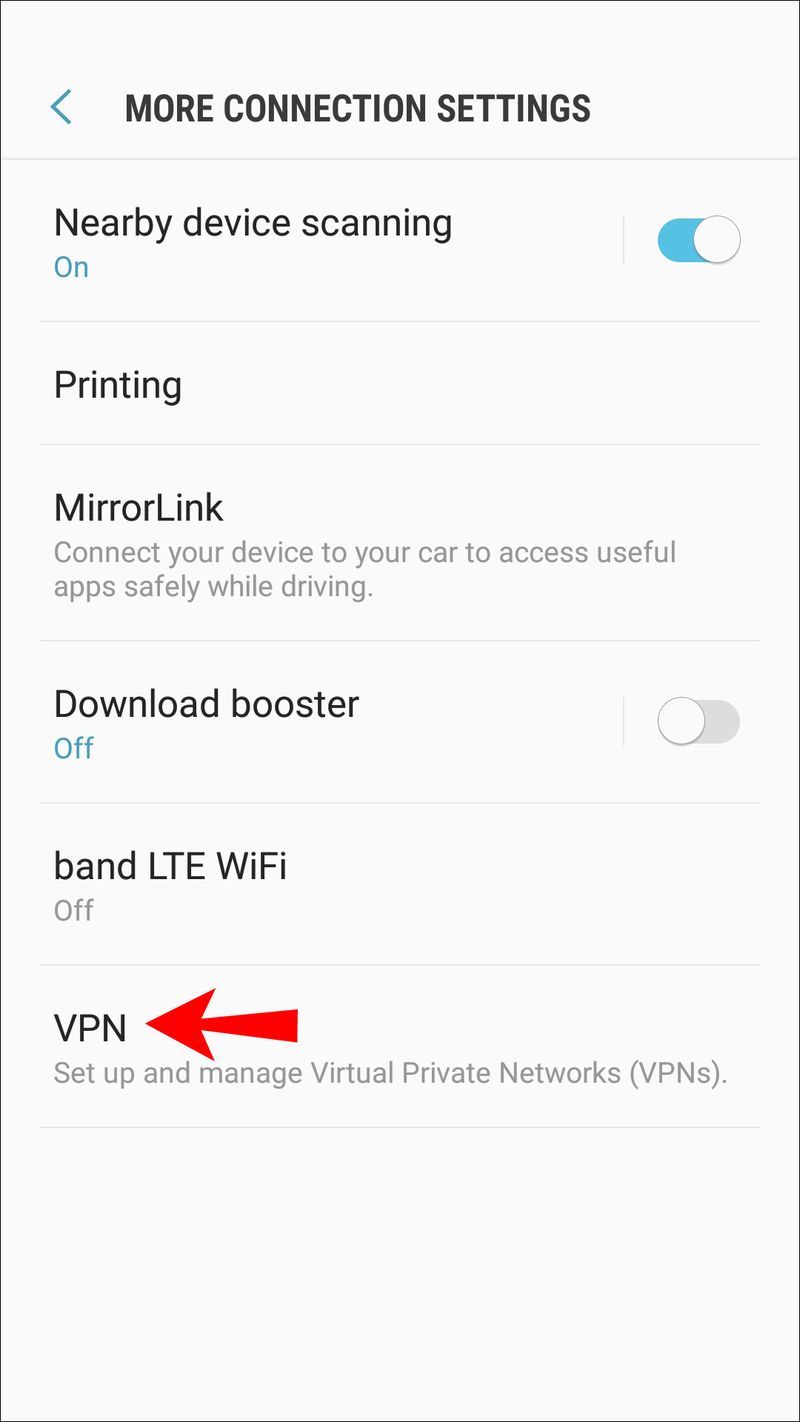
- Fra øverste højre skal du klikke på plustegnet, eller klikke på det lodrette menuikon med tre prikker for at få adgang til Avancerede indstillinger.
- Indtast nu alle dine VPN-indstillinger, f.eks. serveradresse.
Brug en app til at forfalske din GPS
Til dette eksempel bruger vi Gratis falsk GPS app til Android 6.0 eller nyere. Det kræver ikke, at din enhed er rootet.
- I Google Play, søg efter Gratis falsk GPS .
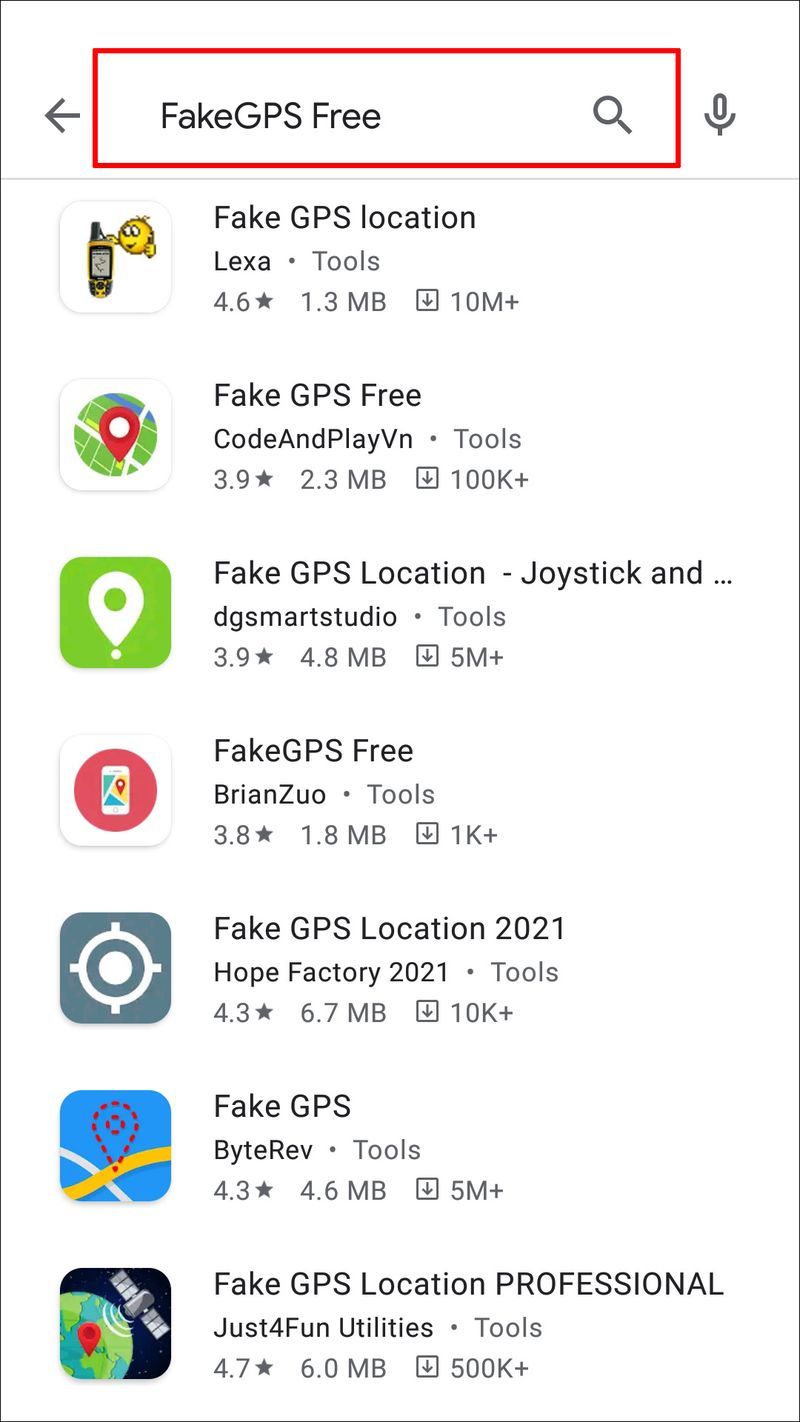
- Download og installer det på din Android-enhed.
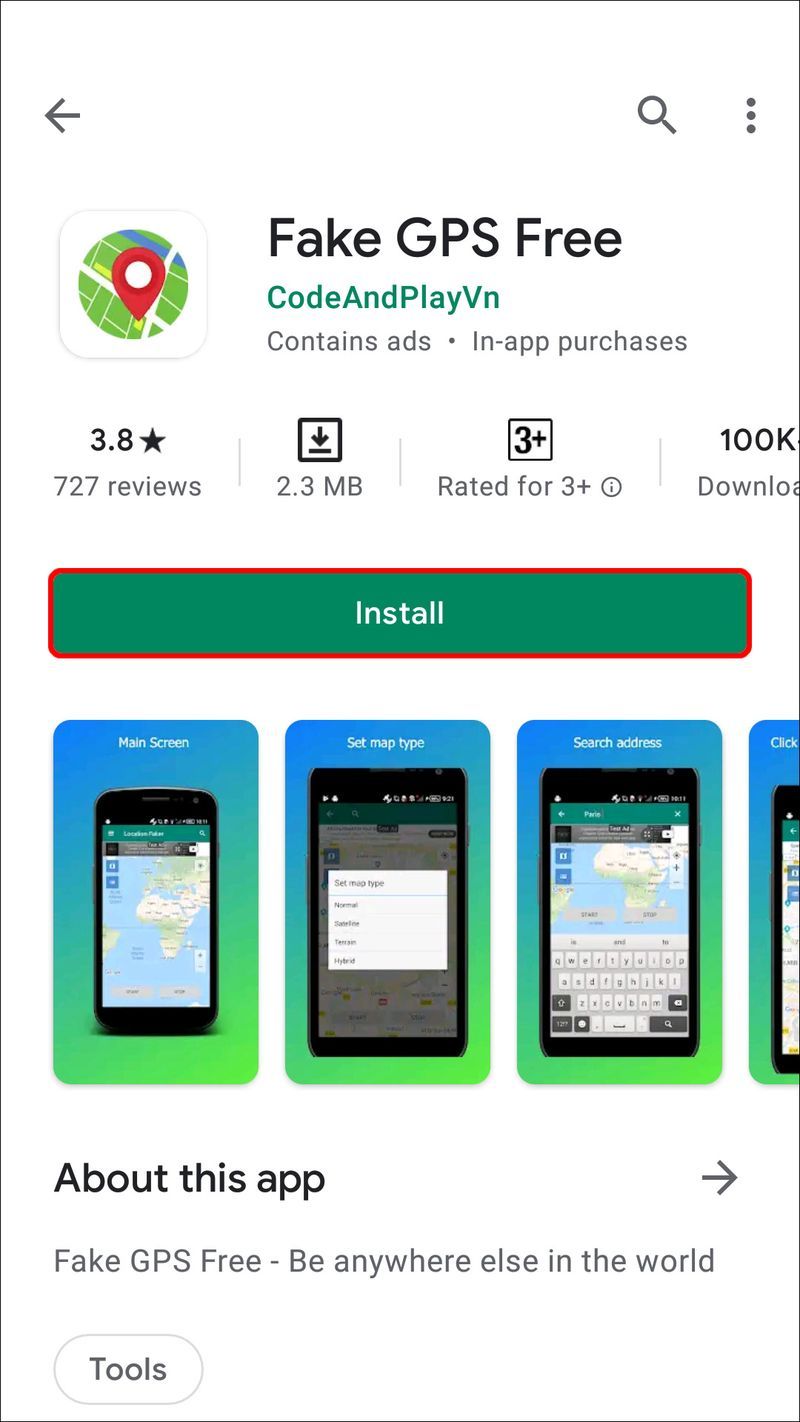
- Start appen. Nederst på skærmen skal du klikke på Aktiver på meddelelsen om falske placeringer.
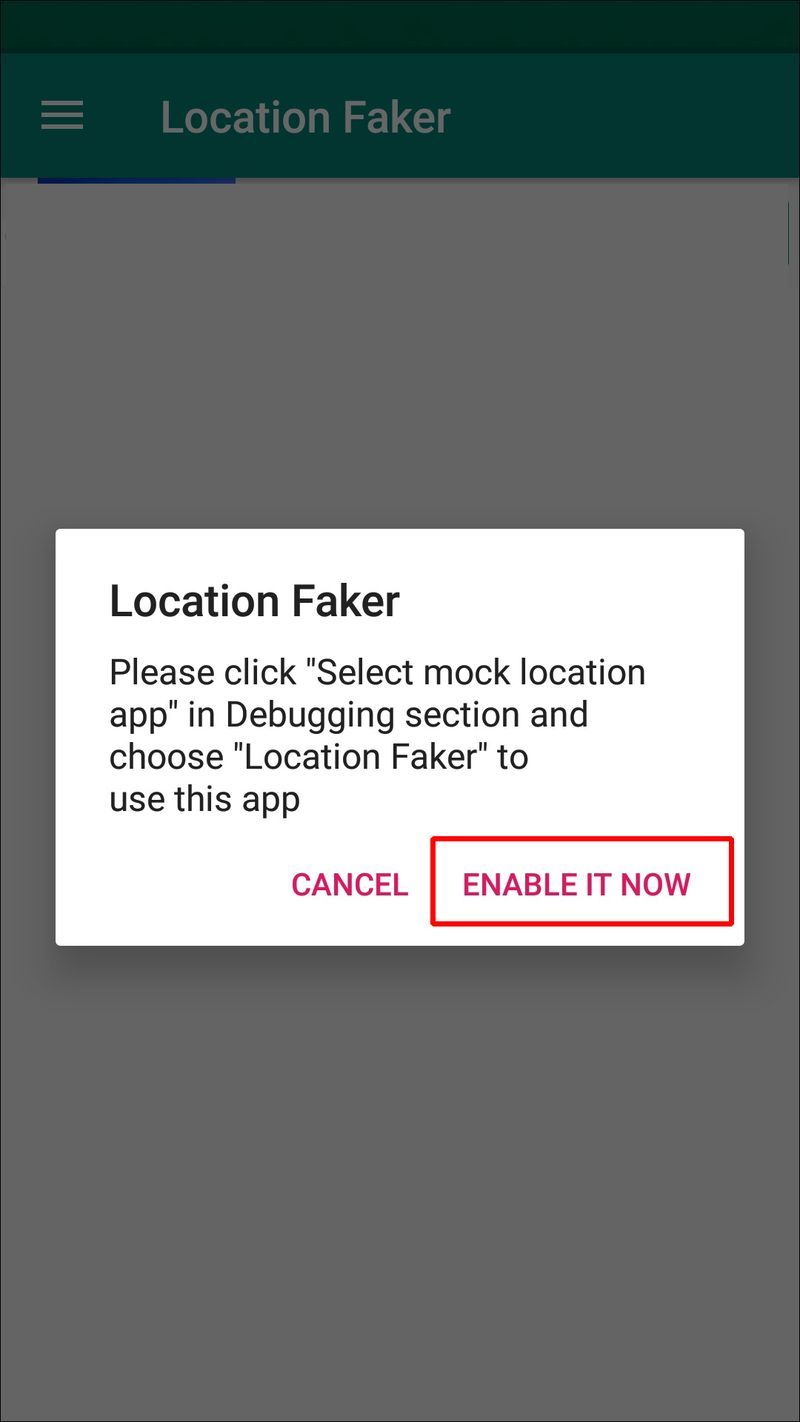
- Klik på Udviklerindstillinger og naviger til Vælg mock location app og derefter FakeGPS Free.
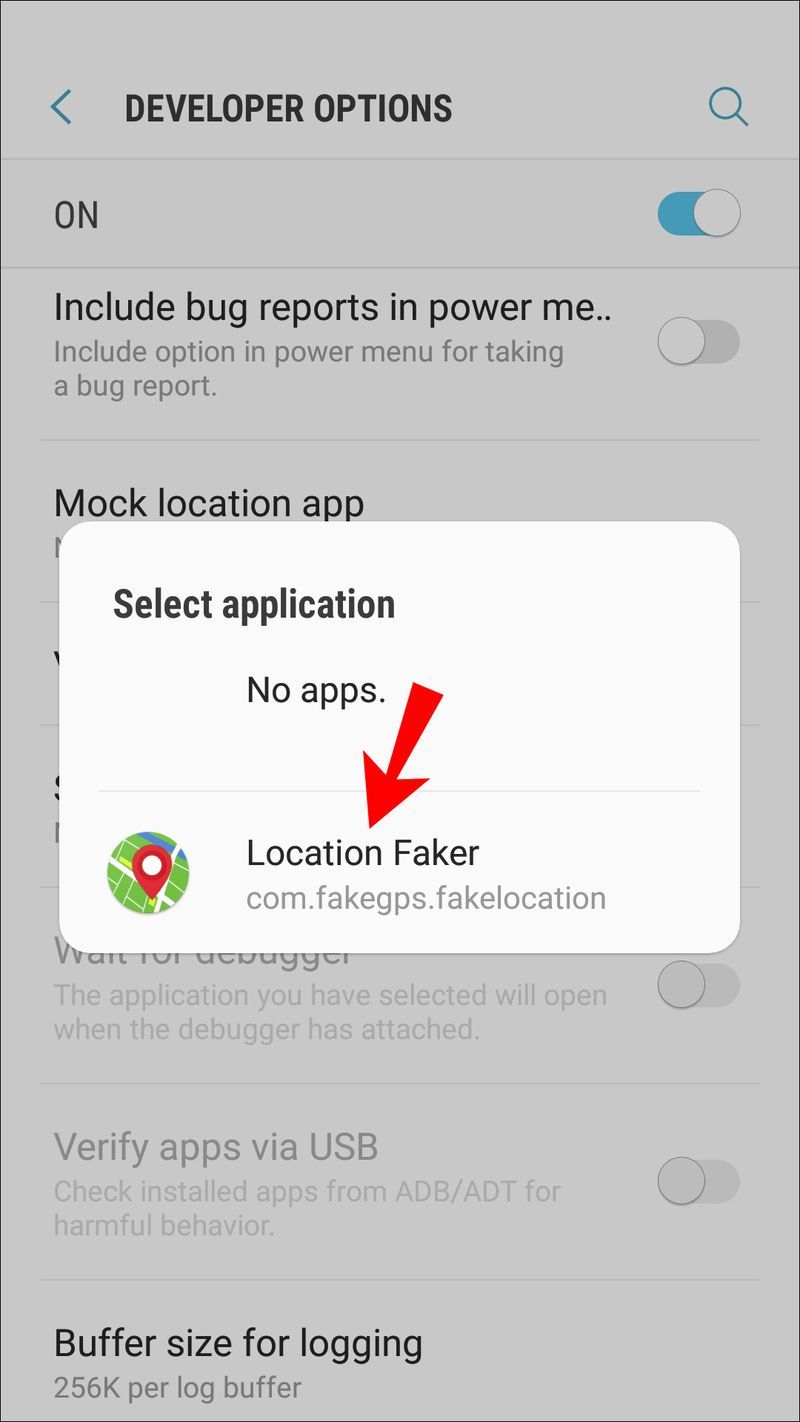
- I nogle Android-versioner skal du markere feltet Tillad falske placeringer via skærmen Udviklerindstillinger.
- Klik nu på tilbage-knappen for at vende tilbage til appen.
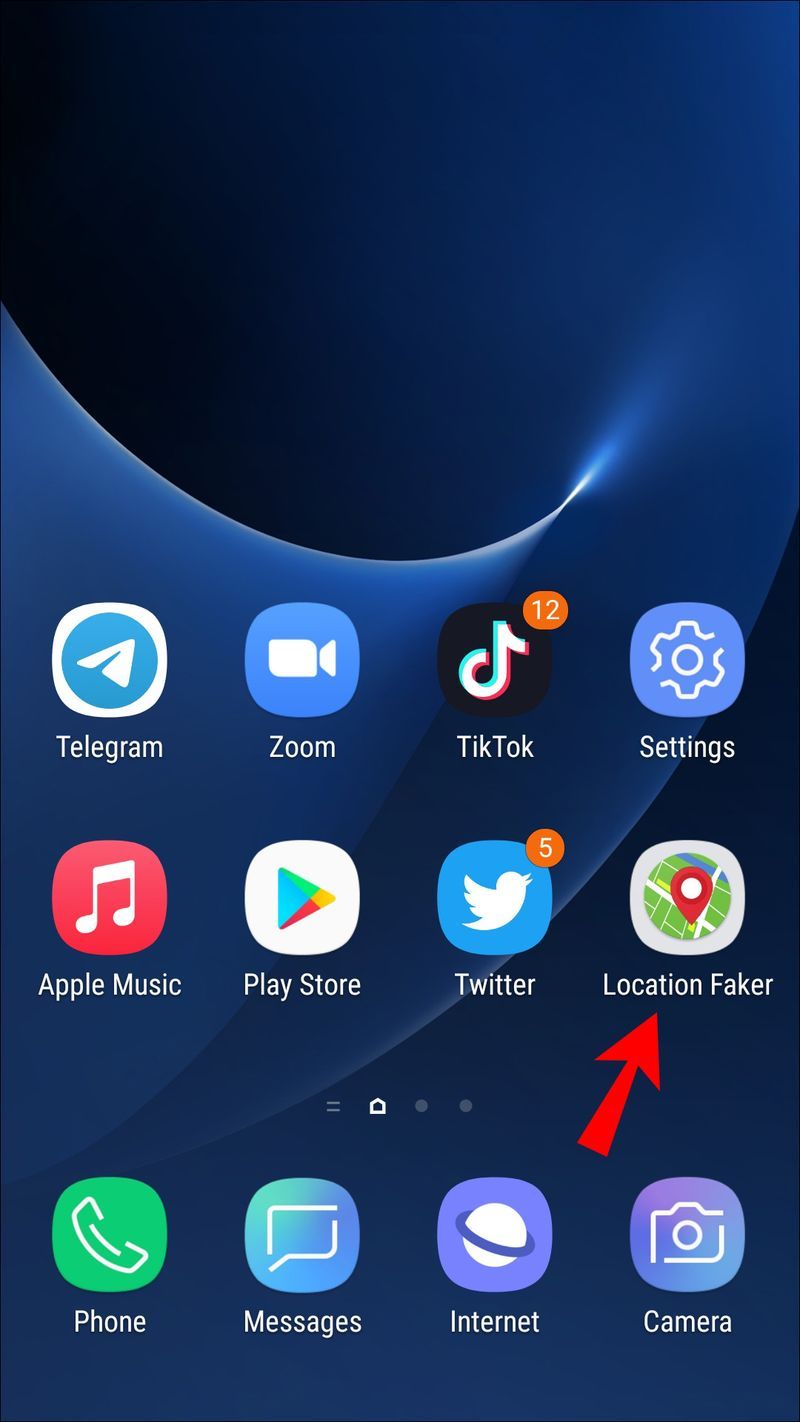
- Find den placering, du ønsker at se ud til at være placeret på din Android-enhed.
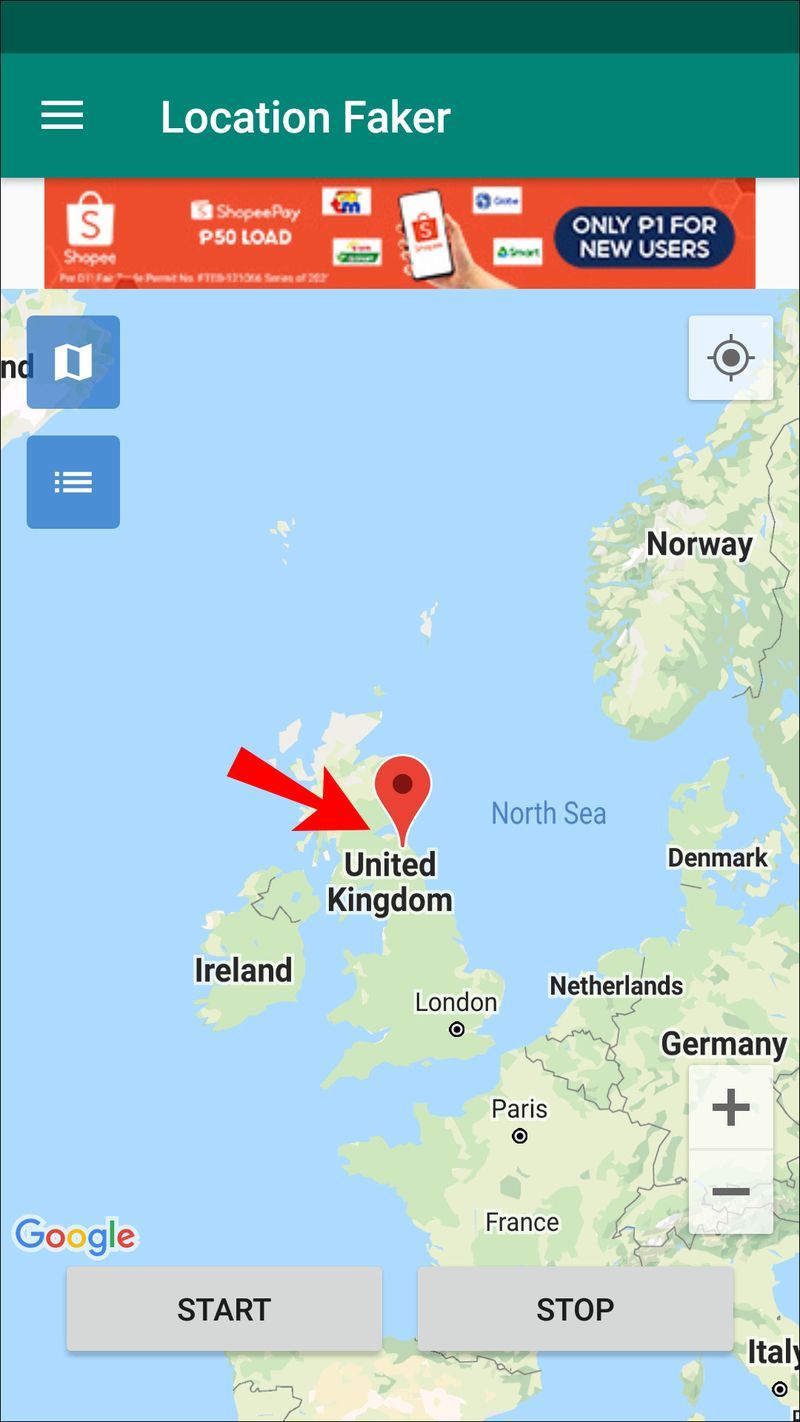
- I nederste hjørne af kortet skal du klikke på afspilningsknappen for at aktivere den falske indstilling.
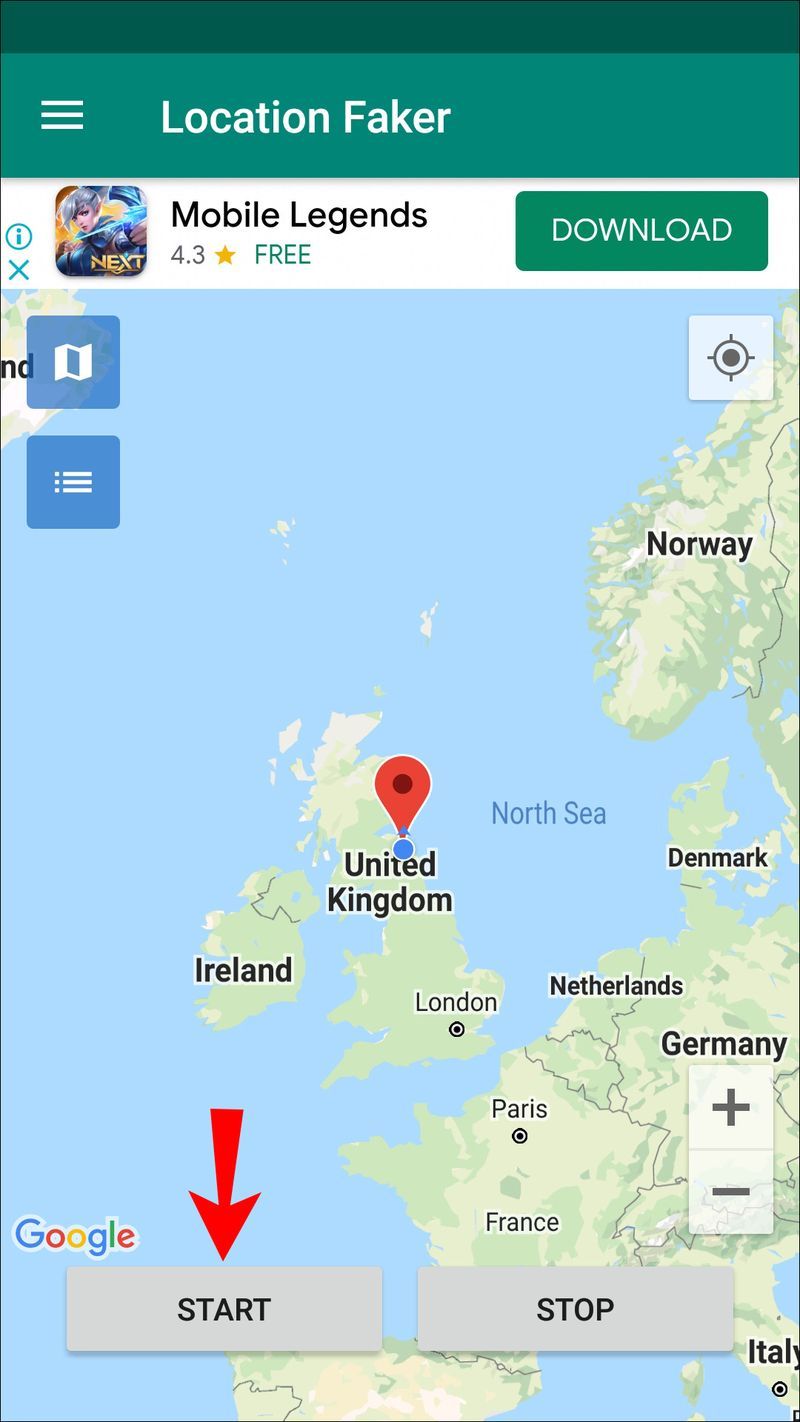
Tjek nu for at se, om din placering er blevet forfalsket ved hjælp af din indstilling ved at lukke appen og åbne Google Maps eller en anden app, der kræver din placering.
Yderligere ofte stillede spørgsmål
Vil ændring af min placering med en VPN også ændre min IP-adresse?
Brug af en VPN ændrer ikke din offentlige IP-adresse, den skjuler den bare fra internettet.
For eksempel, hvis du ønsker at få adgang til UK-baseret indhold, der kun er tilgængeligt for UK IP-adresser, så giver VPN dig mulighed for at oprette forbindelse til en UK-baseret server, og du ser ud til at være placeret der.
Når du stopper med at bruge VPN, vil IP-adressen på, hvor du faktisk får adgang til webstederne fra, blive vist på internettet.
Hvordan bestemmer Firefox min placering?
Firefox bestemmer din placering ved at bruge Googles placeringstjenester, din IP-adresse, oplysninger om trådløse adgangspunkter i nærheden og en tilfældig klient-id, som er tildelt af Google, og som udløber hver anden uge.
Hvordan forhindrer jeg Firefox i at spore min placering?
Sådan forhindrer du Firefox i at spore din placering:
1. Start Firefox på dit skrivebord og skriv derefter |_+_| ind i URL-adresselinjen.
2. Der vises en advarselsmeddelelse vedrørende risikoen ved at ændre avancerede indstillinger. Klik på Jeg accepterer risikoen, hvis du er glad for at fortsætte.
3. Indtast en søgning efter |_+_| indstilling.
4. Værdikolonnen skal sættes til True, klik på to-vejs pilen for at sætte den til False.
Firefox kan nu ikke længere få adgang til din placering.
Spoof Be Gone
Firefox bruger forskellige teknikker til at bekræfte den placering, hvorfra du opretter forbindelse til internettet. Fordi det ikke tilskyndes til at ændre din placering, bliver du nødt til at springe gennem flere bøjler for at få processen til at fungere. Brug af VPN og spoofing af GPS-apps hjælper dig med at forfalske din placering og snyde Firefox.
Det er nyttigt at skjule dine placeringsoplysninger, når adgang til et websted afhænger af din geografiske placering for at give dig adgang, eller når du foretrækker ikke at blive profileret og ønsker mere online privatliv.
hvordan man fortæller harddiskens hastighed
Har du ændret din Firefox-placering? Hvilke teknikker brugte du? Fortæl os det i kommentarfeltet nedenfor.