Da vi plejer at bruge mere tid på vores telefoner end vores pc'er, er det meste af nutidens webindhold optimeret til mobilbrugere. Men har du nogensinde spekuleret på, hvordan din browser ved, hvornår han skal vise dig den mobilvenlige version af et websted? Hvordan ved det, hvilken enhed du bruger til at få adgang til en webside? Mød bruger-agentstrenge!

Hver HTTP-overskrift indeholder blandt andet data fra brugeragentstrengen, som hjælper serveren med at identificere, hvor du får adgang til et websted fra. Det er sådan, det er i stand til at levere det rigtige indholdsformat til hver populær platform, såsom spilkonsoller, tablets, iPhones, Androids osv.
Sådan fungerer brugeragentstrenge
User-Agent-strenge er en del af webarkitekturen og kan give nyttige oplysninger om enheden, der beder om at få adgang til en webserver. Det kan hjælpe med at håndtere et websteds trafik bedre, fordi det afslører, hvilken type enhed det er, hvilken software og browser det bruger osv.
Disse strenge er vigtige i markedsføringen, da de hjælper dig med at målrette dine annoncer, optimere dit websted til forskellige enheder, analysere webtrafik og mere.
Kan jeg ændre brugeragentstrengen manuelt?
Nogle gange skal du få adgang til et mobilwebsite fra dit skrivebord. Det kan være af nysgerrighed eller af professionelle grunde. For at gøre det skal du dog ændre brugeragentstrengen. Er det muligt? Absolut.
Hvis du tester dit nye websted, kan du gøre det hele direkte fra din pc bare ved at ændre brugeragentstrengen. Det tager et par nemme trin.
videoer uploades ikke til Google-fotos
User-Agent Strings i Google Chrome
Google Chrome er den mest anvendte browser på verdensplan, og den har naturligvis mange brugeragentstrenge. Det skyldes, at det skal dække et stort antal forskellige enheder og give brugeren den bedst mulige oplevelse.
Hvis du bygger et websted, og du vil sikre dig, at det er optimeret til alle de enheder, din målgruppe kan bruge, er der to enkle måder at ændre brugeragentstrengen og teste dit produkt.
1. Indbygget User-Agent Switcher
Der er en måde at ændre brugeragentstrengen i Chrome uden at installere yderligere programmer. Sådan gør du det.
- Start Google Chrome på din pc.
- Klik på ikonet med tre prikker i øverste højre hjørne af vinduet.
- Rul til Flere værktøjer, og klik derefter på Udviklerværktøjer. Bemærk, at du også kan bruge tastaturgenvejen til at åbne udviklerværktøjer - tryk på Ctrl + Skift + I på dit tastatur.
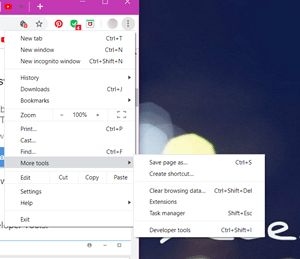
- Klik på ikonet med tre prikker i vinduet Udviklerværktøjer.
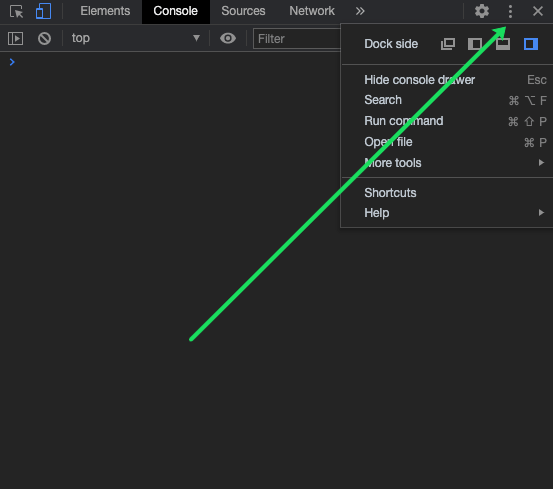
- Rul til Flere værktøjer, og vælg derefter Netværksforhold på listen.
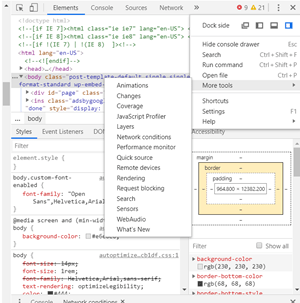
- På fanen Netværksforhold vil du se, at indstillingen Vælg automatisk er markeret. Deaktiver det.
- Der er en brugerdefineret listeknap nedenunder, så klik på den, og vælg en enhed på listen for at se, hvordan webstedet ser ud på den enhed.
2. Installation af User-Agent Switcher
Den anden måde at ændre brugeragentstrengen i Google Chrome er at installere et dedikeret program. Det er en udvidelse til Chrome, og det er superenkelt at føje det til din browser.
- Gå til officielle Chrome Webshop og søg efter User-Agent Switcher.
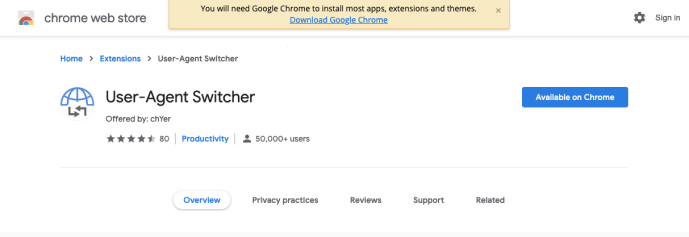
- Klik på knappen Tilføj til Chrome blå ud for navnet på udvidelsen.
- Når den er føjet til din browser, kan du begynde at bruge den ved at højreklikke på et tomt område på et websted og vælge User-Agent Switcher.
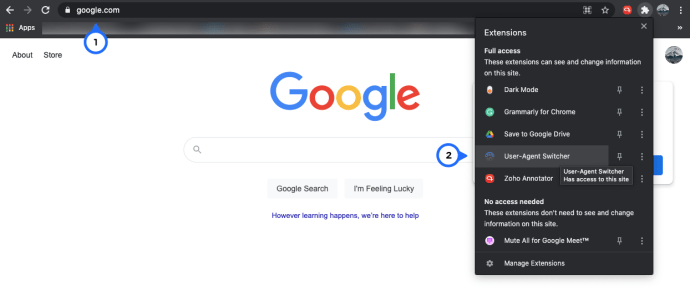
- Vælg en browser og derefter en enhed fra menuerne.
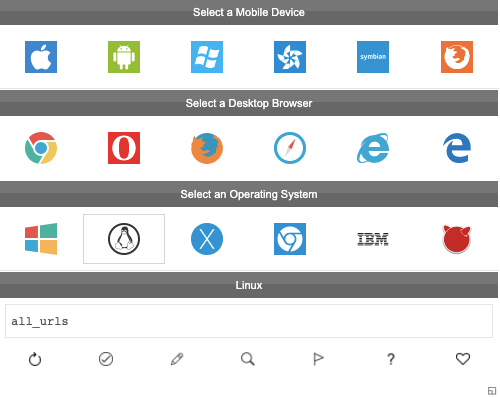
- Hvis du ikke kan se den enhed, du vil have i denne menu, skal du klikke på Andet og oprette den ønskede. Du kan senere tilføje denne brugerdefinerede brugeragent til menuen.
For Safari- og Firefox-brugere
Du kan også skifte brugeragent-switcher, hvis du bruger Safari eller Firefox som standardbrowsere. Sådan gør du.
Safari
Når du starter Safari på din computer, skal du gøre følgende for at ændre brugeragentstrengen.
- Åbn Safari-menuen, og klik på Indstillinger.
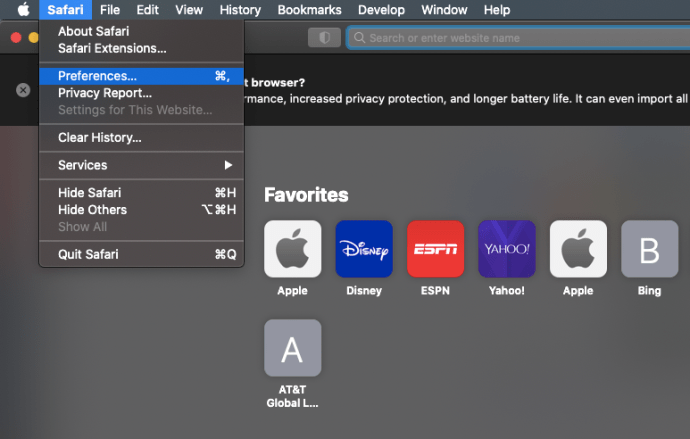
- Vælg fanen Avanceret, og marker afkryds i menuen Vis udvikling i menulinjen.
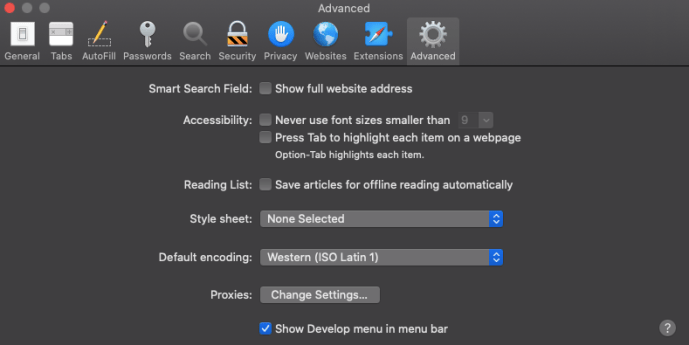
- Luk indstillinger og åbn menuen Udvikl.
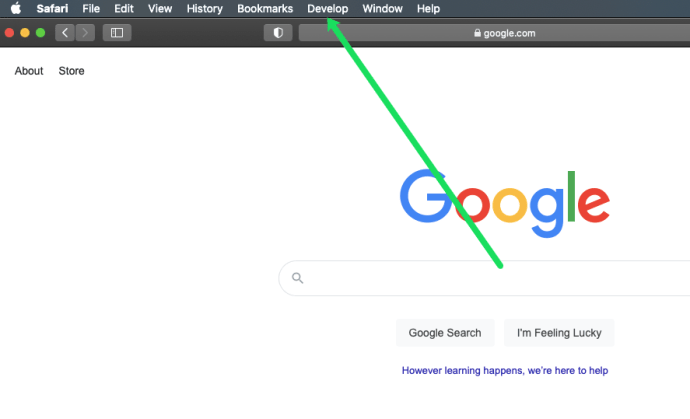
- Vælg User Agent fra denne menu.
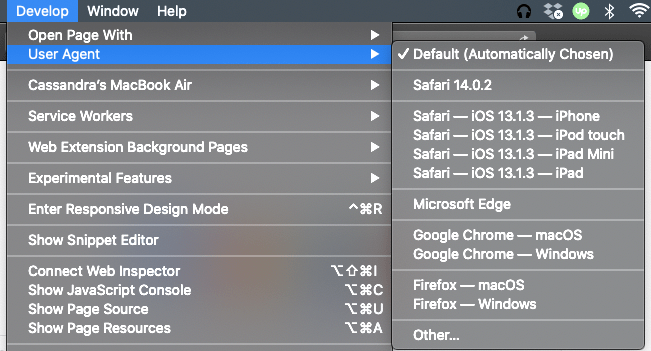
- Vælg en browser og en enhed, eller klik på Andet ... hvis den enhed, du har brug for, ikke er på listen.
Firefox
Du kan også ændre brugeragentstrengen i din Firefox-browser. Der er en indbygget måde at gøre dette på, men det anbefales mere at bruge en udvidelse. Det skyldes, at det gør processen hurtigere og mindre kompliceret.
hvordan får du din snapchat-score op

- Åbn din Firefox-browser, og gå til officielle Firefox Store for at søge efter tilføjelser.
- Søg efter User-Agent Switcher.
- Klik på den blå + Føj til Firefox-knap.
- Du ser, at en ny menu og værktøjslinje er blevet føjet til din browser, hvilket betyder, at du kan begynde at bruge udvidelsen.
- Klik på URL'en, og klik derefter på den udvidelse, du har downloadet.
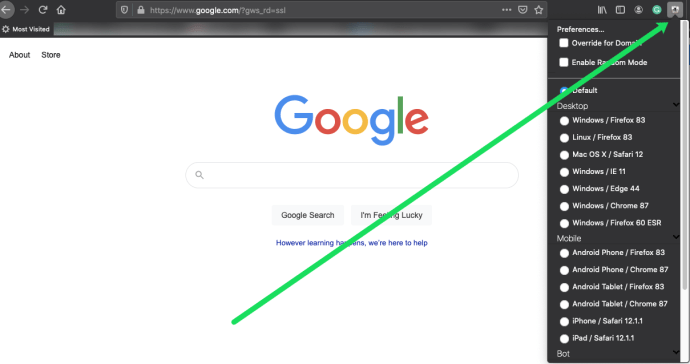
- Vælg en af mulighederne i rullemenuen, og nyd at se websiden i den valgte version.
Bemærk: Firefox-butikken har mange muligheder tilgængelige fra tredjepartsudviklere. Sørg for at læse anmeldelserne inden installation. Dette sikrer, at du bruger en udvidelse, der er sikker og pålidelig.
Udvidelser sparer din tid
Installation af en udvidelse er bestemt et godt valg, hvis du ofte skal skifte brugeragentstreng. Hvis du ikke gør det, anbefaler vi også at gøre det, da de er meget praktiske og nemme at bruge.
Har du forsøgt at skifte brugeragentstreng i Google Chrome eller andre browsere? Fortæl os i kommentarfeltet nedenfor!

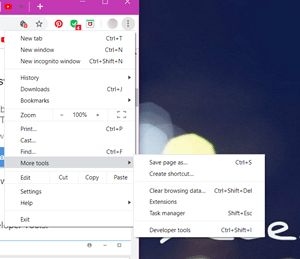
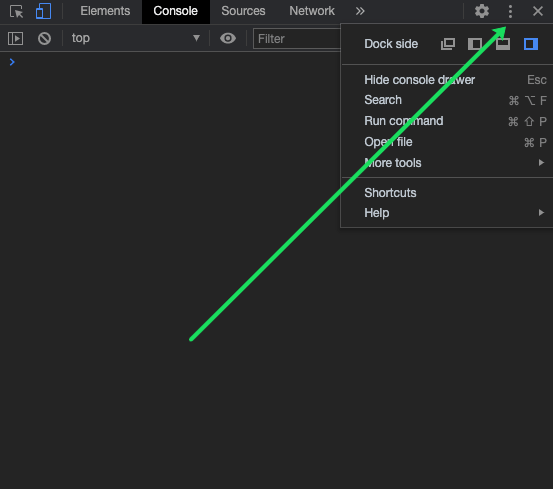
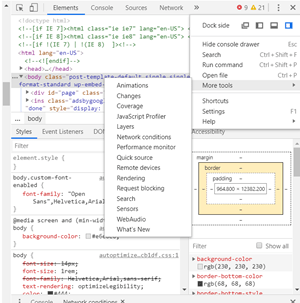
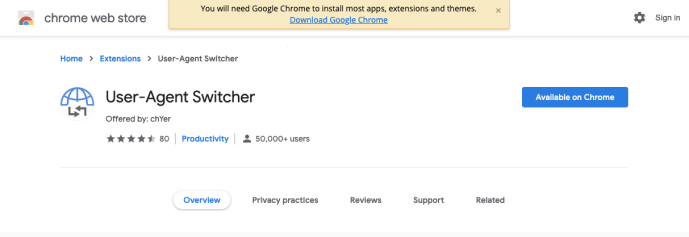
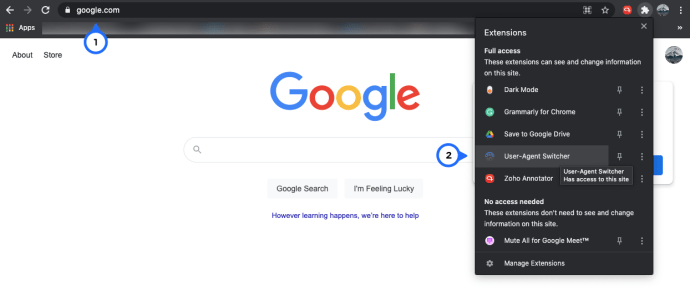
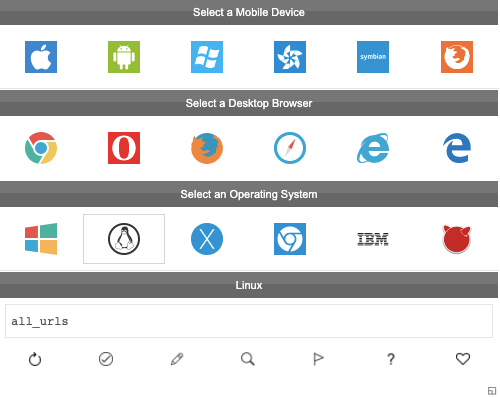
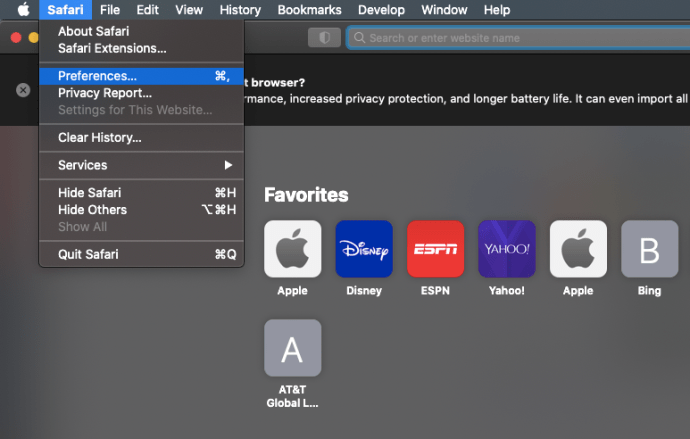
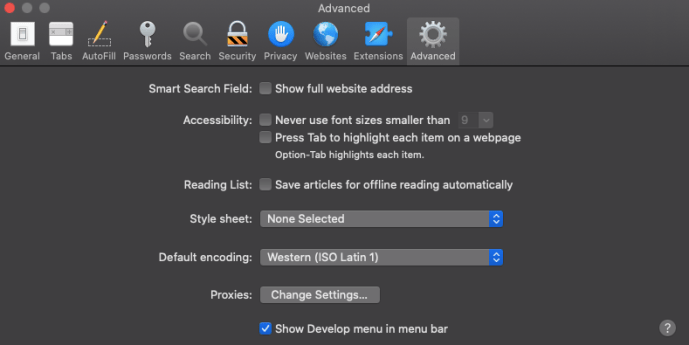
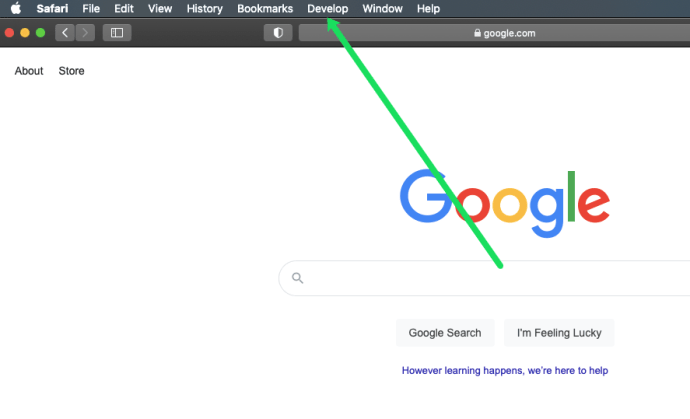
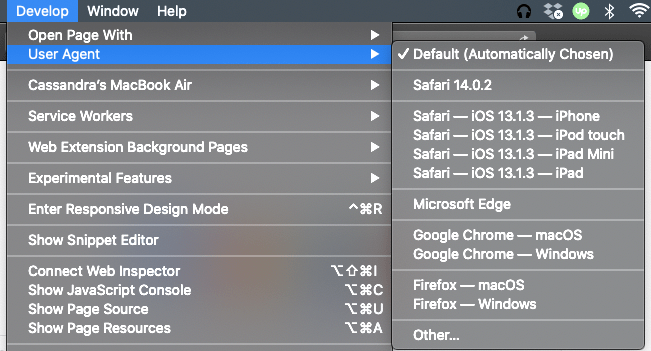
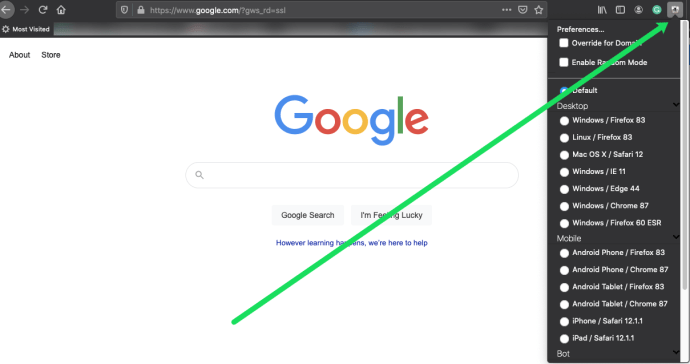
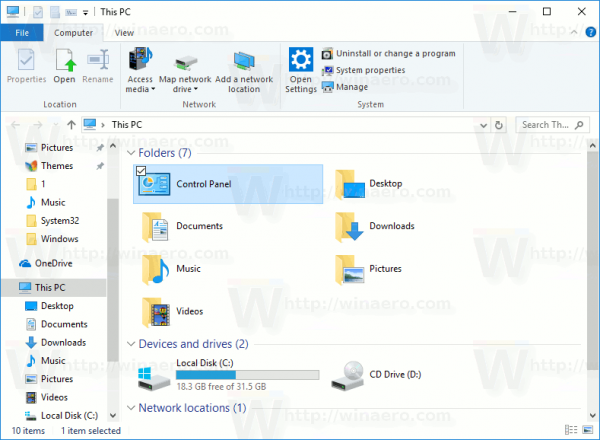


![Sådan slettes alle kontakter på iPhone [april 2020]](https://www.macspots.com/img/smartphones/61/how-delete-all-contacts-iphone.jpg)




