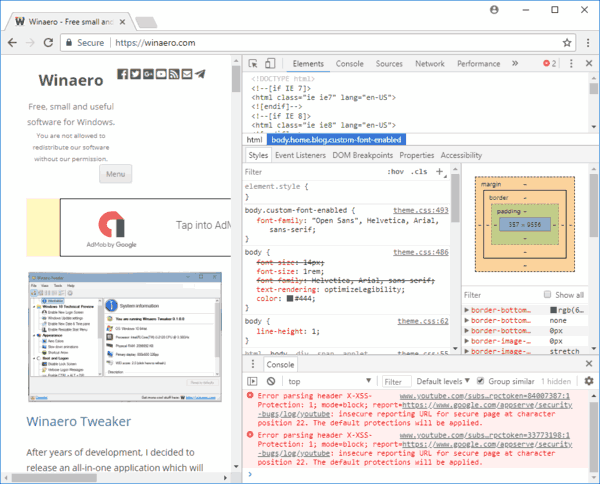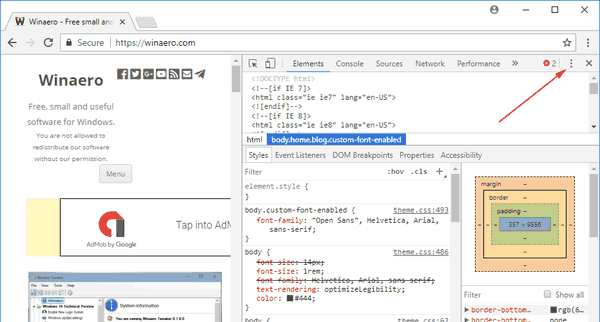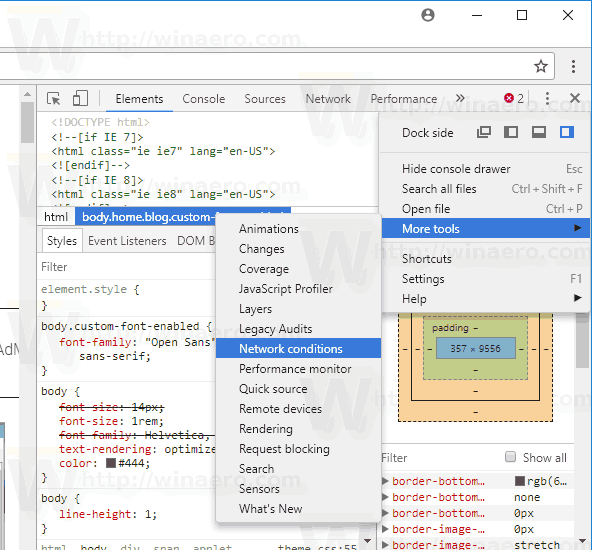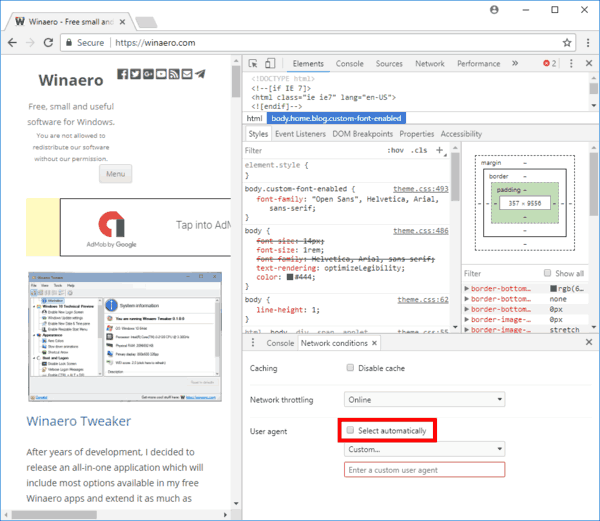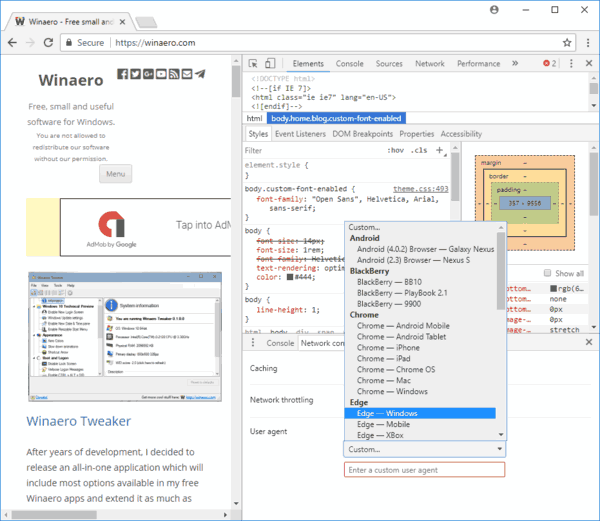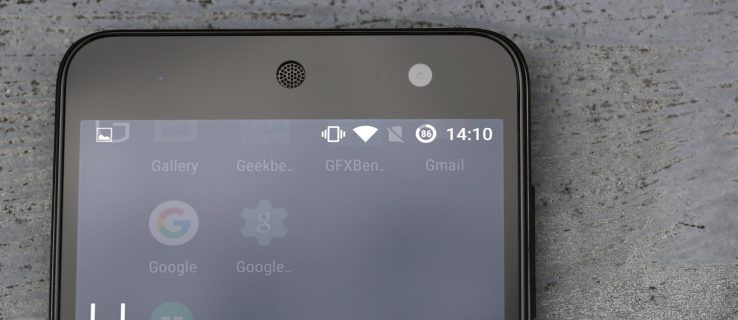Brugeragenten til en webbrowser er en strengværdi, der identificerer denne browser og giver visse systemoplysninger til servere, der er vært for de websteder, du besøger. Ændring af brugeragentstrengen kan være nyttigt i visse scenarier, når nogle websteds funktionalitet er låst ned til den specifikke platform, og du skal omgå begrænsningen. Det er ikke nødvendigt at nævne, at ændring af brugeragenten kan være nyttigt for webudviklere. Lad os se, hvordan det kan gøres i den populære webbrowser Google Chrome.
Annoncering
Traditionelt bruges brugeragentstrengen af webudviklere til at optimere deres webapps til forskellige enheder. Dette giver udviklere mulighed for at differentiere forskellige enhedsklasser som tablets, telefoner, stationære pc'er og bærbare computere og mere. User agent-strengen kan give webservere nogle detaljer om brugerens operativsystem og browserversionen.
Google Chrome er den mest populære webbrowser, der findes på alle større platforme som Windows, Android og Linux . Den leveres med en kraftig gengivelsesmotor, der understøtter alle moderne webstandarder.
For at ændre brugeragent i Google Chrome , gør følgende.
- Åbn Google Chrome.
- Tryk på Ctrl + Shift + I-tasterne for at åbne dets udviklerværktøjer.
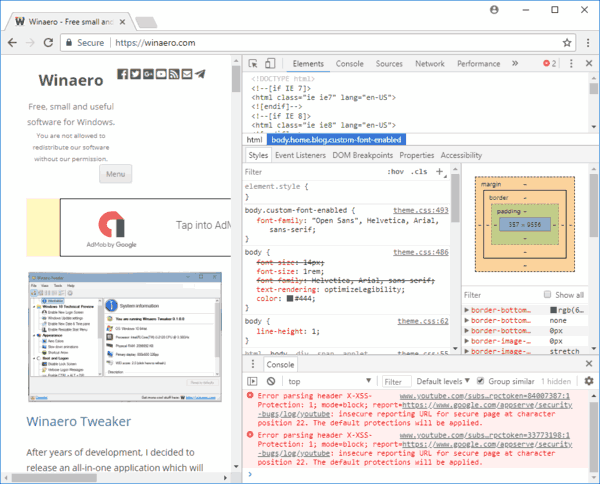
- I Developer Tools skal du klikke på menuknappen med tre lodrette prikker.
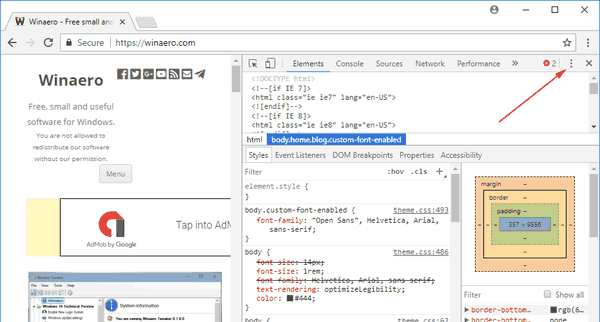
- Vælg i menuenFlere værktøjer-Netværksforhold.
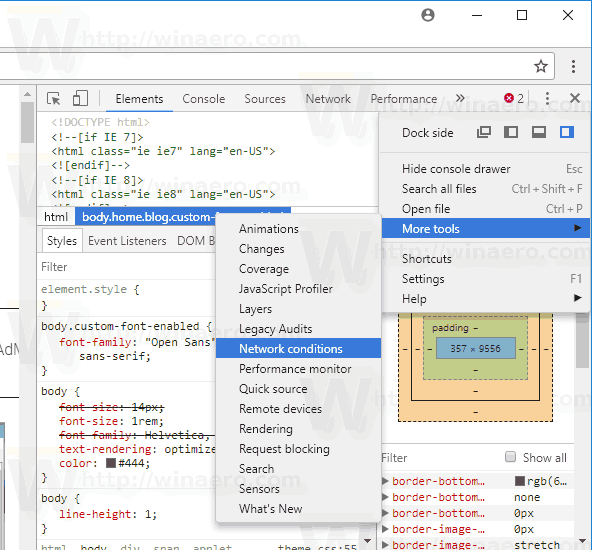
- Gå tilNetværksforholdfanen og deaktiver indstillingenVælg automatisk.
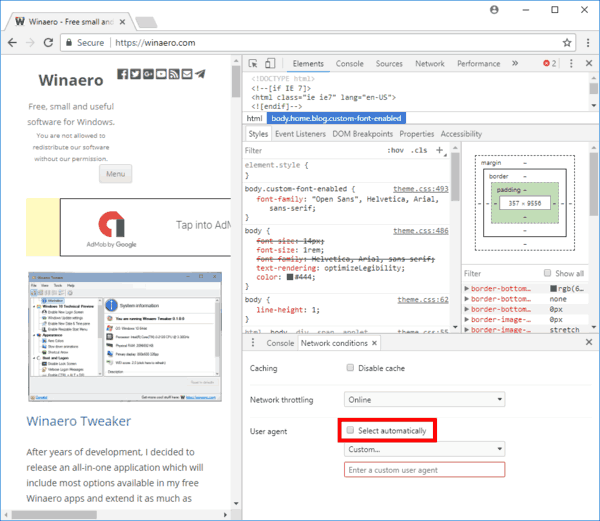
- Klik påBrugerdefineredelisten, og vælg den ønskede browser, der skal emuleres. Alternativt kan du indtaste en brugerdefineret brugeragentværdi ved hjælp af tekstfeltet under listen.
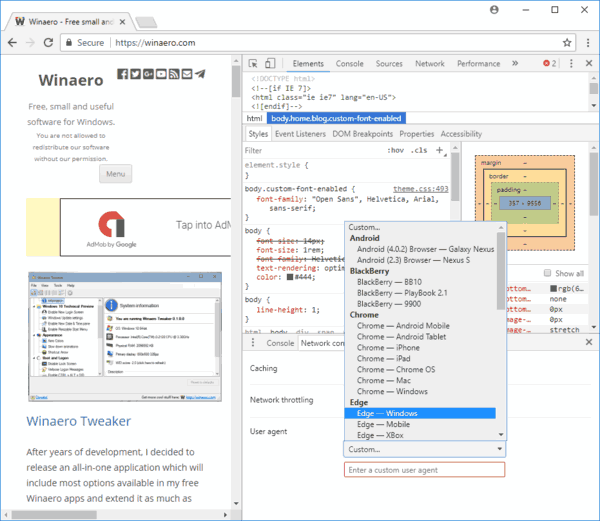
Listen indeholder forskellige versioner af Internet Explorer, Edge, Opera, Safari, Firefox og Chrome. Du kan også vælge mellem desktop- og mobilversioner af browserne.
Tip: Hvis du ofte skifter mellem brugeragenten i Google Chrome, kan du spare meget tid og bruge følgende udvidelse:
User-Agent Switcher til Google Chrome
Det giver dig mulighed for at skifte brugeragentstreng med et par klik.

hvordan kan du fortælle, om nogen blokerer dig på facebook
Ved hjælp af den indbyggede mulighed for udviklerværktøjer kan du når som helst ændre brugeragenten i Google Chrome.
Relaterede artikler:
- Skift brugeragent i Internet Explorer 11
- Sådan ændres brugeragent i Microsoft Edge