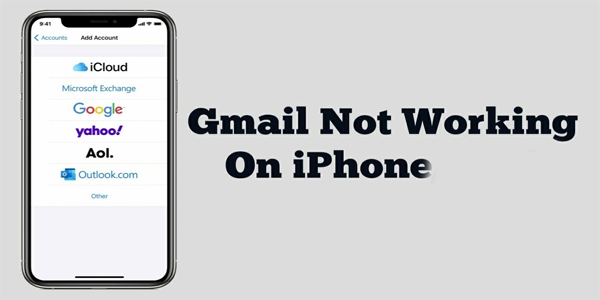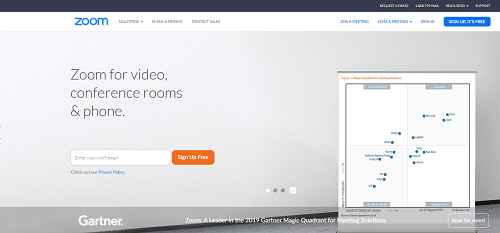Enhedslinks
Din e-mailsignatur er en hurtig måde at bekræfte, hvem du er, og give dine virksomhedsoplysninger bekvemt. Det er som et virtuelt visitkort med alle dine relevante oplysninger og tilføjer et personligt touch til hver e-mail, du sender.
![Sådan ændres en signatur i Outlook [pc eller mobil]](http://macspots.com/img/apps/06/how-change-signature-outlook-pc.png)
Men efterhånden som dine omstændigheder ændrer sig, kan dine signaturoplysninger muligvis ændres. Hvis du vil vide, hvordan du ændrer din signatur i Outlook, fører vi dig gennem trinene i denne artikel.
Derudover inkluderer vores ofte stillede spørgsmål, hvordan du tilpasser din e-mail-signatur ved at inkludere et foto eller logo, samt hvordan du tilføjer en håndskrevet signatur.
Sådan ændres en signatur i Outlook på en Windows-pc
Sådan ændrer du din signatur i Outlook via Windows:
flytte fil fra et Google-drev til et andet
- Start Outlook.

- Klik på Filer, Indstillinger, Mail og derefter Signaturer.

- Klik på den signatur, du ønsker at ændre.

- Foretag dine ændringer via boksen Rediger signatur.

- Når du er færdig, skal du klikke på Gem og derefter OK.

Sådan ændres en signatur i Outlook på en Mac
Sådan ændrer du din Outlook-signatur via macOS:
- Start Outlook.

- Vælg Præferencer fra Outlook-menuen.

- Vælg Signaturer under E-mail.

- Under Signaturnavn skal du vælge den signatur, du ønsker at ændre.

- Opdater din signatur under Signatur i højre rude.

Sådan ændres en signatur i Outlook på en iPhone
Sådan opdaterer du din Outlook-signatur via Outlook-appen på din iPhone:
- Start Outlook-appen.

- Øverst til venstre skal du trykke på dit profilikon eller hamburgermenuen.

- Tryk på gearikonet Indstillinger.

- Gå til sektionen Mail.

- Klik på Signatur.

- Opdater din signatur på signaturskærmen.

Sådan ændres en signatur i Outlook på en Android-enhed
Sådan opdaterer du din signatur via Outlook-appen på din Android-enhed:
- Åbn Outlook-appen.

- Tryk på Filer, Indstillinger, Mail og derefter Signaturer.

- Tryk på den signatur, du ønsker at redigere, og foretag dine ændringer via feltet Rediger signatur.

- Når du er tilfreds med resultaterne, skal du trykke på Gem og derefter OK.

Sådan ændres en signatur i Outlook 365
Sådan opdaterer du din signatur ved hjælp af Outlook 365:
- Start Outlook.

- Klik på Filer, Indstillinger, Mail og derefter Signaturer.

- Klik på den signatur, du ønsker at ændre.

- Foretag dine ændringer via boksen Rediger signatur.

- Når du er færdig, skal du klikke på Gem og derefter på Ok.

Yderligere ofte stillede spørgsmål
Hvordan tilføjer du et billede til din Outlook-e-mailsignatur?
Sådan tilføjer du et billede eller firmalogo til din e-mailsignatur i Outlook:
1. Start en ny e-mail.
2. Vælg Signatur og derefter Signaturer.
3. Vælg den signatur, du vil inkludere et billede i, i feltet Vælg signatur, der skal redigeres.
4. Klik på billedikonet, find din billedfil og klik derefter på Indsæt.
5. Højreklik på billedet for at ændre størrelsen på det, og vælg derefter Billede.
6. Klik på indstillingen Størrelse, og brug derefter valgmulighederne til at ændre størrelsen på dit billede. Marker afkrydsningsfeltet Lås størrelsesforhold for at bevare billedproportionerne.
7. Når du er tilfreds, klik på OK og derefter OK igen for at gemme ændringerne.
Hvordan opretter jeg en signaturskabelon i Outlook?
Hvis du vil oprette en e-mail-signatur ved hjælp af en signaturgalleriskabelon, skal du vælge en signaturskabelon, du kan lide at kopiere til din besked, og derefter tilpasse den.
1. Når du har downloadet den signaturskabelon, du vil bruge, skal du åbne den i Word.
2. Vælg de forskellige dele af signaturen og vælg derefter Kopier.
3. Start Outlook, og vælg derefter Ny e-mail.
4. Indsæt signaturen i e-mail-meddelelsens brødtekst.
5. Tilpas nu signaturen ved at ændre teksten, tilføje et billede eller tilføje dine hyperlinks.
Sådan ændrer du dit logo/billede:
hvordan man blokerer tal på sprint
1. Højreklik på billedet og vælg derefter Skift billede.
2. Vælg dit fotos kildeplacering.
3. Klik på Indsæt.
4. Vælg billedet for at få trækhåndtagene, og brug derefter disse til at ændre størrelsen på billedet efter behov.
5. Vælg menuindstillingerne Formater for at formatere dit billede.
Sådan inkluderes hyperlinks:
1. Fra signaturen skal du højreklikke på et socialt medieikon eller vælge webstedstekst, højreklikke og derefter vælge Rediger link.
2. Indtast linket til din sociale profil i adressefeltet.
3. Klik på OK.
Sådan gemmer du din signatur:
1. Vælg alle signaturens komponenter, højreklik og vælg Kopier.
2. Klik på Signatur og derefter Signaturer i menuen Besked.
3. Vælg Ny, og giv derefter din signatur et navn, f.eks. Personlig eller Forretning.
4. Fra feltet Rediger signatur skal du højreklikke og vælge Indsæt. Din signatur vises nu i feltet.
5. Vælg OK for at gemme.
Nu vil alle dine beskeder automatisk indeholde denne signatur
Hvordan får jeg min signatur til at se håndskrevet ud?
For at inkludere en håndskrevet signatur kan du enten scanne eller tage et billede af din håndskrevne signatur og derefter tilføje den til din Outlook-signatur. For at gøre dette i Windows:
1. Underskriv din underskrift på et stykke hvidt papir.
hvordan man starter skrivebeskyttelse
2. Hver scanning eller tage et billede af den og gemme den på din computer i .gif, .png'https: //static.cloudflareinsights.com/beacon.min.js/v652eace1692a40cfa3763df669d7439c1639079717194' integritet = 'SHA512-Gi7xpJR8tSkrpF7aordPZQlW2DLtzUlZcumS8dMQjwDHEnw9I7ZLyiOj / 6tZStRBGtGgN6ceN6cMH8z7etPGlw = =' data-cf-beacon='{'rayId':'6dbd0fb47b8d249e','token':'ac0ebc0114784b23b3065b729fb81895','version':'2021.12.0gin>,'si'original':