Hvad skal man vide
- Alternativt: Kontrolpanel > Hardware og lyd > Strømindstillinger > Vælg, hvornår skærmen skal slukkes .
- Mere teknisk tilgang: powercfg -change -monitor-timeout-ac 60 kommando (60 = 1 time).
-
På proceslinjen i Windows skal du vælge Startmenu og åben Indstillinger .

-
Vælg Strøm og batteri .
En anden måde at åbne strømindstillinger på er gennem Power User Menu. Højreklik på Startmenu og vælg Strømindstillinger .

-
Vælg Skærm og dvale .
Det ms-indstillinger: powersleep Kør kommando kan bruges til at springe direkte til denne skærm.

-
Vælg et tidspunkt ved siden af Når den er tilsluttet, skal du slukke min skærm efter . Hvis din enhed har et batteri, vil du se en anden mulighed (ikke vist her) for, hvornår skærmen skal slukkes, når den er på batteri.

-
Åbn Windows Kontrolpanel . Vælg Startmenu og søg efter Kontrolpanel , og vælg derefter appen for at åbne den.

-
Vælg Hardware og lyd .

-
Vælg Strømindstillinger .
En hurtig måde at fuldføre dette trin og åbne appletten Power Options Control Panel , er at udføre powercfg.cpl fra dialogboksen Kør.
Windows 10-menu vil ikke åbne

-
Vælg til venstre Vælg, hvornår skærmen skal slukkes eller Skift, når computeren går i dvale .

-
Ved siden af Sluk skærmen , vælg menuen for at vælge en anden varighed.

-
Vælg Gem ændringer .

-
Åbn Terminal. Du kan finde den gennem en søgning eller ved at højreklikke på knappen Start.
-
Indtast kommandoen, som den er skrevet nedenfor, for at ændre skærmens timeout, når computeren er tilsluttet.
Redigere 60 til hvad du vil have tiden til at være, på få sekunder:
|_+_|
En lignende kommando bruges til, når computeren er på batteristrøm:
|_+_|Denne kommando virker i kommandoprompt og PowerShell, så det er lige meget, hvilken fane du åbner i Terminal.
-
Trykke Gå ind for at udføre kommandoen. Ændringen vil ske med det samme.
hvordan man spiller musik gennem uoverensstemmelse
- Hvordan tager jeg et skærmbillede i Windows 11?
For at tage skærmbilleder i Windows 11 skal du trykke på PrtSc for at gemme på udklipsholderen, eller tryk på Windows nøgle + PrtSc at gemme skærmbilleder til Billeder > Skærmbilleder . Tryk på for at fange en del af skærmen Windows nøgle + Flytte + S .
- Hvordan retter jeg en sort skærm i Windows 11?
Til reparere en sort Windows 11-skærm , juster skærmens lysstyrkeindstillinger, skift gennem skærmens indgange, og kontroller for kompatibilitet med grafikkort. Hvis du stadig har problemer, skal du inspicere dine porte og kabler, frakoble alle enheder og genstarte din pc.
- Hvordan slukker jeg for berøringsskærmen i Windows 11?
Til sluk for berøringsskærmen i Windows 11 , åbn Enhedshåndtering, udvid Menneskelige grænsefladenheder , og vælg HID-kompatibel berøringsskærm . Vælg Handling > Deaktiver enheden > Ja . Gentag for alle andre Human Interface-enheder på listen.
Denne artikel forklarer, hvordan du ændrer indstillingen for skærmtimeout i Windows 11, så skærmen slukker efter en anden varighed. Dine muligheder strækker sig fra et minut til fem timer, eller du kan stoppe skærmen i overhovedet at slukke.
Sådan ændres Windows 11-låseskærmens timeout
Nedenfor er tre måder at gøre dette på, men vi anbefaler denne første metode til de fleste, da det er den nemmeste.
Brug Indstillinger til at redigere strømindstillinger
Strømindstillingerne i Indstillinger er en måde at justere, hvor længe Windows 11 forbliver vågen.
Sådan får du en bærbar batteri til at holde længereBrug kontrolpanelet til at redigere planindstillinger
Du kan tilpasse din strømplan i kontrolpanelet for at vælge, hvornår skærmen skal slukkes.
Brug Powercfg-kommandoen
En anden måde at holde skærmen aktiv på eller ændre skærmens timeout, så den slukker hurtigere, er gennem en specifik kommando på kommandolinjen. Dette er nemt at gøre, selvom du aldrig har udført en kommando før.
Forskellene mellem skærmtimeout og dvale
Ved et blik kan en computer, der sover, se ud som en, der er vågen, men med slukket skærm. I virkeligheden er det to forskellige ting.
Det betyder, at den varighed, din computer venter, før den slukker for skærmen, kan være forskellig fra den varighed, der går, før den sætter computeren i dvale. Se vores guide til Sådan ændres Windows Sleep Settings for at redigere, hvor længe Windows 11 skal vente, før du går på vågeblus.
Sådan kan du redigere både skærm- og søvnindstillingen holde din computer vågen uden at røre musen .
En pc i dvaletilstand er bare i en lavenergitilstand, så mens nogle ting er lukket ned for at spare strøm, er computeren ikke helt slukket (alle dine åbne programmer og filer forbliver åbne). Når skærmen er slukket, påvirkes selve computeren overhovedet ikke; det er blot skærmen, der går i sort, hvilket kan gøres for at undgå energispild eller for blot at forhindre unødvendigt lys i rummet.
Interessante Artikler
Redaktørens Valg

Sådan ser du dit pc-system oppetid live på Windows 8.1, Windows 8, Windows 7 og XP
I dagens versioner af Windows skal du genstarte din pc for færre aktiviteter. Hvis du installerede en driver, foretog en ændring af indstillingen i hele systemet, installerede opdateringer, eller hvis du afinstallerede et program, skal Windows muligvis genstarte. Bortset fra disse opgaver kan du for det meste undgå at foretage en fuld lukning eller genstart og blot dvale eller

Microsoft Flight Simulator X Deluxe Edition anmeldelse
Denne seneste udgave af Flight Simulator er den mest omfattende pc-simulering af luftfart, hvis ikke verden, som du finder uden at forlade huset. Serien er tidligere blevet kritiseret for at tilbyde trinvise forbedringer af opgraderinger

Tagarkiv: Windows 10 Build 15063

De 21 bedste gratis softwareværktøjer til datagendannelse i 2024
Gratis datagendannelsessoftware, alias gratis filgendannelse eller gendan sletning, kan hjælpe med at gendanne slettede filer. Her er anmeldelser af de bedste derude fra januar 2024.

Hvad er en CDR-fil?
En CDR-fil kan være en CorelDRAW-billedfil, en Macintosh-dvd/cd-hovedfil eller en rå lyd-cd-datafil. Hver åbner med en anden type program.
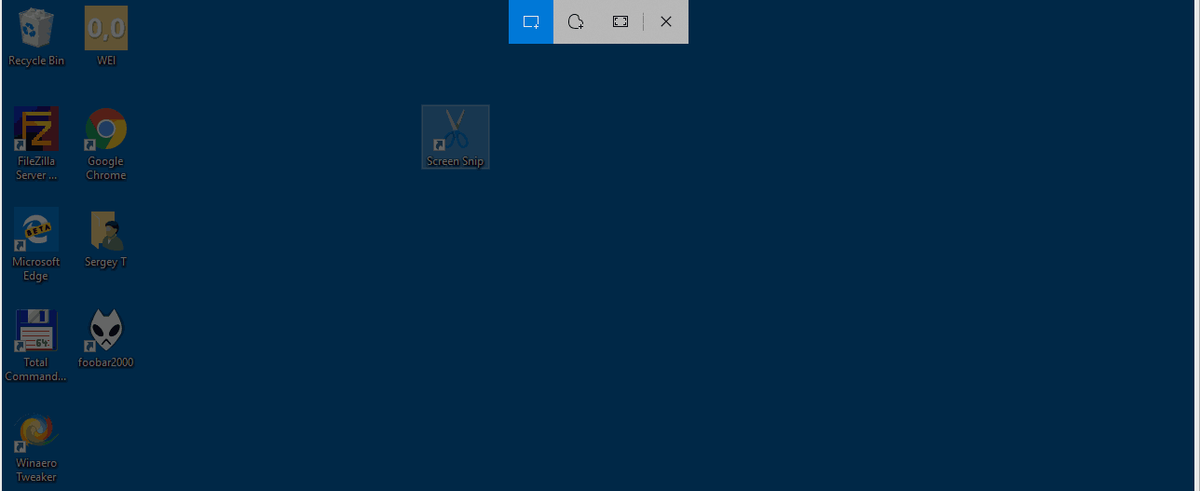
Føj skærmskærm til proceslinjen i Windows 10
Føj en skærmknipsknap til proceslinjen (fastgør skærmknip til proceslinjen) i Windows 10 for at tage et skærmbillede hurtigere uden at åbne Handlingscenter.














