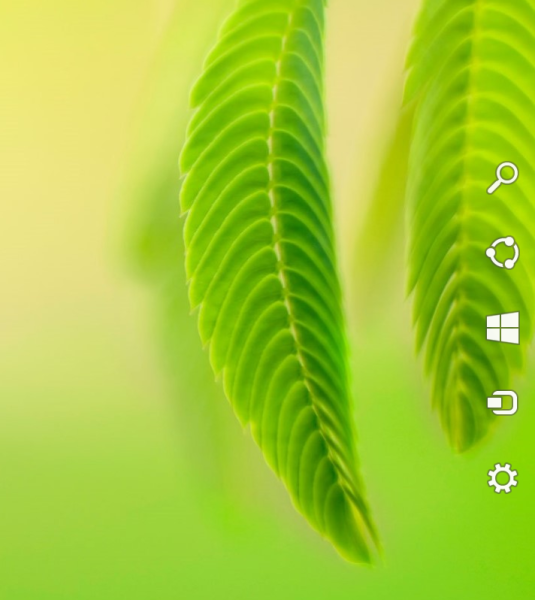Smartsheet er et meget tilpasseligt samarbejdsværktøj, der kan tilpasses til stort set enhver opgave, din virksomhed kan kaste sig over det. På overfladen ligner det bare endnu en regnearksapp, men det er også så meget mere.

Med alle disse tilpasningsmuligheder vil du helt sikkert have et par spørgsmål om tilpasningsmuligheder, især når det kommer til primære kolonner. Mens nogle aspekter af disse kolonner er permanente, når du har indstillet dem, er der andre måder at løse problemet på for at få det til at fungere, som du har brug for det.
Fortsæt med at læse for at finde tips og tricks, du måske ikke kender til at tilpasse den primære kolonne i Smartsheet.
Er der en skjult måde at ændre den primære kolonne i Smartsheet på?
Desværre, når du først har indstillet den primære kolonne i Smartsheet, kan du ikke ændre den - skjult eller på anden måde. Der er dog en række forskellige løsninger, der kan hjælpe dig med at foretage ændringer i den primære kolonne i stedet for at omdanne selve kolonnen.
Alternativ #1 – Ændring af indhold
Hvis indholdet i den primære kolonne er problemet, og du gerne vil bytte data fra en kolonne til en anden, kan du ændre det ved at bruge disse trin:
- Vælg en kolonne tæt på den primære kolonne, og vælg pilen i kolonneoverskriften for at åbne rullemenuen.

- Klik på Indsæt kolonne til højre eller Indsæt kolonne til venstre.

- Navngiv den nye kolonne.

- Klip og indsæt dataene fra den primære kolonne til den nye kolonne.

- Klip og indsæt de data, du ønsker i stedet, i den nu tomme primære kolonne.

Du kan også bruge den midlertidige kolonneløsning. Det ændrer ikke din udpegede primære kolonne, men det er en måde at flytte data rundt på et ark, der allerede er udviklet og udfyldt. Trinene ligner dem ovenfor, bortset fra at du opretter en ekstra midlertidig kolonne for at hjælpe med at flytte data rundt. Processen ser således ud:
- Opret en midlertidig kolonne hvor som helst på arket.

- Kopier og indsæt dataene fra din primære kolonne til den nyoprettede kolonne.

- Kopier og indsæt dataene fra den kolonne, du ville lave til din primære kolonne, i det nu tomme primære kolonnerum.

- Slet den midlertidige kolonne fra arket.
- Omdøb din nye primære kolonne og kolonnen, hvor du hentede de primære data.

At omdøbe den primære kolonne er en enkel proces. Du skal blot dobbeltklikke på kolonnenavnet, så markøren vises i tekstboksen, og skriv det nye navn. Bare husk at prøve at bruge beskrivende navne til den primære kolonne for at hjælpe med at holde tingene ved lige, når du samarbejder med andre brugere.
Alternativ #2 – Skjul den primære kolonne
At skjule den primære kolonne er også en mulighed, især hvis du ikke planlægger at bruge hierarkier i arket. Du skal blot lade den stå tom og derefter skjule den. Tjek nedenstående trin for at skjule en kolonne fra visning:
- Hold markørikonet over navnet på den kolonne, du vil skjule.

- Vælg det tre stablede vandrette prikikon for Mere.

- Rul ned og vælg Skjul kolonne i rullemenuen.

- For at se den skjulte kolonne igen skal du klikke på den dobbelte bjælke, der repræsenterer den skjulte kolonne i kolonneoverskriften, og trække den åben.

Husk, at kun licenserede samarbejdspartnere med administratoradgang og arkejere kan få adgang til denne funktion for at skjule kolonner. Alle med Viewer- eller Editor-adgang kan ikke vise kolonnen ved hjælp af Smartsheet. Denne funktion kan dog omgås, hvis disse samarbejdspartnere eksporterer Smartsheet til Excel og viser kolonnerne ved hjælp af Microsoft-programmet.
Derudover kan du selv udpege en primær kolonne, når du opretter et nyt ark og importerer data fra et andet sted. Desværre er dette den eneste måde, hvorpå du selv kan indstille den primære kolonne. Hvis du vælger at oprette et nyt Smartsheet, opretter appen den primære kolonne og indstiller den automatisk.
Kopiér/indsæt indholdet af den primære kolonne til en anden kolonne
Desværre understøtter Smartsheet ikke kopier og indsæt funktioner til kolonner, men du kan kopiere og indsætte rækker og celler. Det kan tage lidt længere tid, men dette er den eneste løsning, der i øjeblikket er tilgængelig for appen.
Følg disse trin for at kopiere og indsætte celler i eller mellem Sheets:
- Fremhæv de celler, du gerne vil klone.

- Højreklik på din mus, rul ned og vælg Kopier eller brug tastaturgenveje (Ctrl + C på Windows, Kommando + C på en Mac).
- Gå til den celle, hvor du gerne vil kopiere oplysningerne, og klik enkelt på den.

- Indsæt ved at bruge rullemenuen, når du højreklikker på din mus eller tastaturgenveje.

Kopiering og indsættelse af rækker fungerer lidt anderledes, men hvis du er fortrolig med Excel-regneark, bør denne proces også være bekendt for dig. For en genopfriskning, tag et kig nedenfor:
- Kopier rækken ved at fremhæve rækkenummeret og bruge rullemenuen Kopier eller tastaturgenveje.

Hvis du gerne vil kopiere flere på hinanden følgende rækker, skal du først klikke på den øverste rækkes nummer. Hold derefter ''Shift''-knappen nede og vælg nummeret på nederste række for at fremhæve alle rækkerne imellem.
- Indsæt de kopierede rækker ved at klikke på rækkenummeret og derefter på pilen ved siden af.

- Rul ned i menuen og vælg Indsæt række.

Husk, at eventuelle diskussioner eller vedhæftede filer relateret til rækkedataene ikke kopieres eller indsættes i de nye rækker. Du kan bevare diskussioner eller vedhæftede filer, når du kopierer rækker, men du skal kopiere dataene til et andet ark.
Hvis du har brug for at kopiere data fra din primære kolonne til et andet ark, gør du sådan her:
- Vælg og kopier alle de rækker, du vil klone fra den primære kolonne.

- Hold markøren over det fremhævede område, og højreklik på det.

- Vælg Kopier til et andet ark fra rullemenuen.

- Find destinationsarket i arkvælgervinduet.

- (Valgfrit) Marker afkrydsningsfelterne for at inkludere kommentarer og/eller inkludere vedhæftede filer.

- Vælg knappen OK.

Når du kopierer data fra et ark til et andet, vises rækkerne i bunden af destinationsarket. Funktionen udfylder ikke automatisk kolonner, men du kan oprette en ny kolonne i destinationsarket og bruge kopierings- og indsætmetoden til at udfylde den med data.
Kopiér en kolonne og indsæt den i den primære kolonne
Smartsheet understøtter i øjeblikket ikke kopier og indsæt funktioner for kolonner, primære eller på anden måde. Du kan dog stadig flytte data fra én kolonne til en anden ved at kopiere celler eller rækker. Det kan virke lidt mere kedeligt, men det er den eneste mulige løsning i øjeblikket.
For at kopiere en gruppe celler ind i den primære kolonne skal du tage et kig på nedenstående trin:
- Fremhæv de celler, du vil kopiere.

- Brug funktionen Kopier med højre mus eller tastaturgenveje til at kopiere cellerne til udklipsholderen.

- Klik på de celler, du vil indsætte de nye data i, i den primære kolonne.

- Højreklik og vælg indstillingen Sæt ind i rullemenuen, eller brug tastaturgenveje til at indsætte de nye data.

Du kan også bruge alternativ #1 nævnt ovenfor til at ændre indholdet af den primære kolonne. Trinene er som følger:
slå kommentarer fra på et Facebook-indlæg
- Opret en ny kolonne.

- Kopier og indsæt gamle data fra den primære kolonne i den nyoprettede kolonne, hvilket gør den primære kolonne fri for indhold.

- Kopiér og indsæt nye data fra den eksisterende kolonne, hvor du oprindeligt ønskede at skifte data fra til den primære kolonne.

- Slet den nyoprettede kolonne med de gamle primære kolonnedata, eller omdøb den.
Bare husk på, at det kan tage et stykke tid at kopiere og indsætte data fra kolonne til kolonne, fordi Smartsheet ikke understøtter denne funktion. De opdaterer muligvis appen i fremtiden for at inkludere en kolonnekopier og indsæt-funktion, men indtil videre skal du gøre det efter celler eller rækker.
Omdøb den primære kolonne og den, du vil have som primær
Du kan ikke ændre betegnelsen for den primære kolonne, når først appen har indstillet den som primær i et nyt ark. Den første kolonne i arket vil altid være den primære, og du kan ikke skifte den ud til en anden kolonne. Men hvis du blot ville omdøbe dine kolonner, skal du blot dobbeltklikke på kolonnenavnets overskrift og omdøbe kolonnen i tekstboksen.
Skjul den primære kolonne
At skjule den primære kolonne er en simpel proces.
- Hold museikonet over kolonnenavnet.

- Vælg ikonet Mere for at åbne rullemenuen.

- Vælg Skjul kolonne i menuen.

Du kan kun skjule eller vise kolonner, hvis du er ejer af arket og/eller har administratoradgang.
Ofte stillede spørgsmål om Smartsheet Primær kolonne
Kan jeg skjule den primære kolonne i en grupperet rapport?
Du kan prøve at konfigurere rapporten ved hjælp af fanerne i den øverste værktøjslinje, efter du har brugt Report Builder. Konfigurationsmuligheder for rapporter omfatter:
• Filterkriterier
• Gruppe
• Kolonner, der skal vises
• Kildeark
Desværre kan skjulte kolonner stadig vises i rapporter, når du bruger funktioner som Send, Rediger eller Udskriv dialogbokse, uanset om boksen medtag skjulte kolonner er valgt eller ej. Det har at gøre med den måde, Smartsheet designede rapporter til at tegne data på. Den indsamler data fra hver række i arket, ikke hver kolonne. Derfor kan den vise alt i arket inklusive kolonner, du har skjult eller filtreret fra.
Skal den primære kolonne være et tekst-/talfelt?
Ja, primære kolonner er altid tekst-/taltyper. Disse egenskaber kan ikke ændres eller ændres, fordi de er en del af appdesignet.
Primære løsninger
Smartsheet har muligvis ikke den alsidighed, du har brug for, men det betyder ikke, at du ikke kan bruge en løsning til at få det, du har brug for, fra appen. Du er velkommen til at bruge disse alternative metoder til at indsætte nyt indhold i den primære kolonne eller skjule den første kolonne fuldstændigt, hvis den ikke passer til dine behov.
Bare husk, at mange af disse handlinger kun kan udføres af licenserede brugere med administratorrettigheder eller af ejere af det pågældende ark.
Er primære kolonner integreret i den måde, du bruger Smartsheets på? Hvor ofte ændrer eller skjuler du den primære kolonne? Fortæl os om det i kommentarfeltet nedenfor.