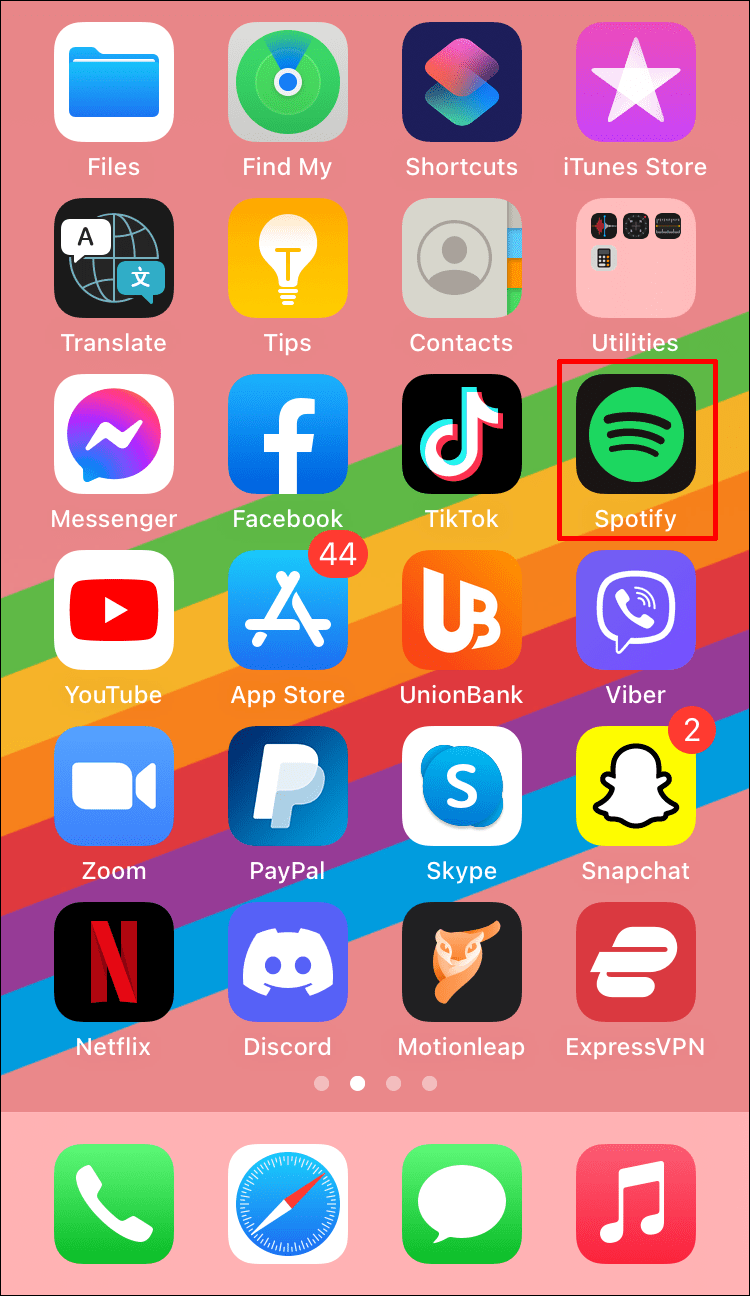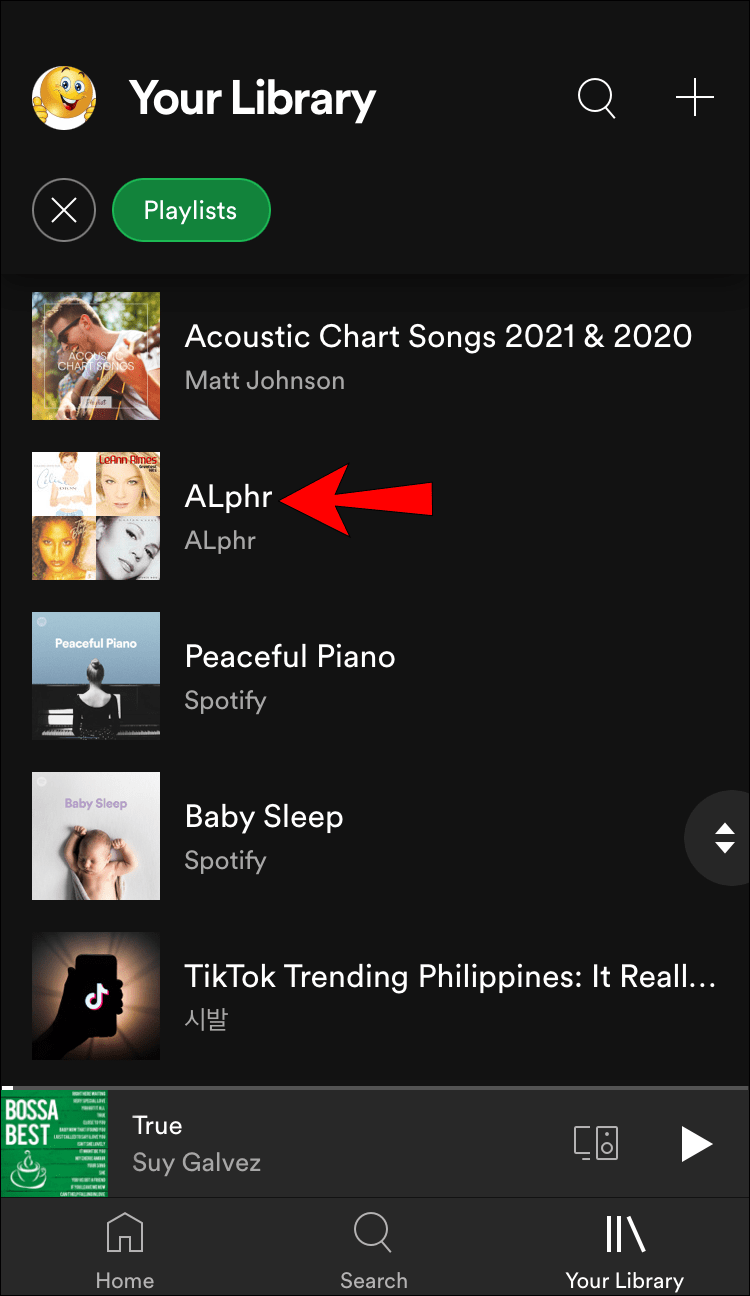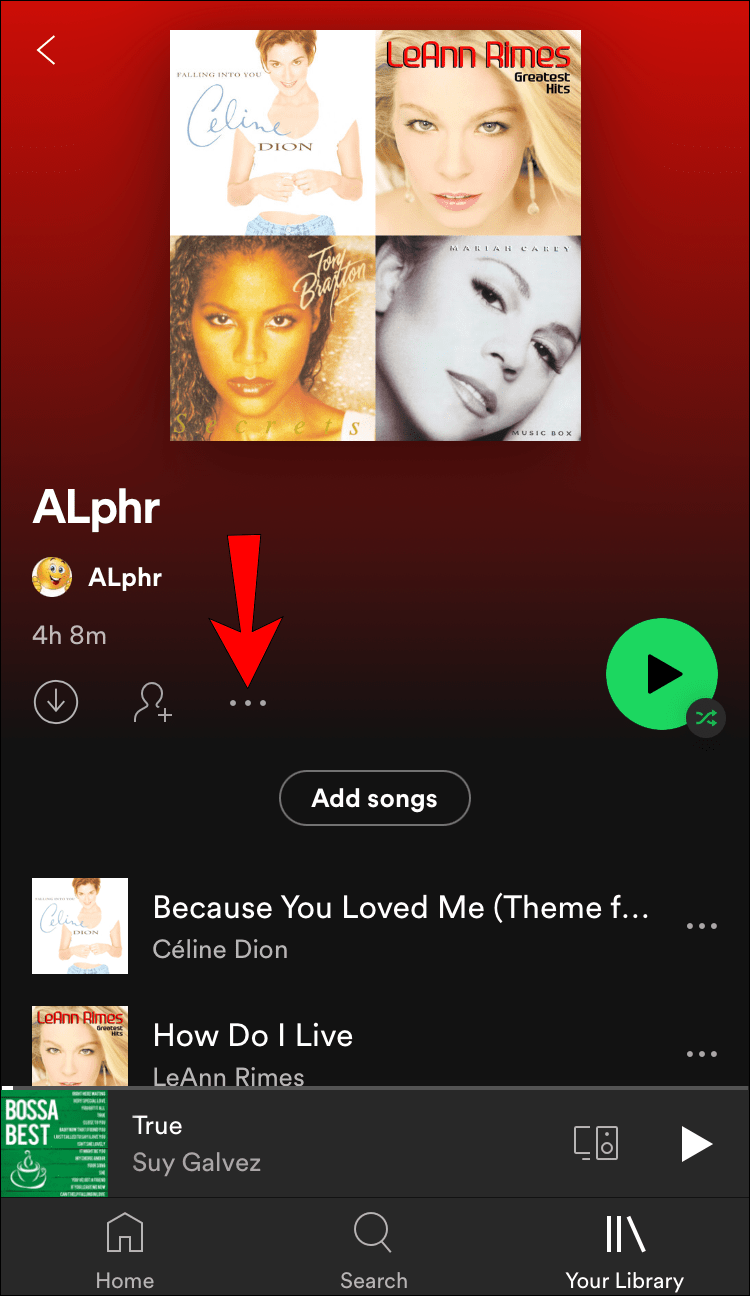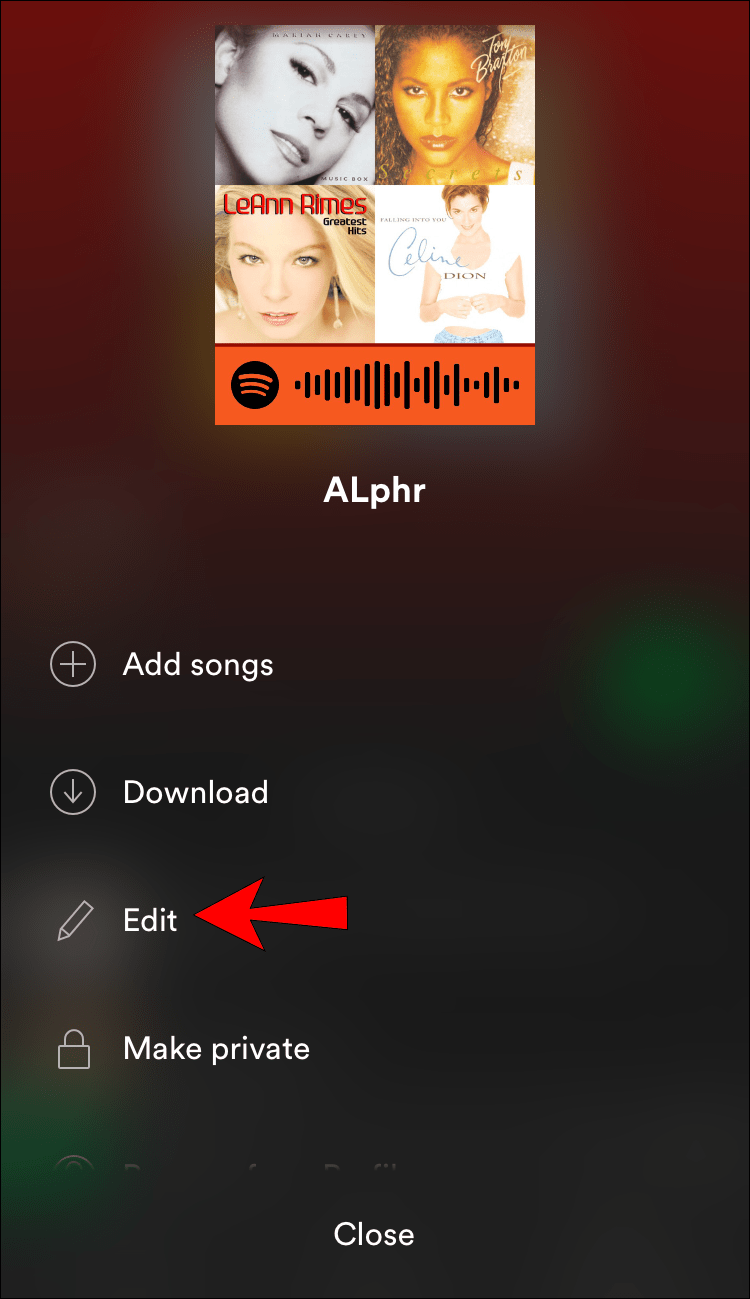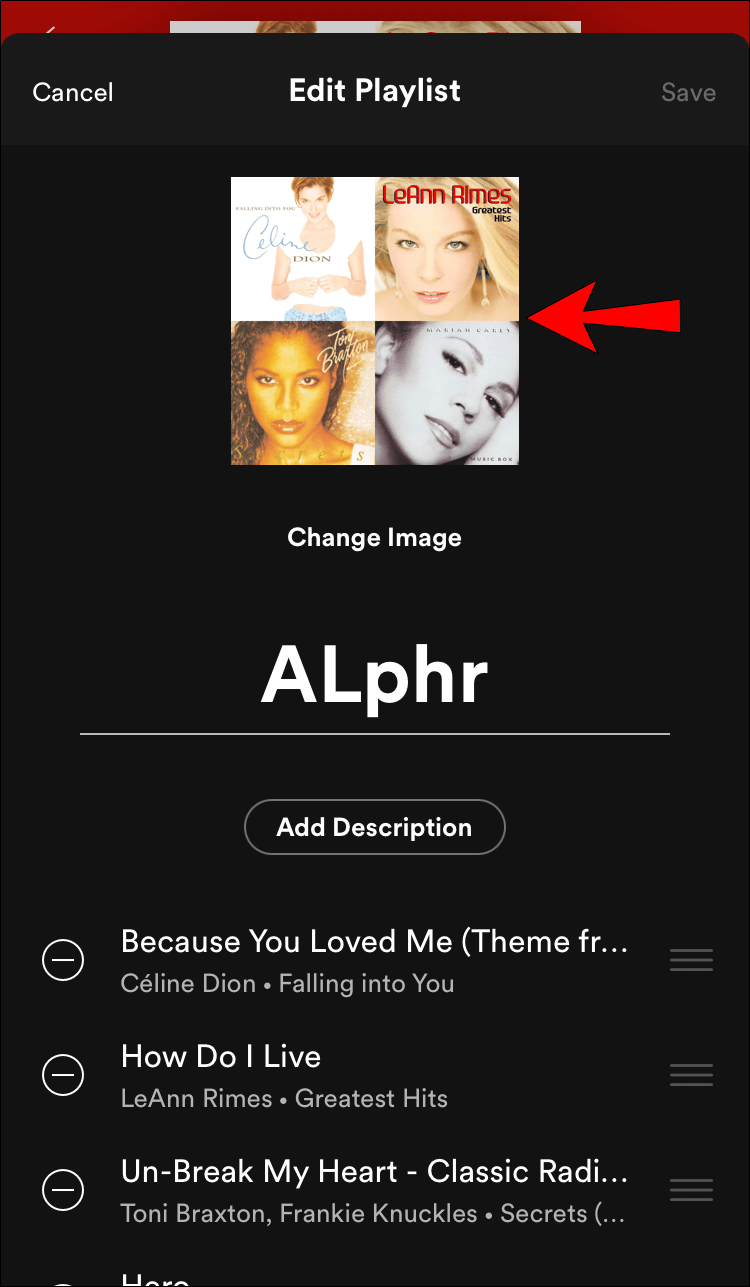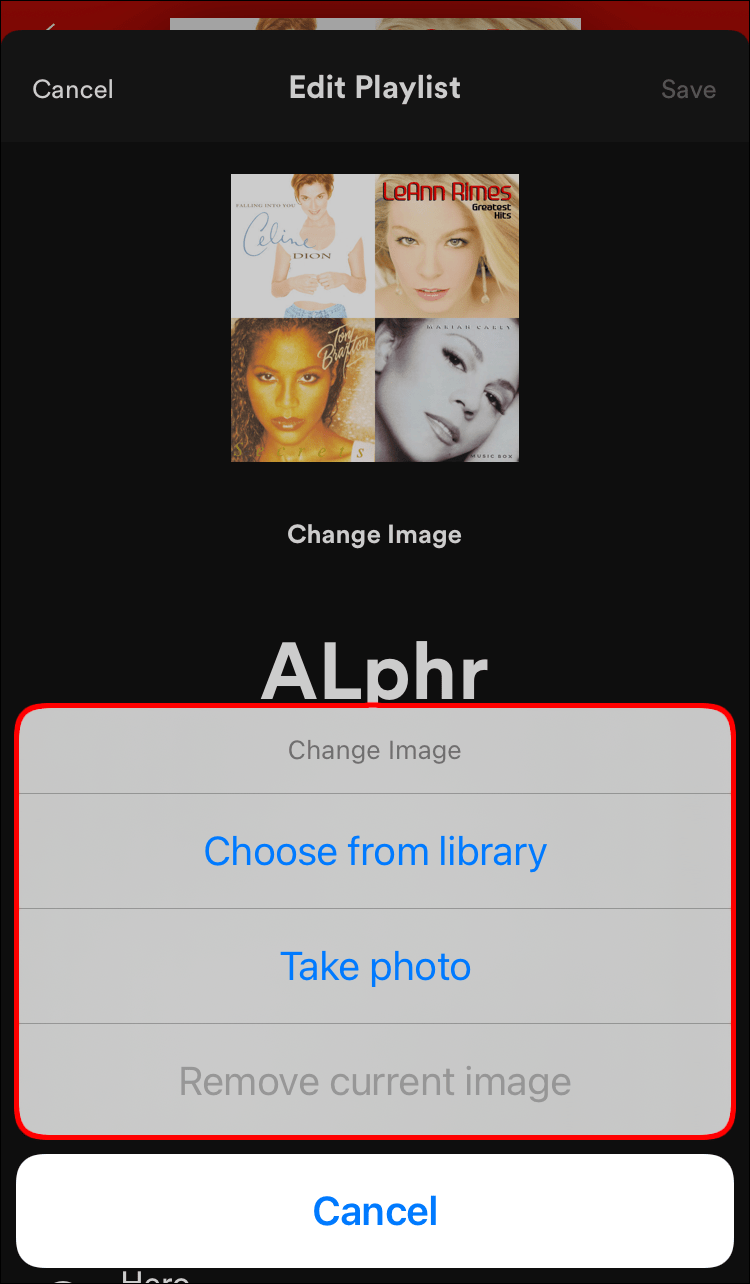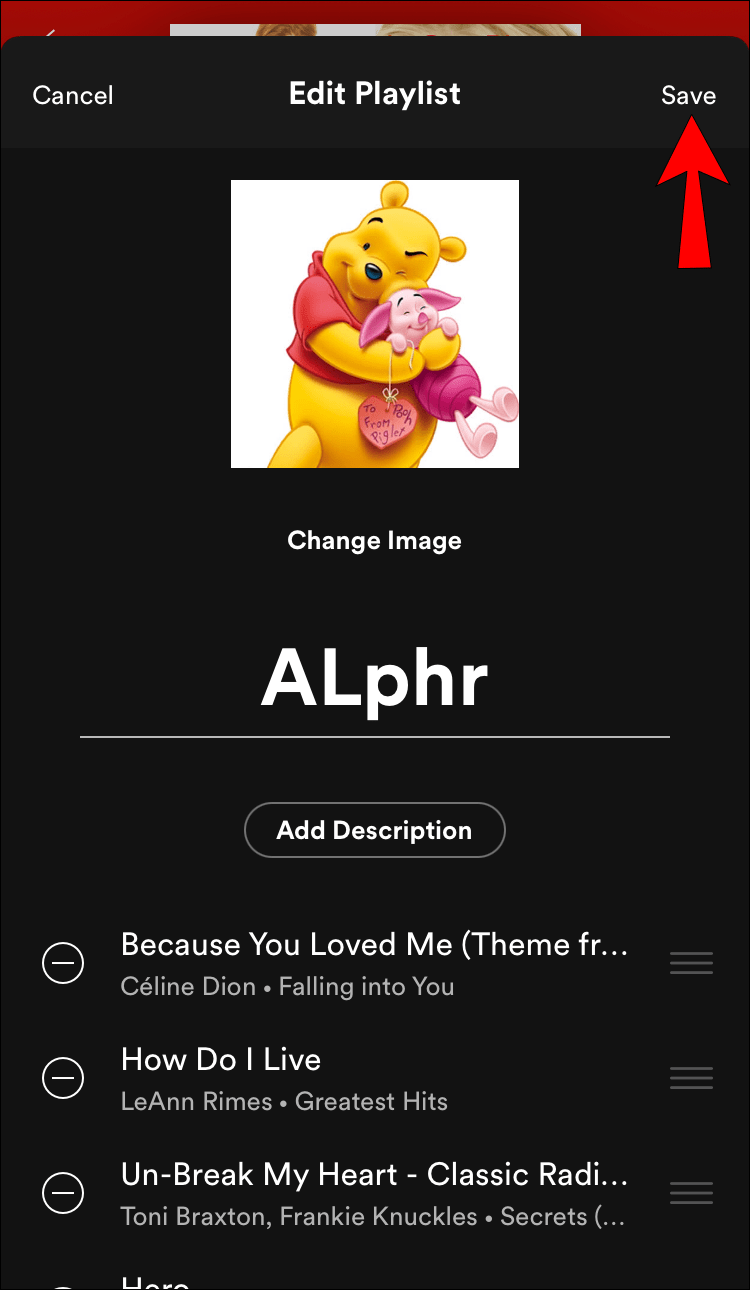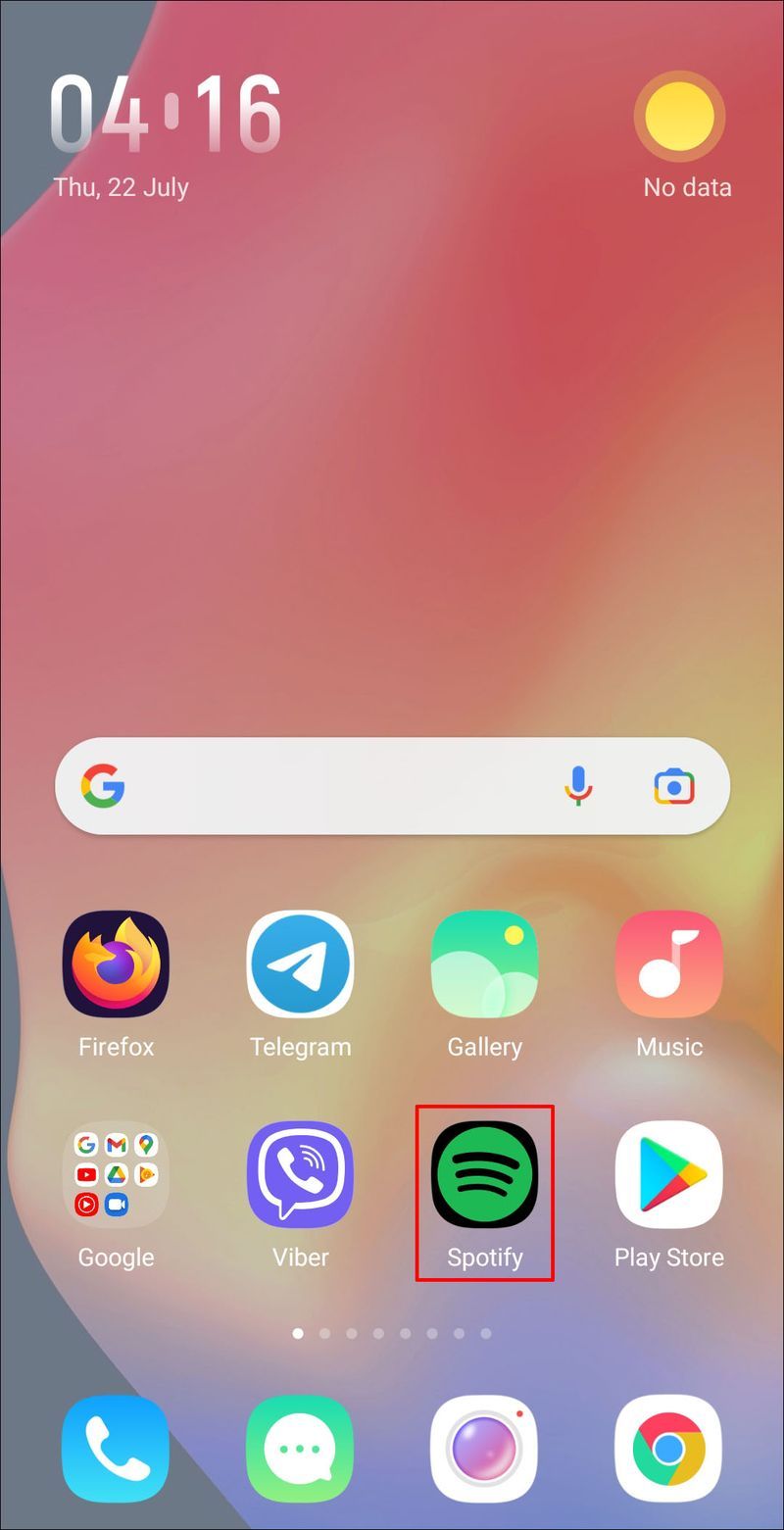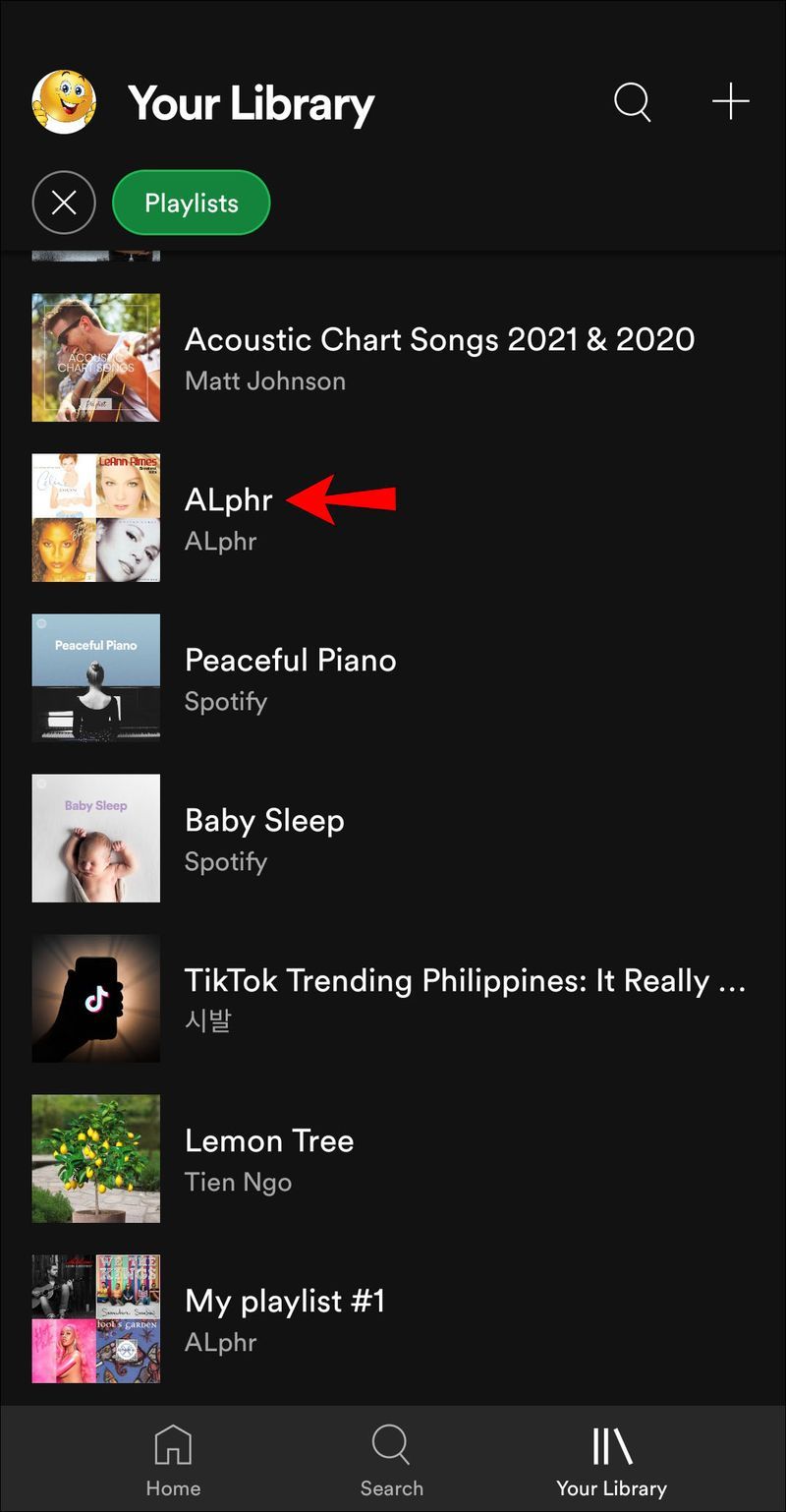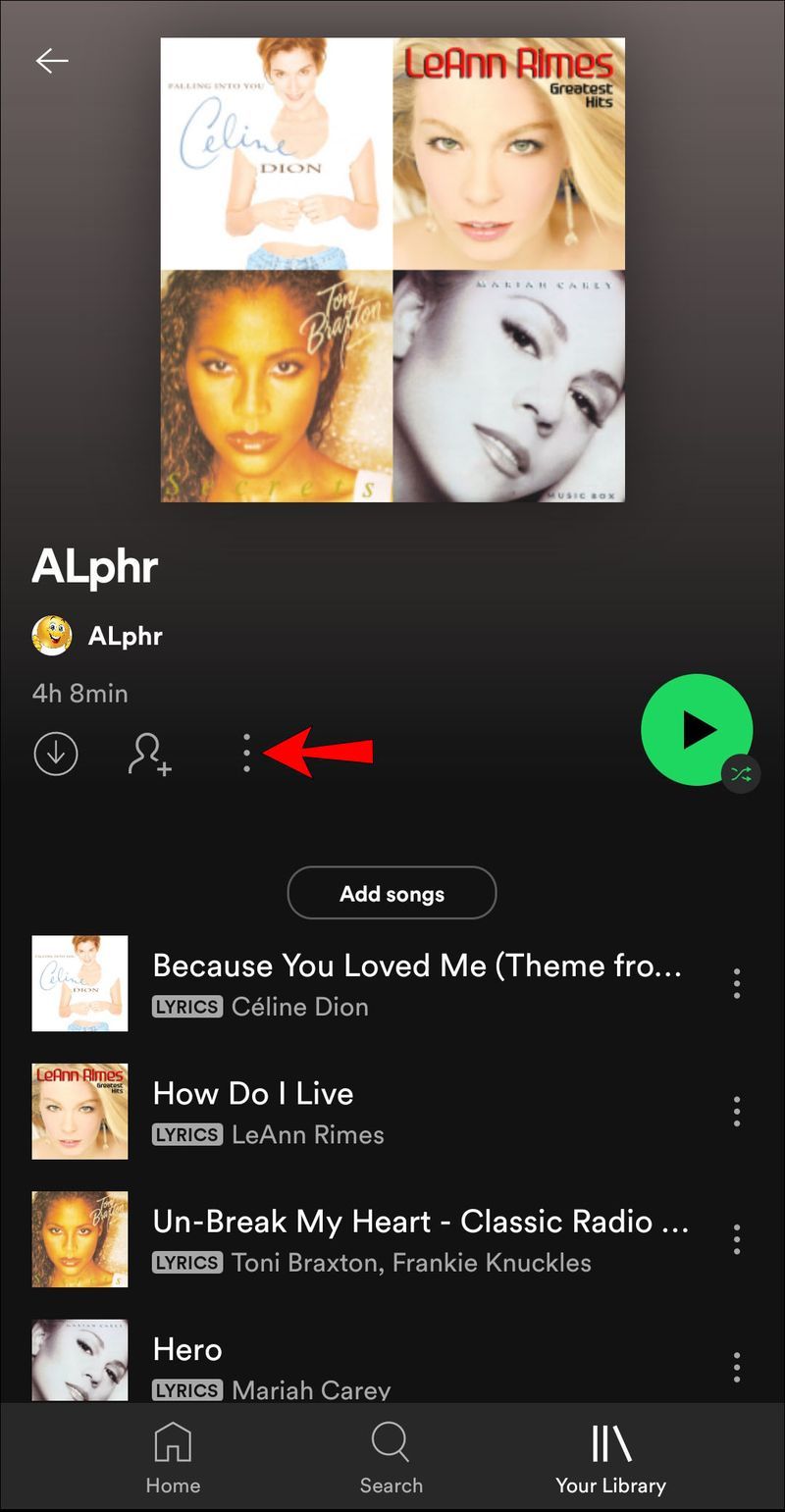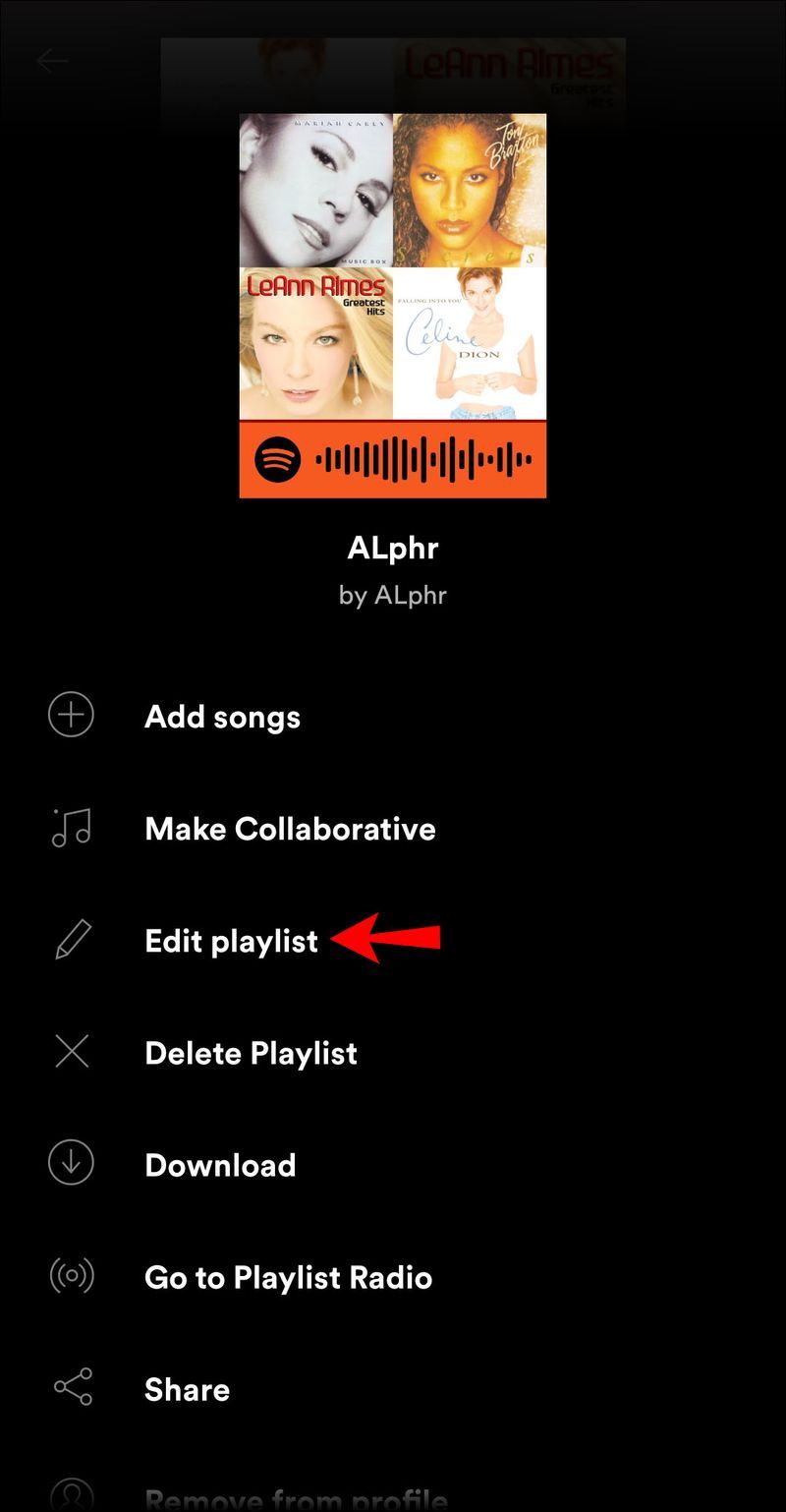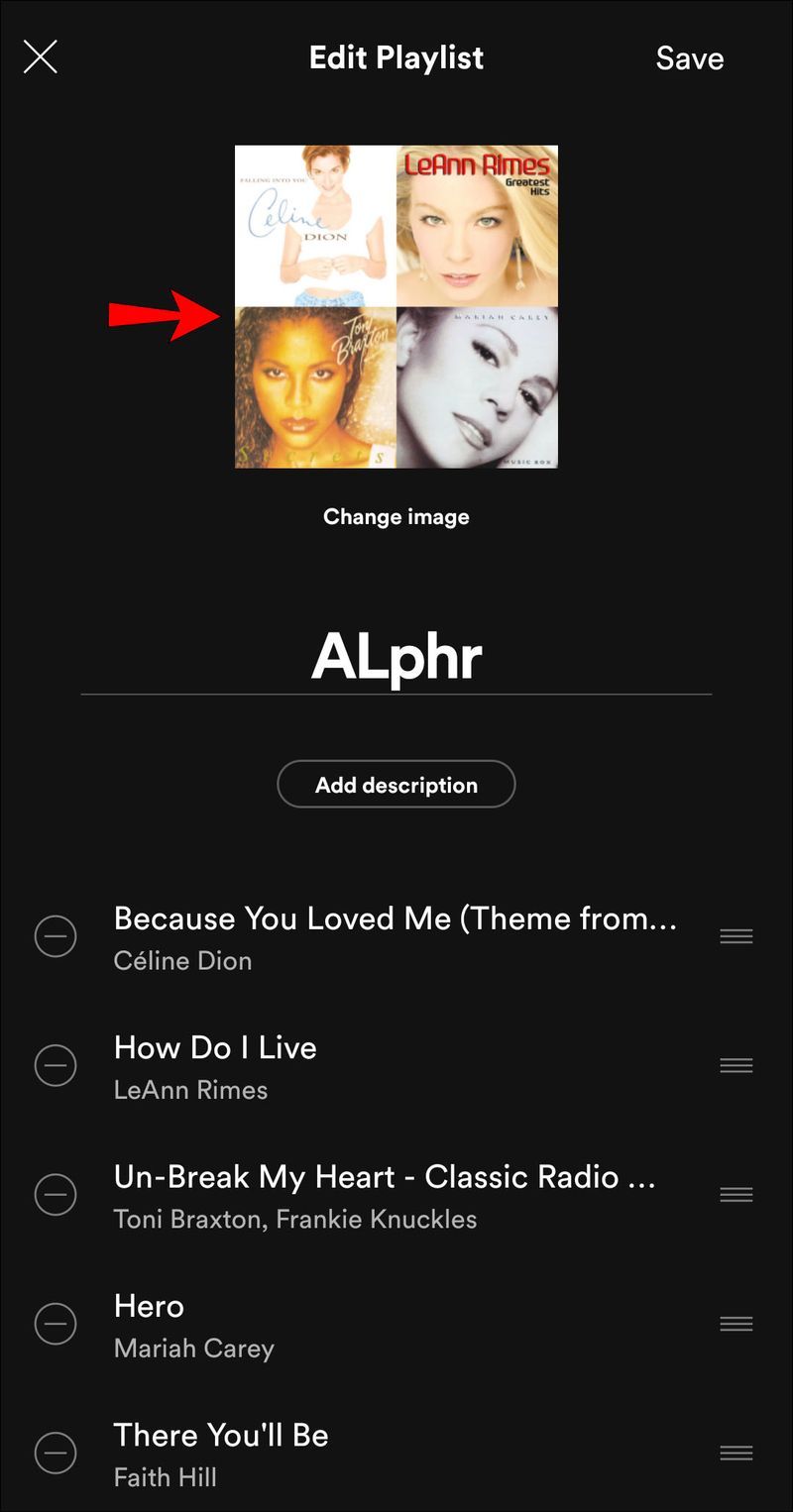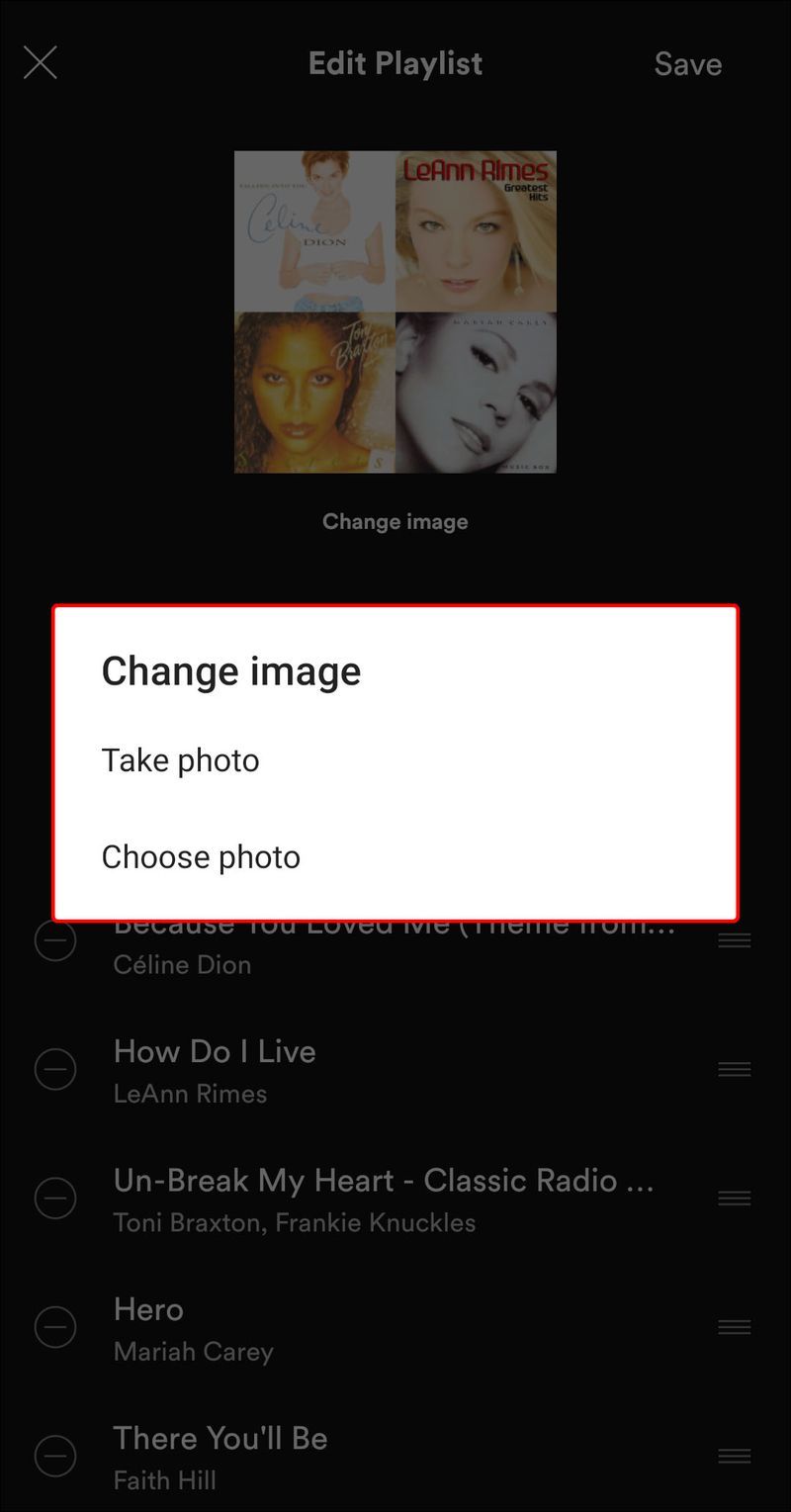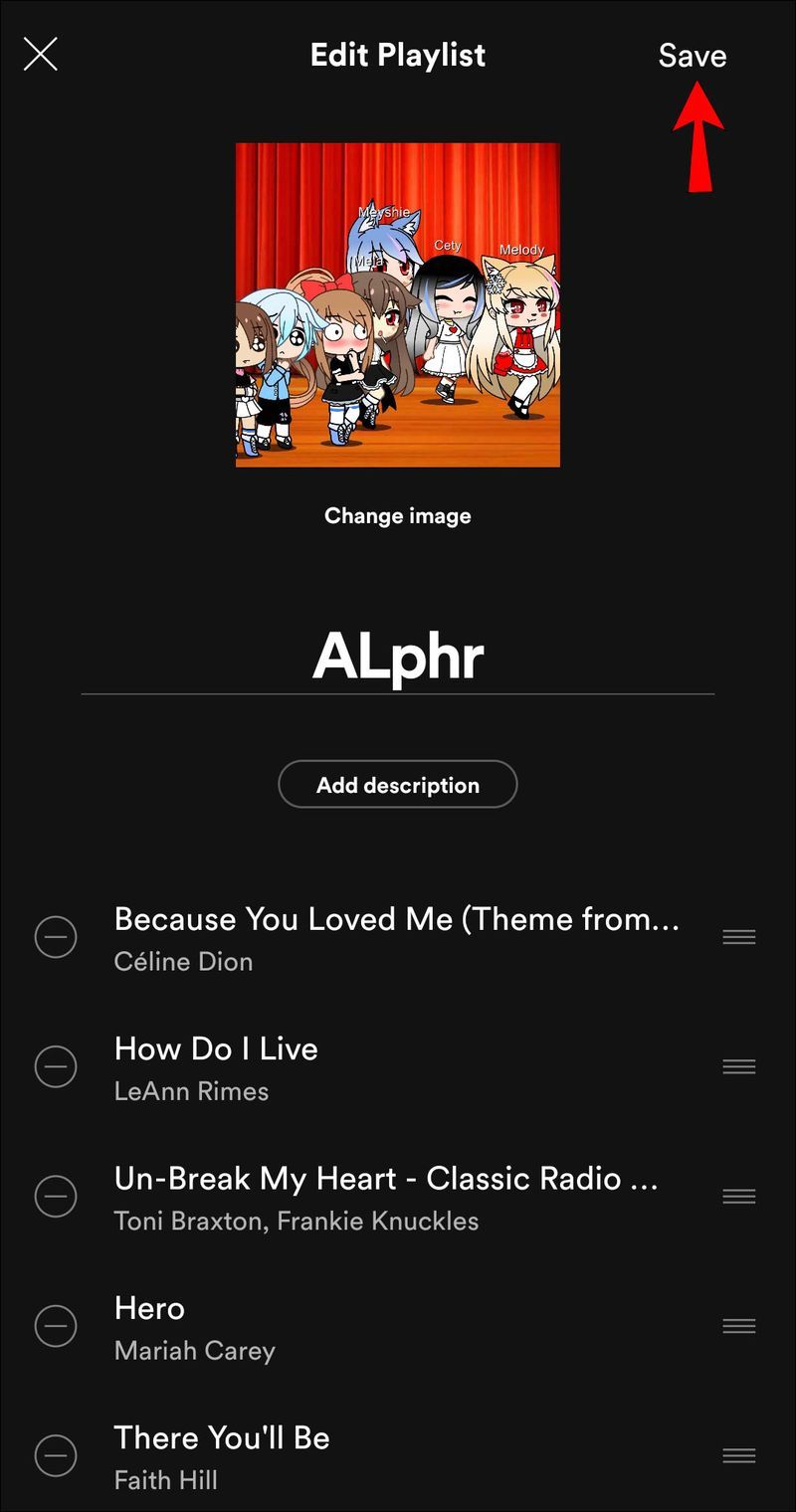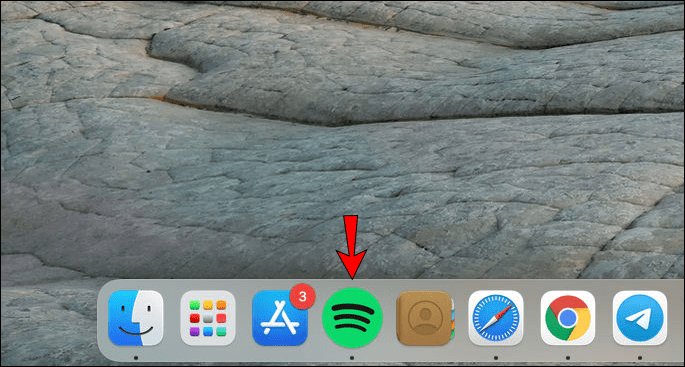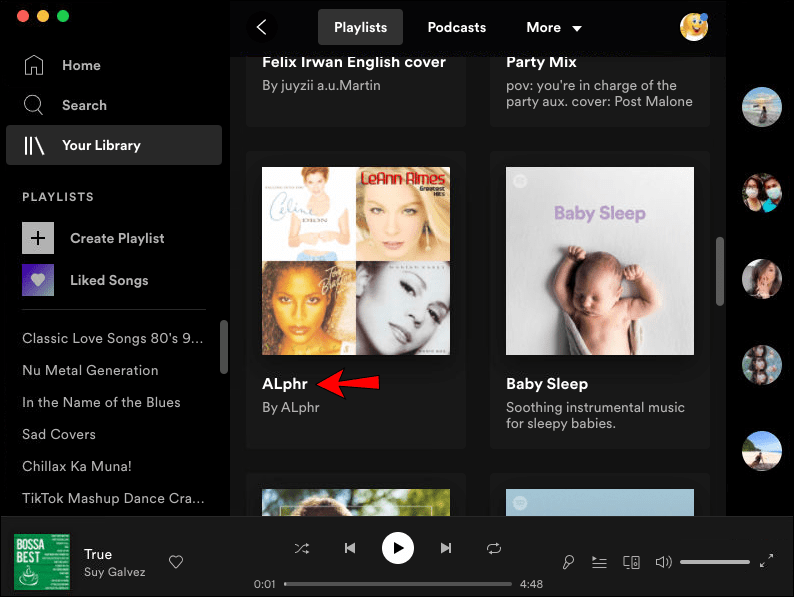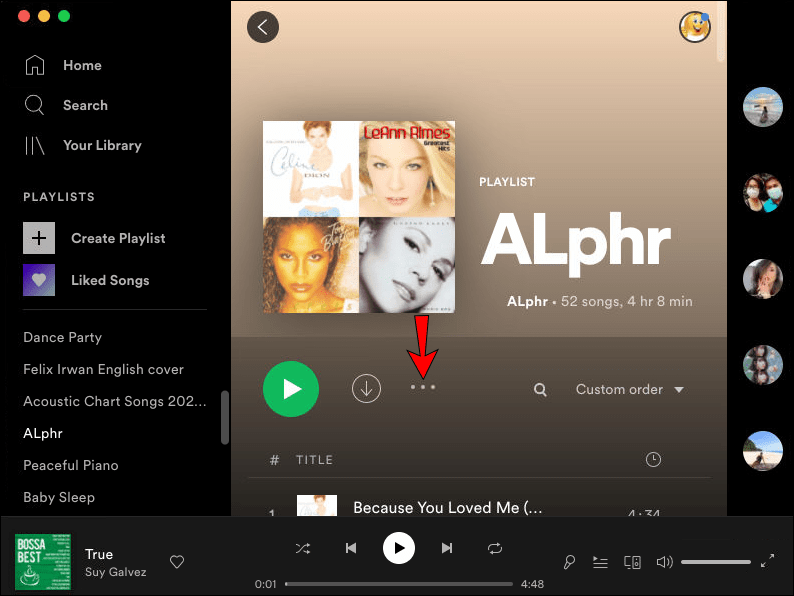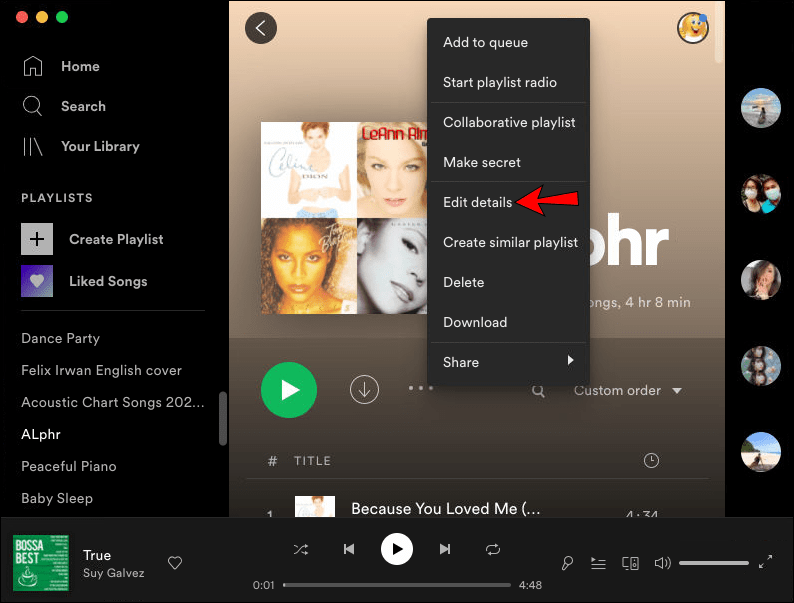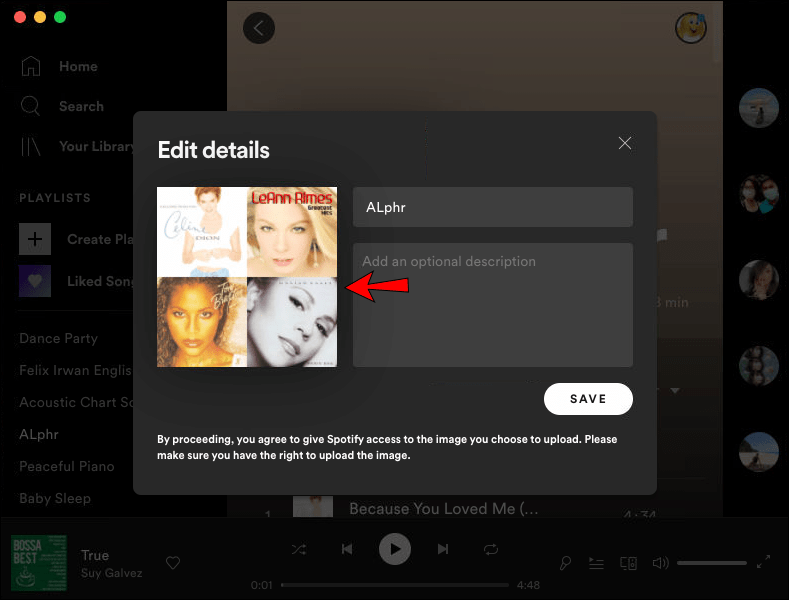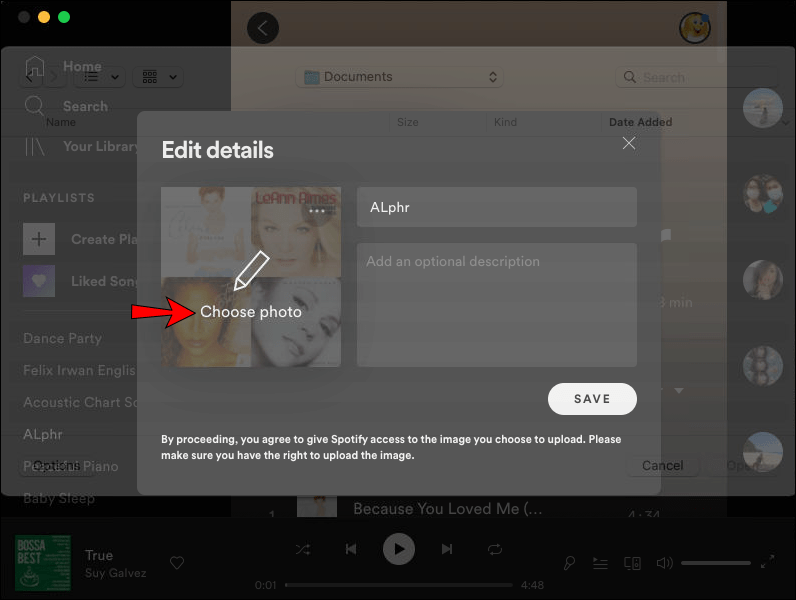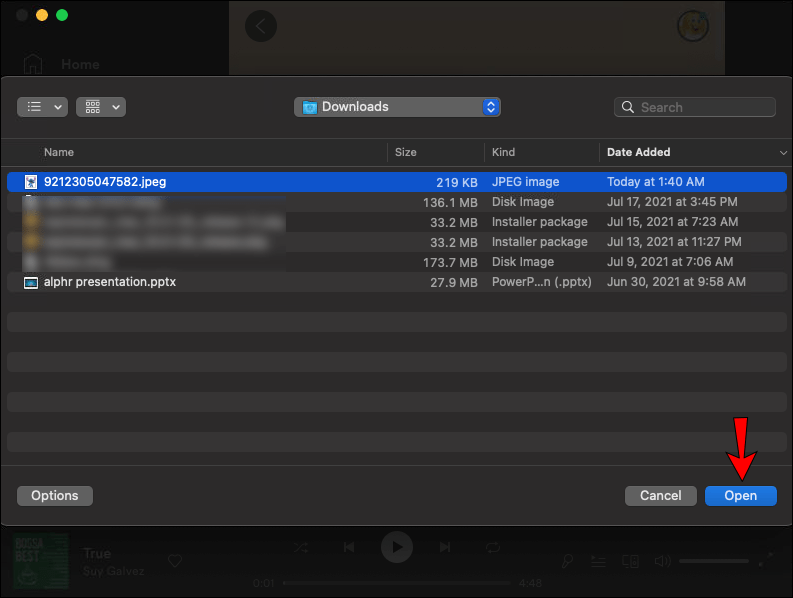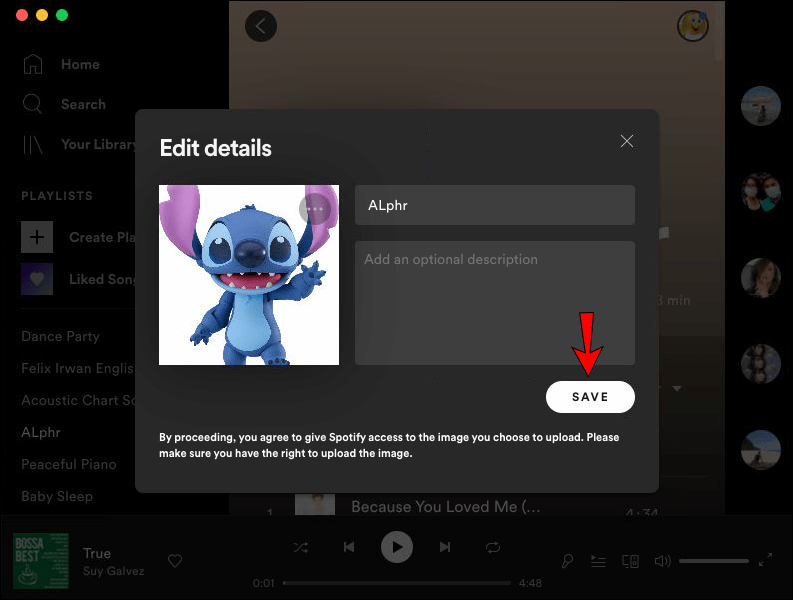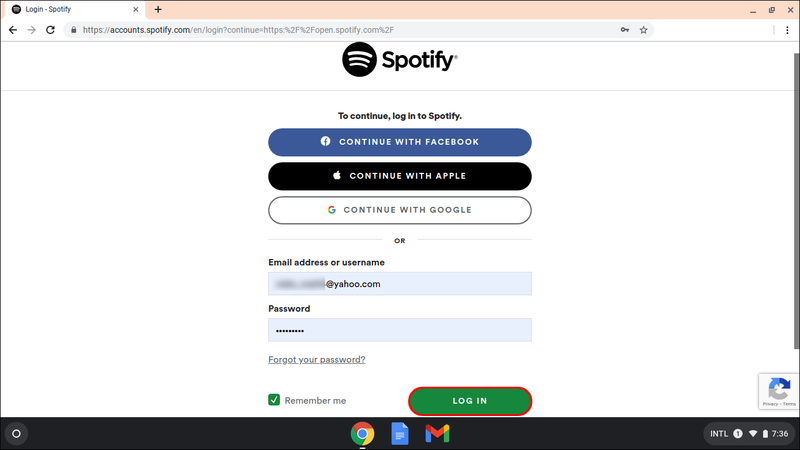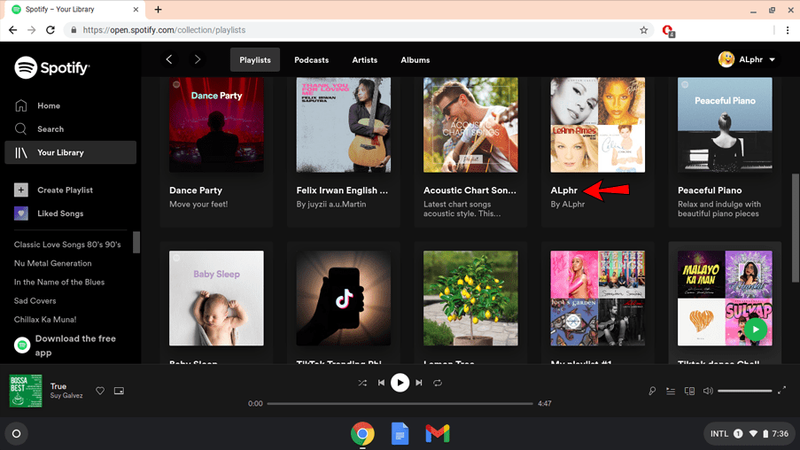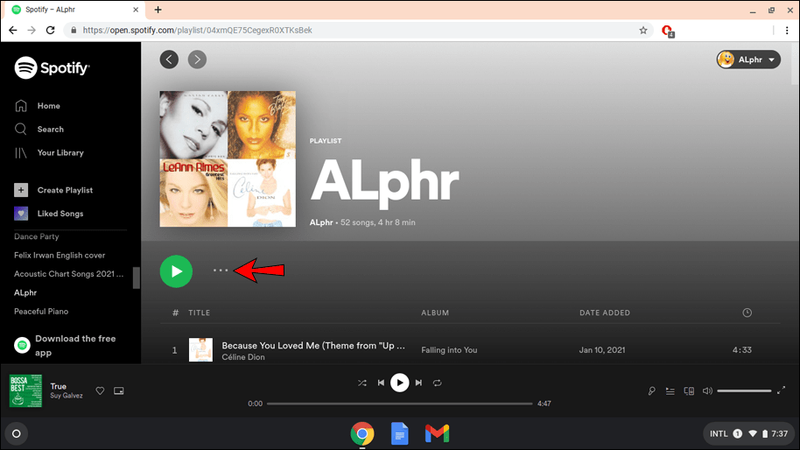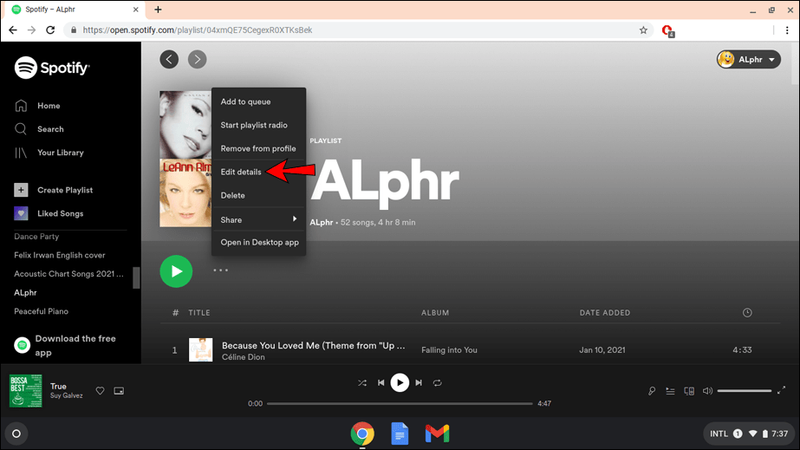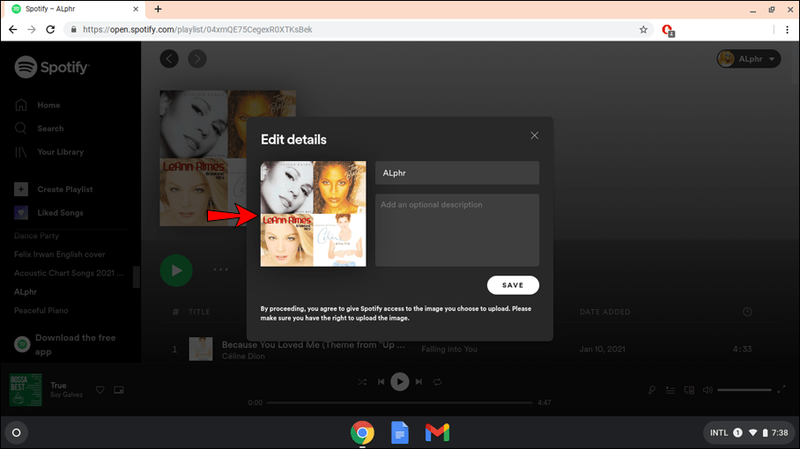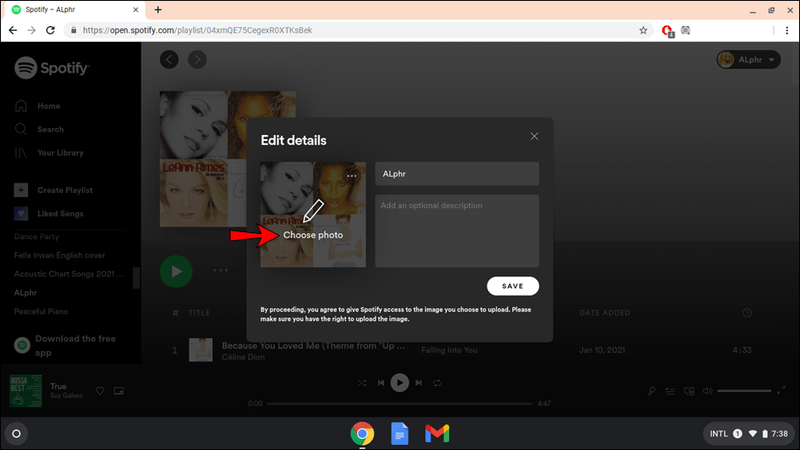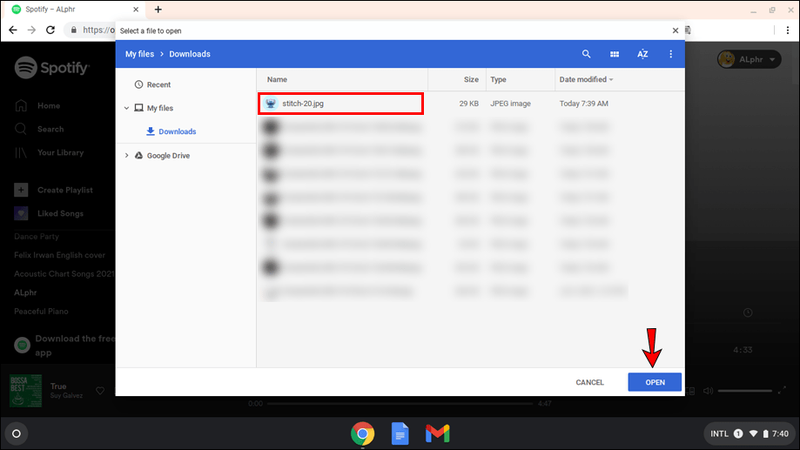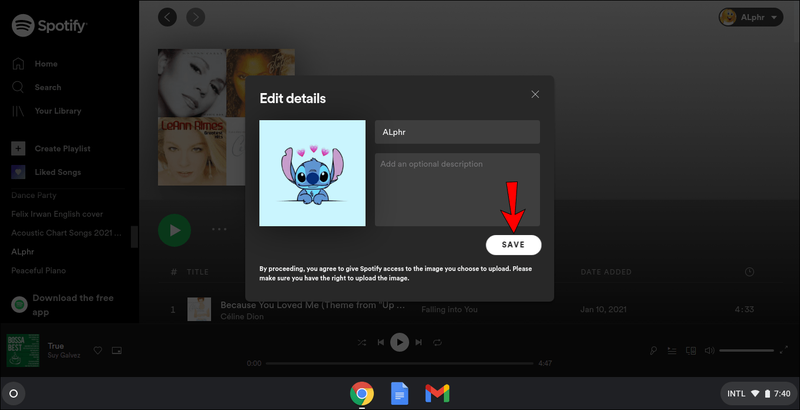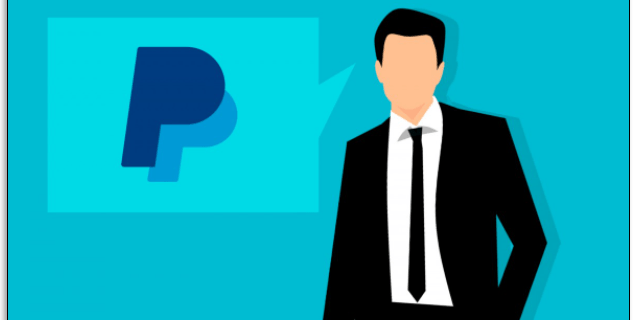Enhedslinks
Spotify er en af de mest populære lydstreaming-apps i verden. Muligheden for at tilpasse dit musikbibliotek er en af de mange grunde til, at folk elsker det. Og en af de sjove måder at tilpasse dine afspilningslister på er ved at tilføje et foto efter eget valg til dem.

Som standard er billedet af brugeroprettede afspilningslister en firkant, der indeholder kunsten fra de første fire albums på afspilningslisten. Men hvis du er interesseret i at lære, hvordan du ændrer spillelistebilleder i Spotify, er du kommet til det rigtige sted. Vi viser dig, hvordan du gør det på forskellige enheder og platforme. Desuden vil vi diskutere potentielle problemer, der kan opstå i processen.
Sådan ændres en afspilningslistes cover i Spotify på en iPhone
Spotify aktiverede muligheden for at ændre afspilningslistens cover/billede på tværs af alle platforme i december 2020. Det er dog vigtigt at bemærke, at du kun kan ændre billedet af de afspilningslister, du har oprettet. Du kan ikke ændre billedet på afspilningslister oprettet af andre.
Hvis du vil ændre et afspilningslistebillede ved hjælp af en iPhone, skal du følge disse trin:
- Åbn Spotify.
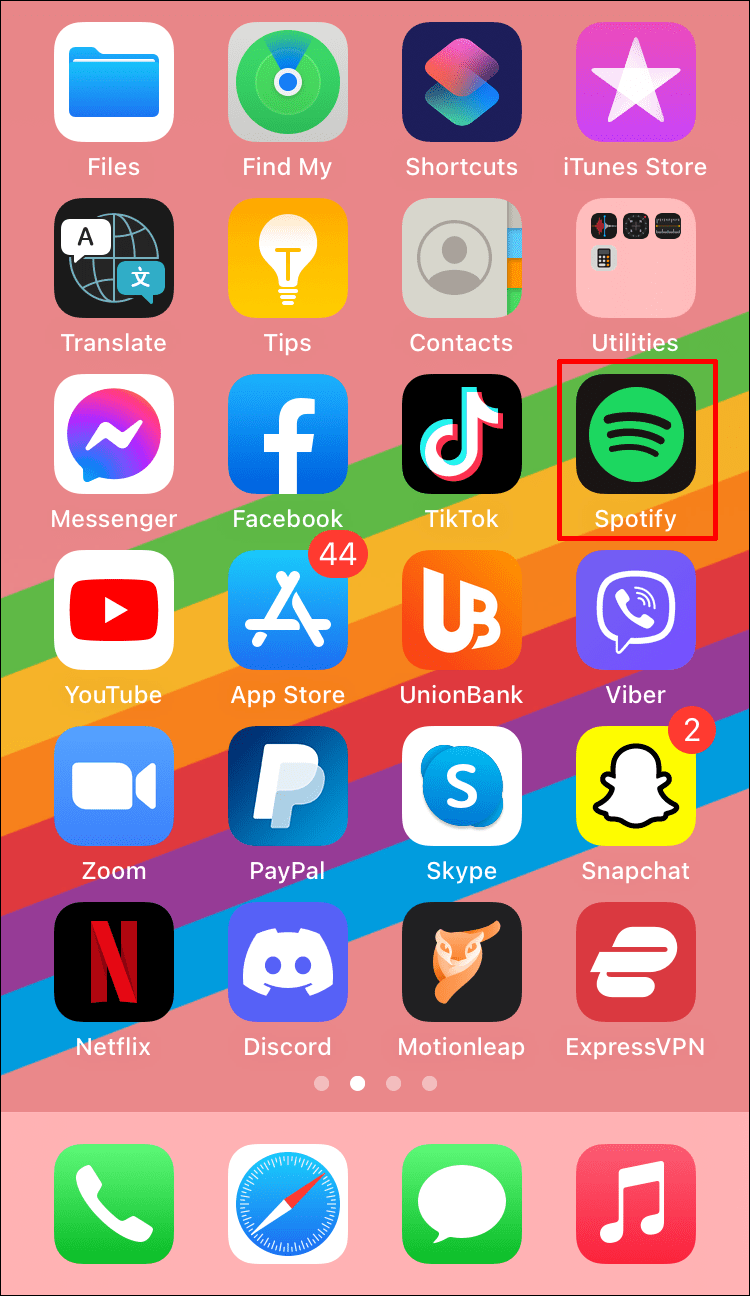
- Vælg en af dine afspilningslister fra biblioteket.
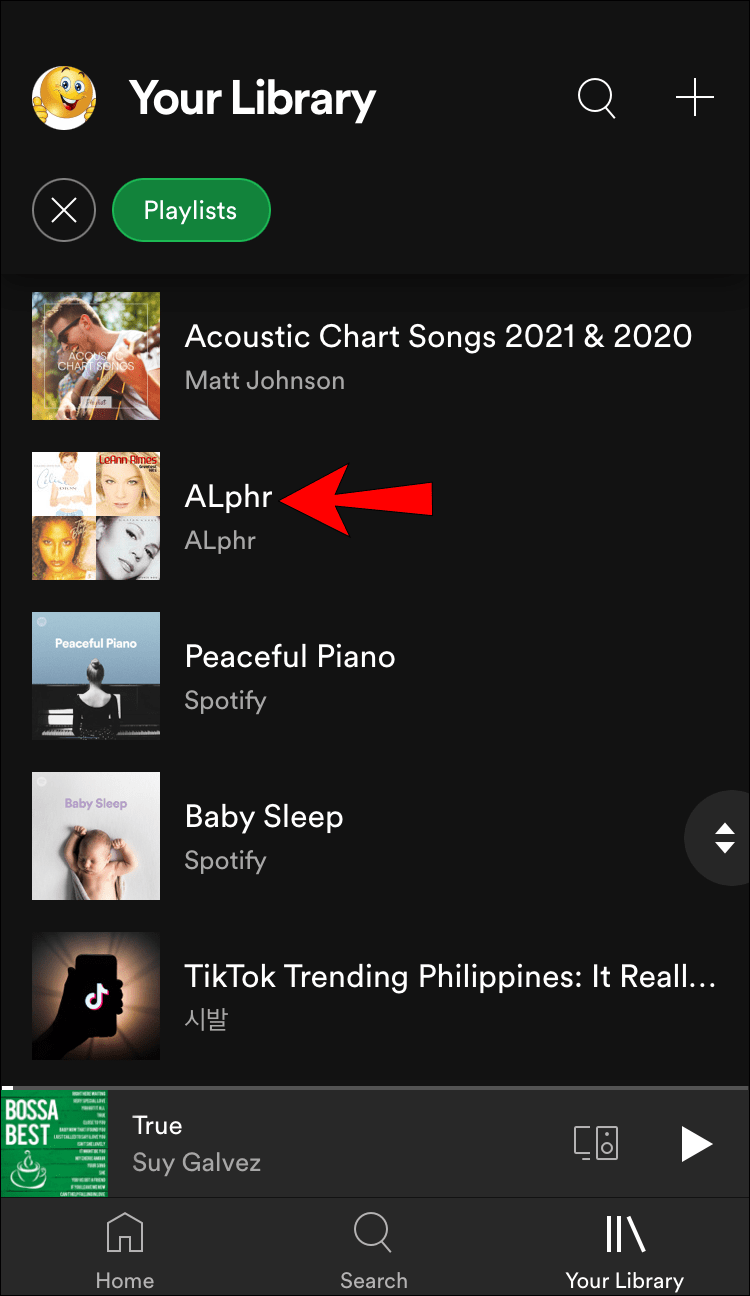
- Tryk på ikonet med tre prikker under afspilningslistens navn.
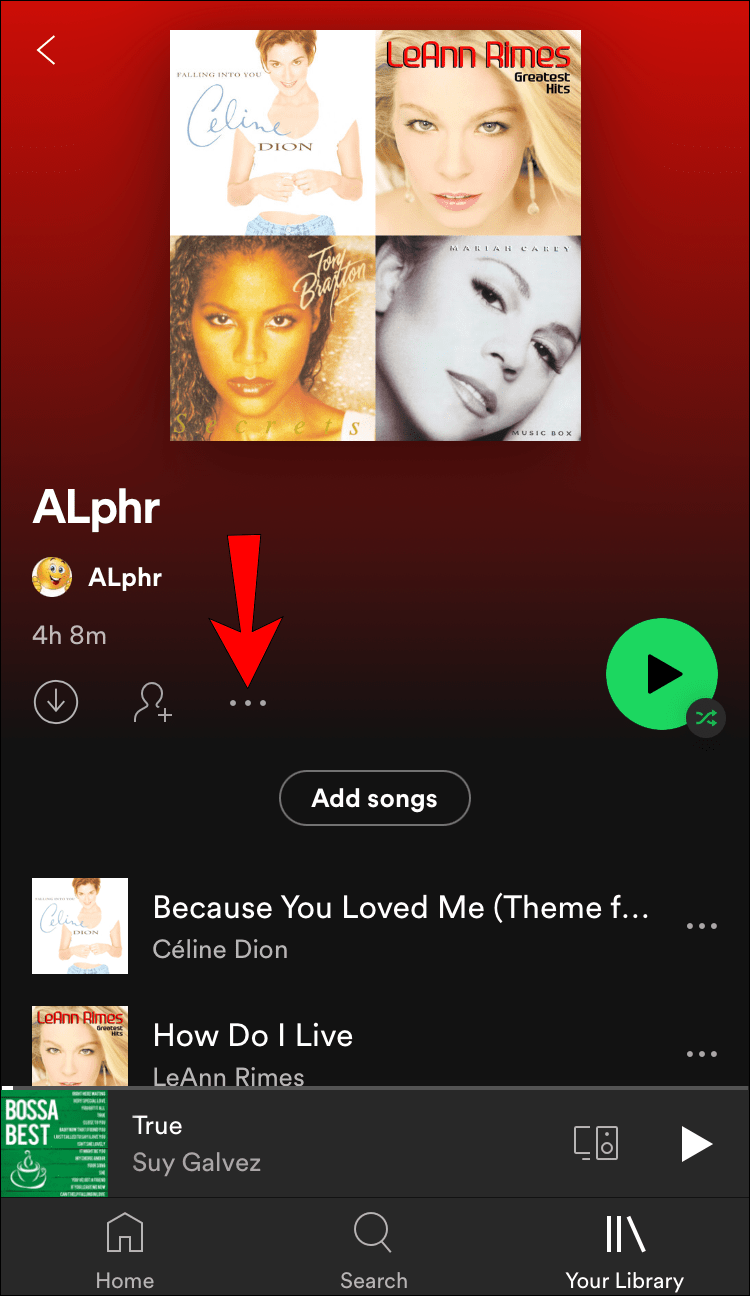
- Tryk på Rediger afspilningsliste.
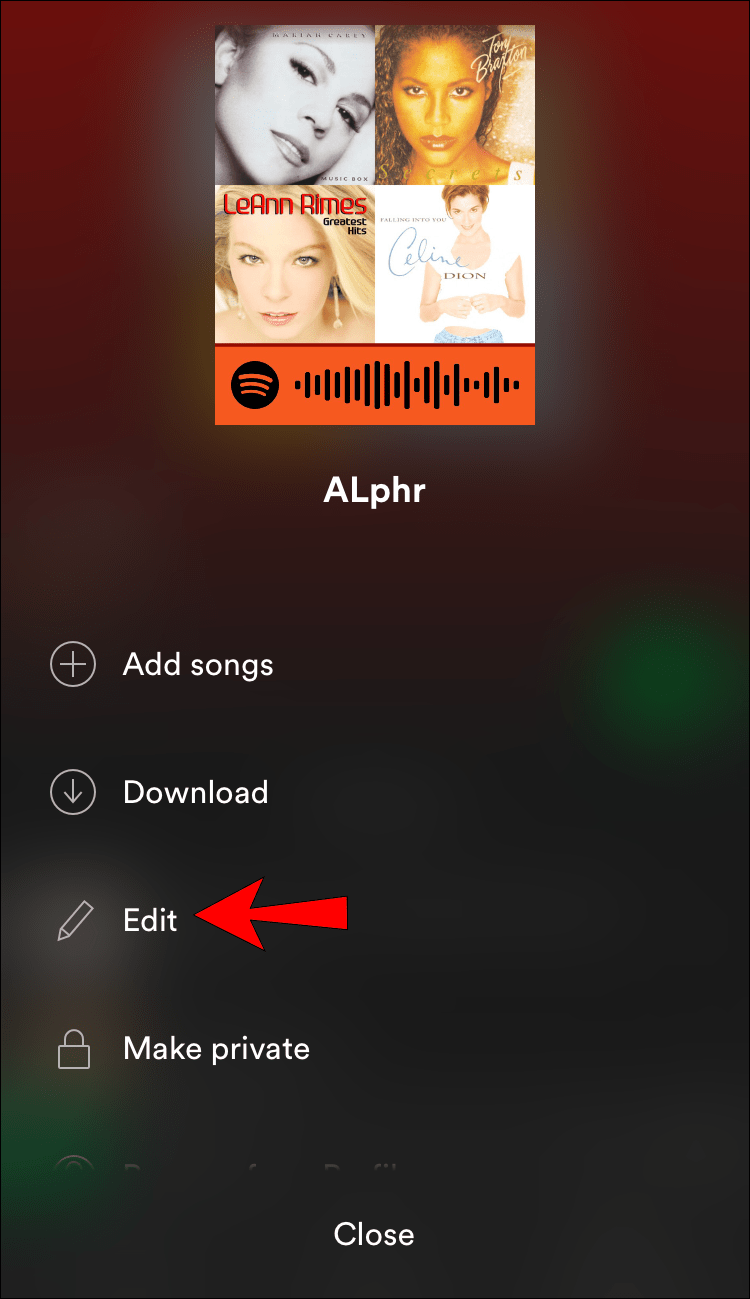
- Tryk på det aktuelle billede.
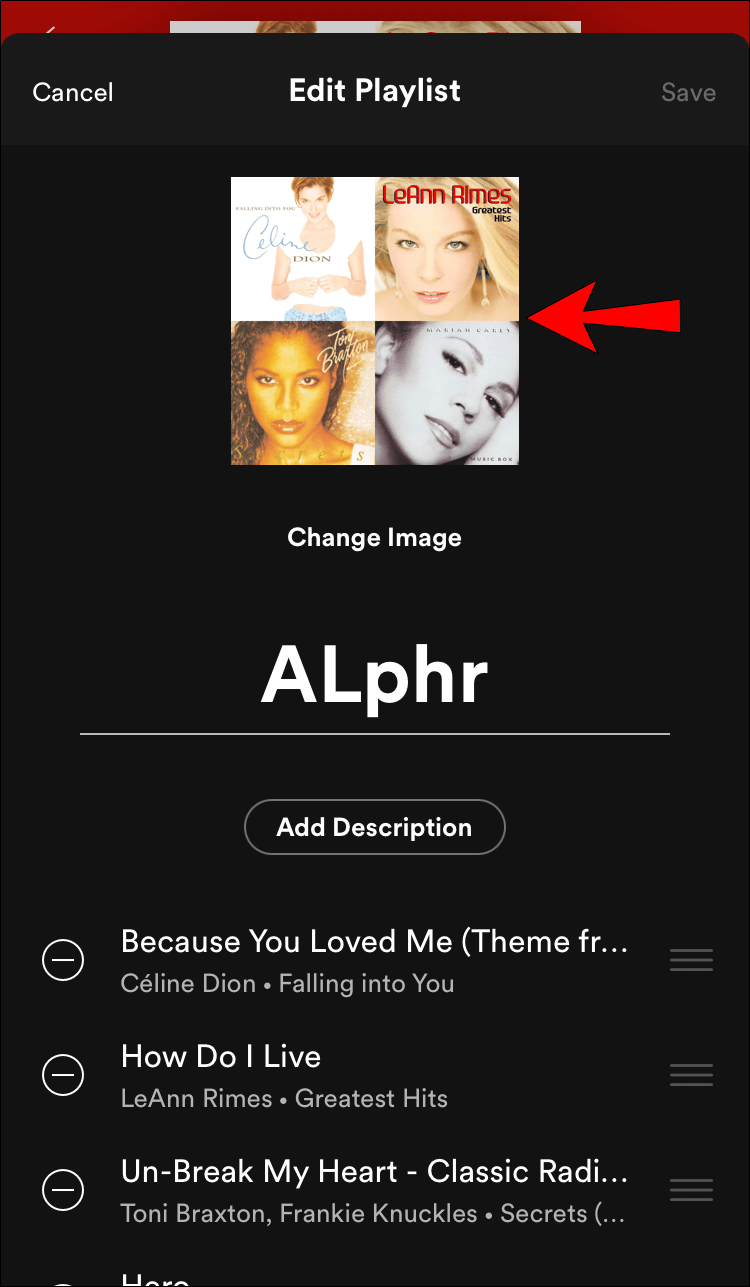
- Vælg mellem at tage et billede eller vælge et fra dit galleri.
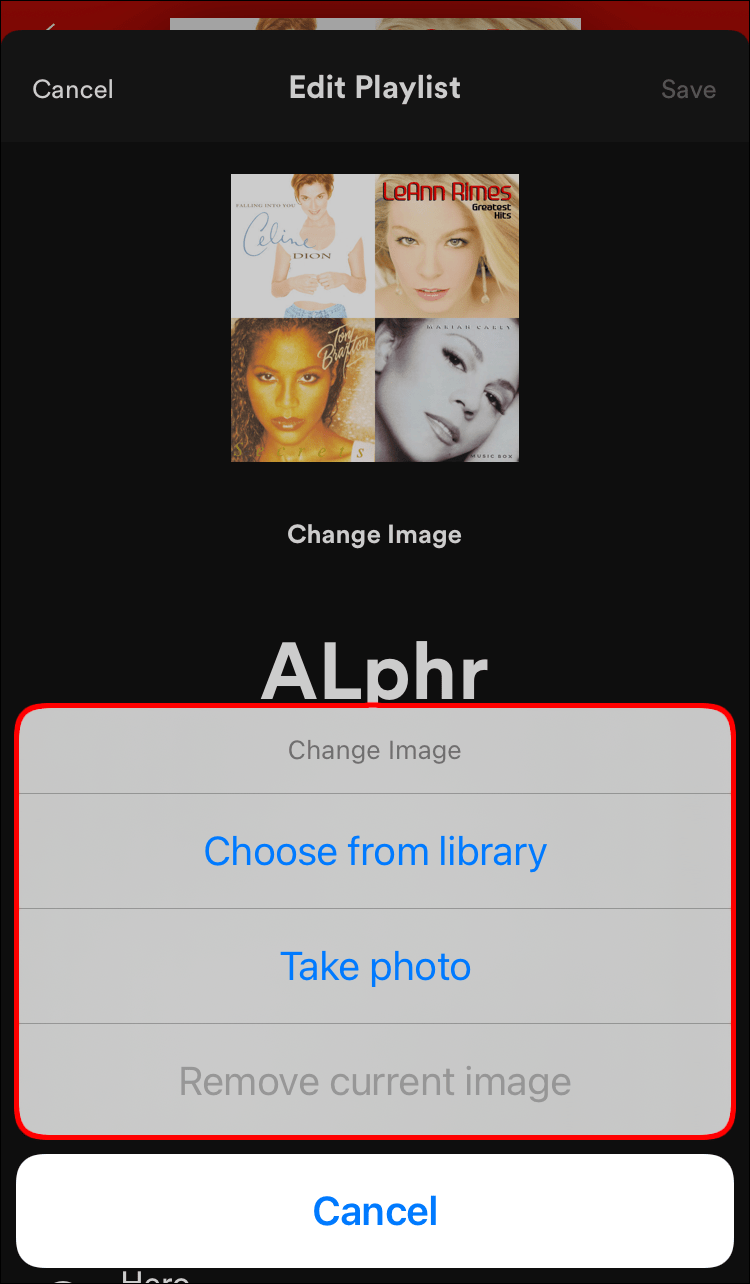
- Tryk på Gem.
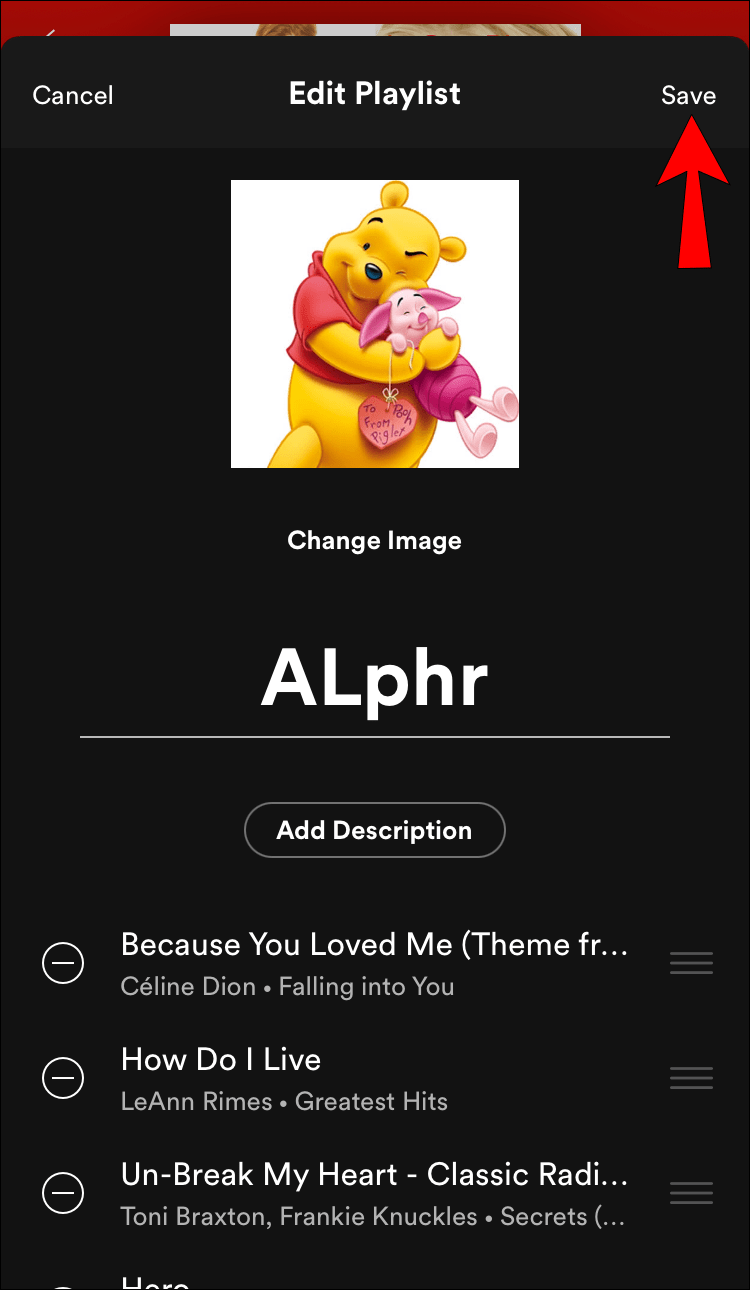
Sådan ændres en afspilningslistes cover i Spotify på en Android
Ligesom med en iPhone kan du nemt ændre et afspilningslistebillede i Spotify på en Android ved at følge nedenstående trin:
- Åbn Spotify.
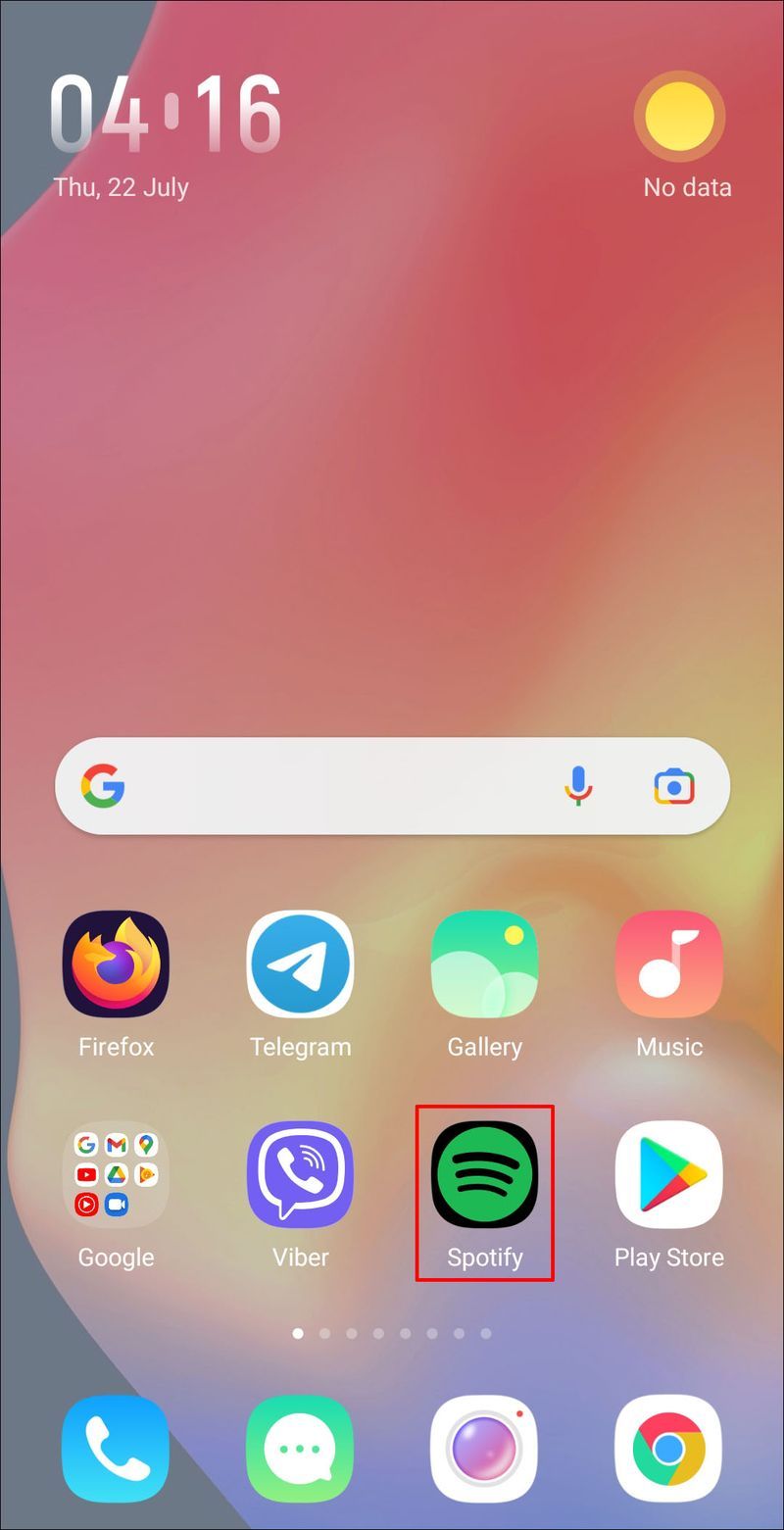
- Vælg din afspilningsliste fra biblioteket.
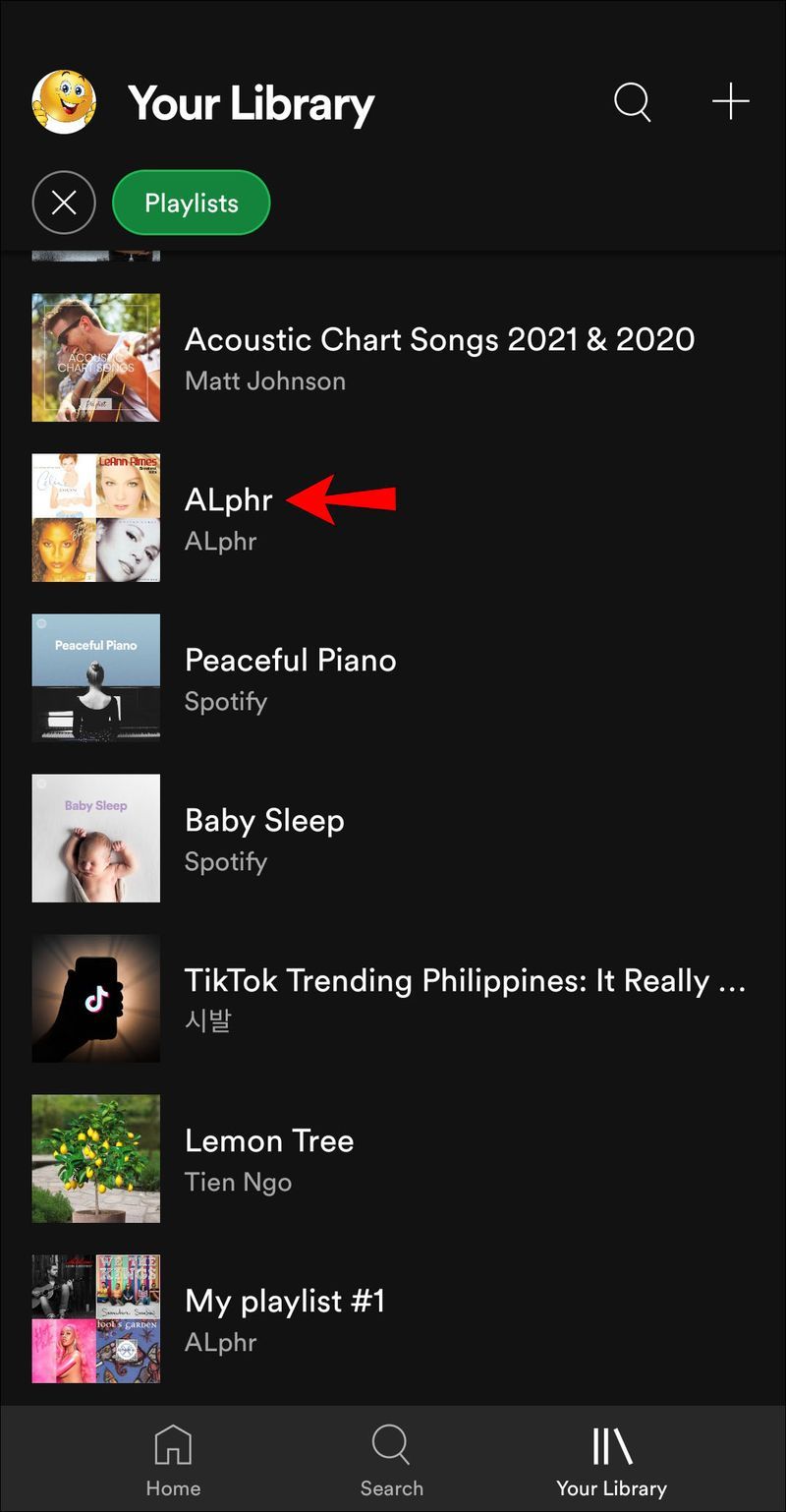
- Tryk på ikonet med tre prikker under afspilningslistens navn.
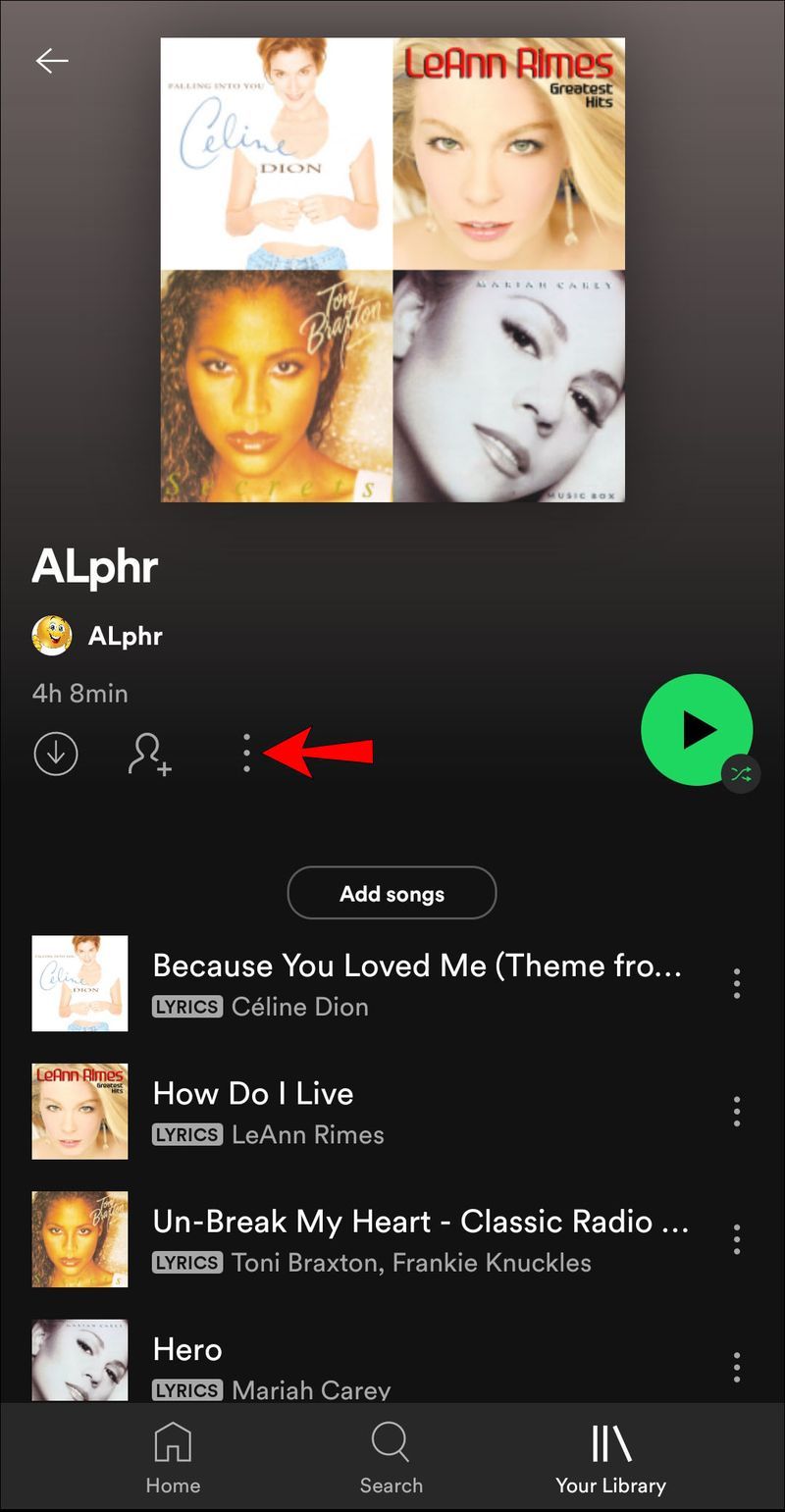
- Tryk på Rediger afspilningsliste.
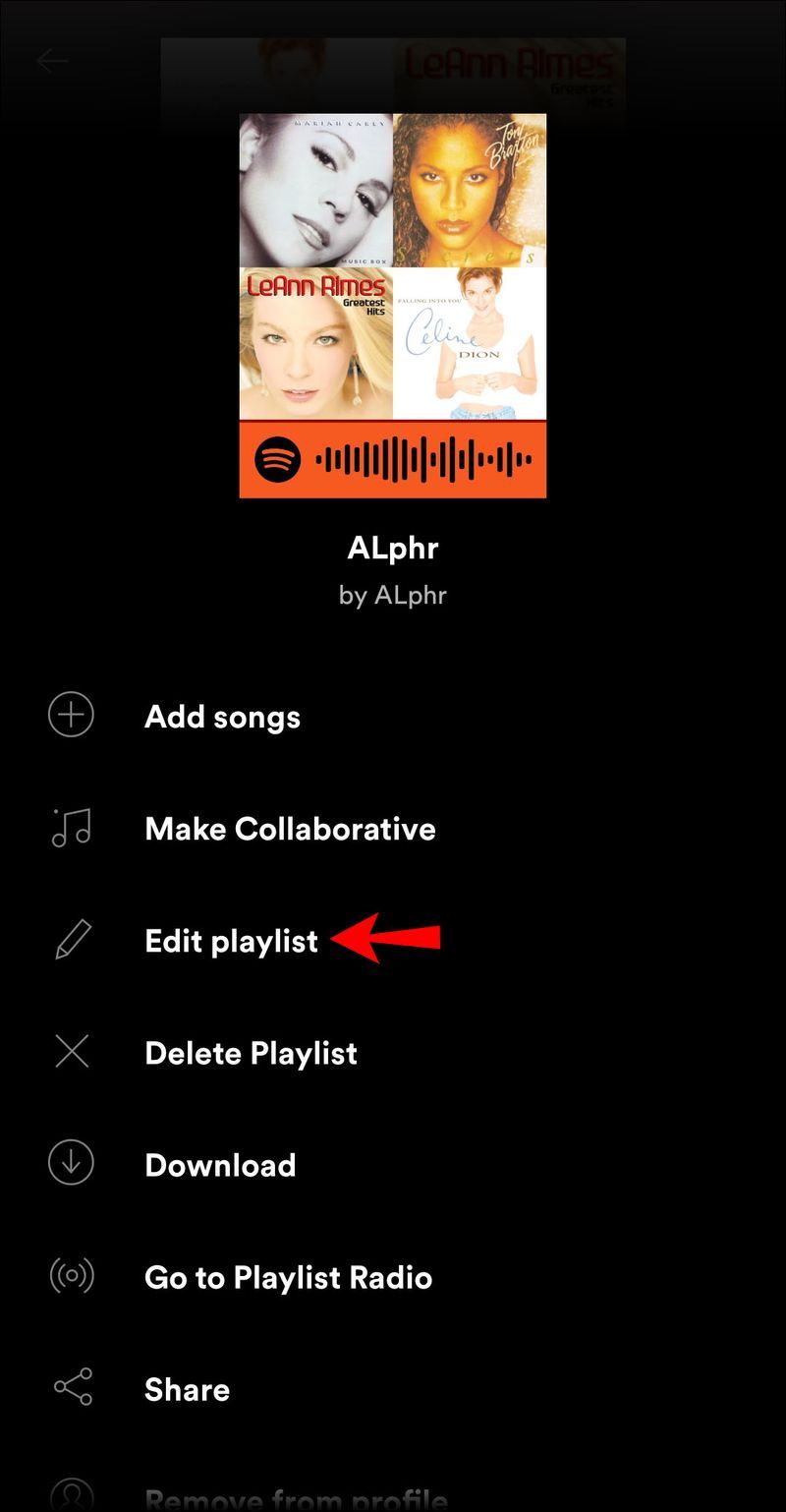
- Tryk på det aktuelle billede.
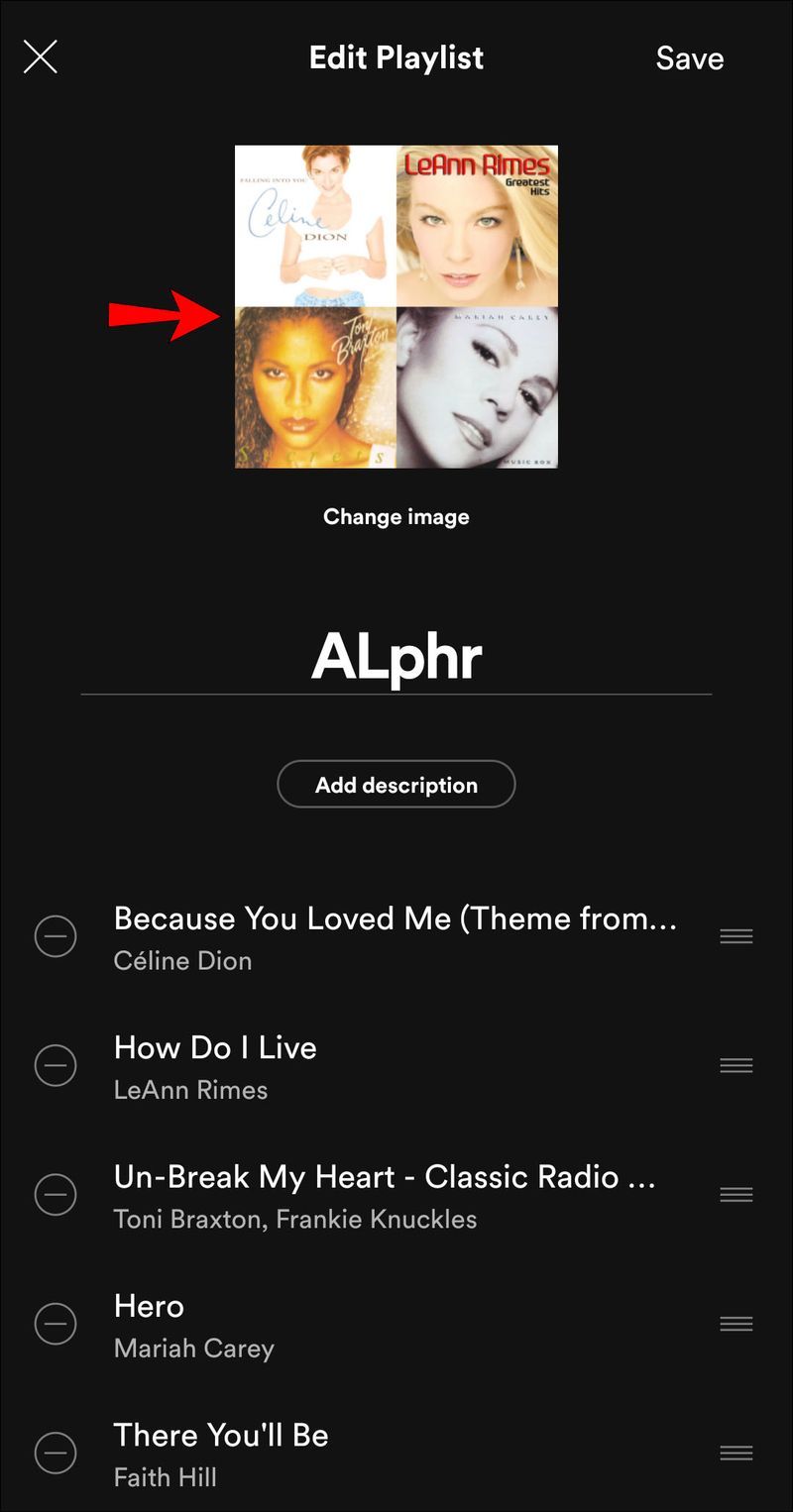
- Vælg mellem at tage et billede eller vælge et fra dit galleri.
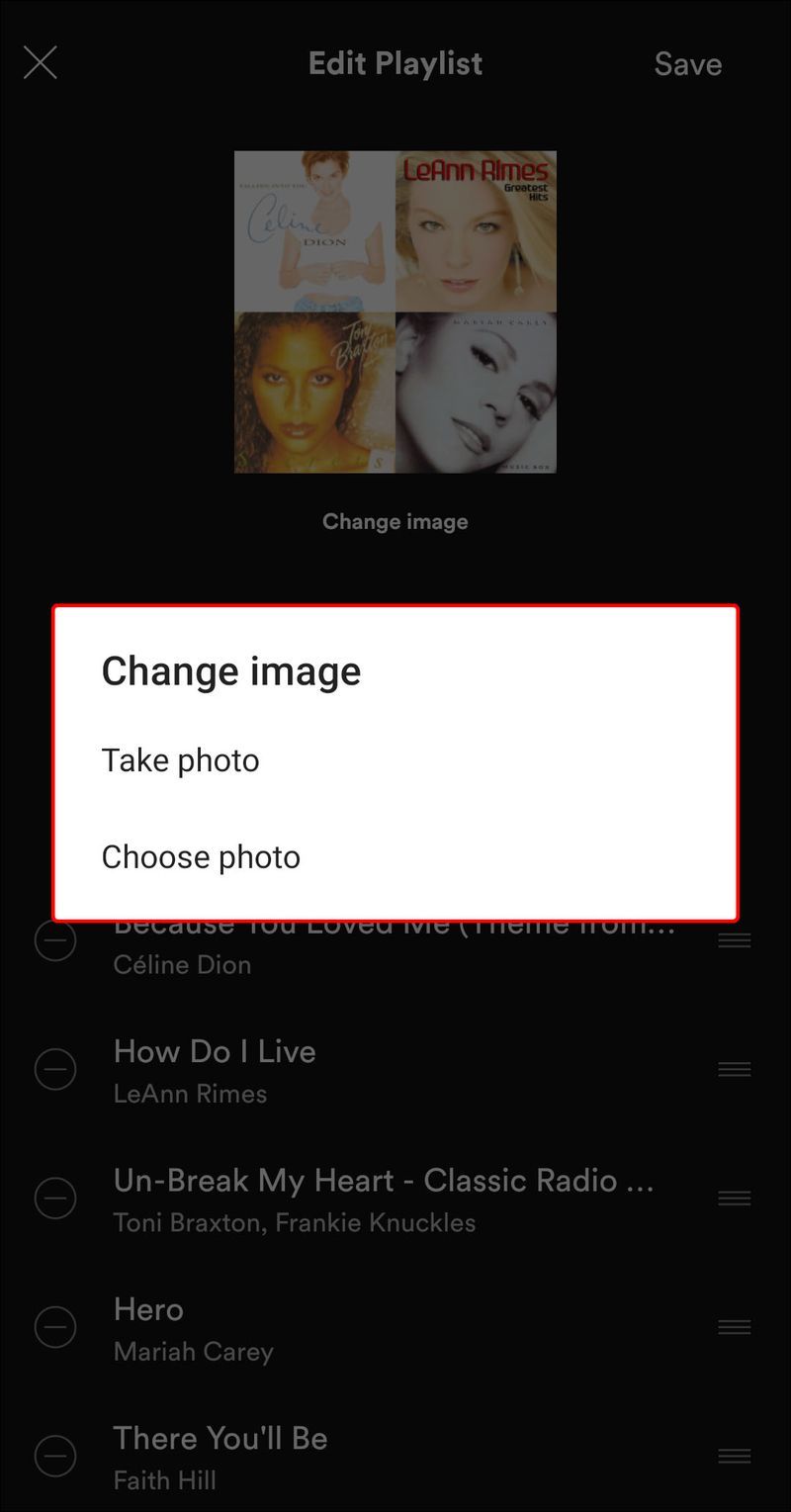
- Tryk på Gem.
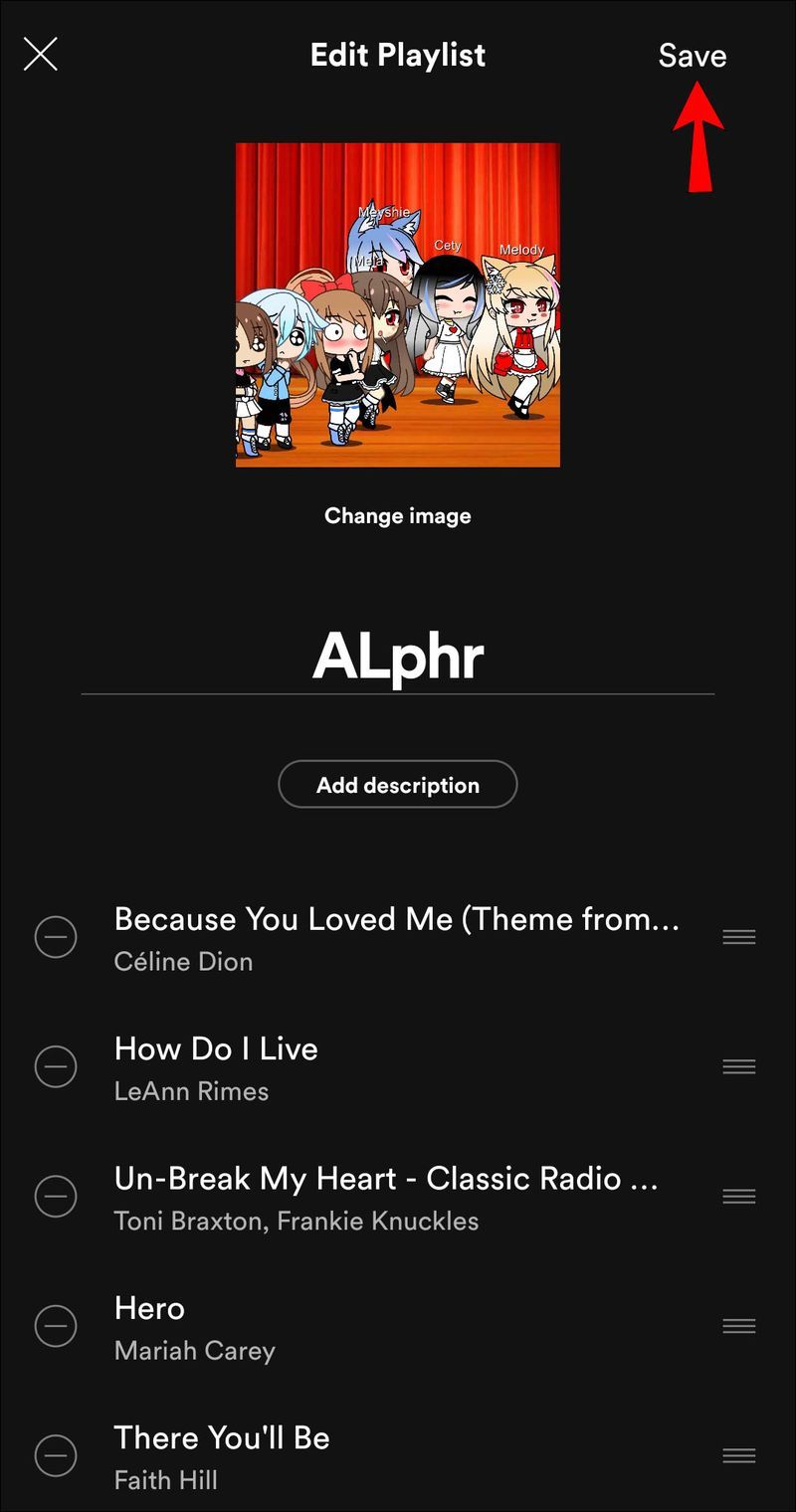
Sådan ændres en afspilningslistes cover i Spotify på en Windows eller Mac
Hvis du har Spotify desktop-appen til Windows eller Mac, kan du ændre et afspilningslistebillede med disse trin:
kør iOS-apps på Windows 10
- Åbn Spotify.
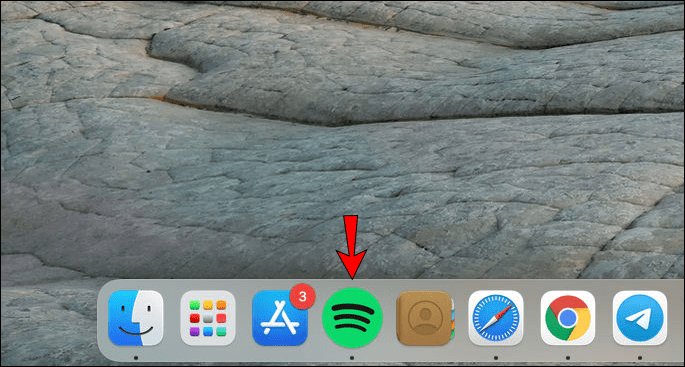
- Vælg afspilningslisten.
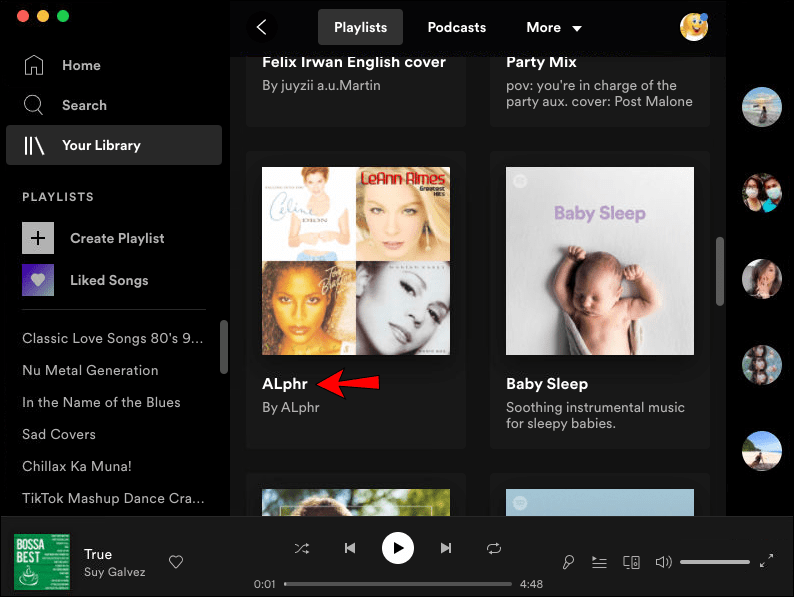
- Tryk på ikonet med tre prikker under afspilningslistens navn.
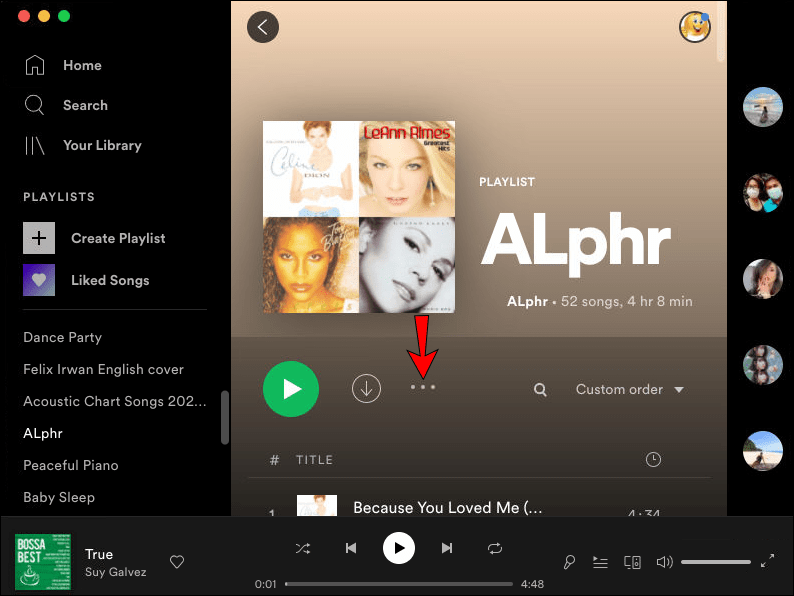
- Tryk på Rediger detaljer.
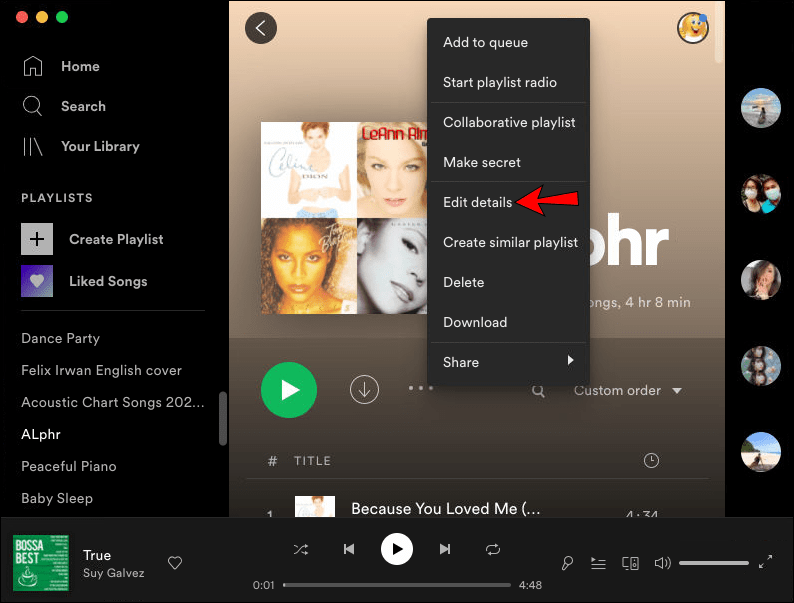
- Tryk på det aktuelle billede.
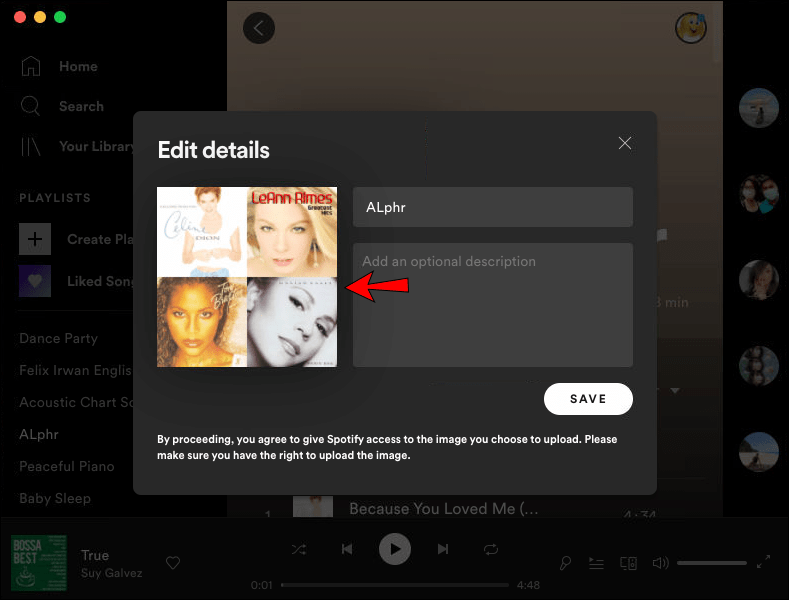
- Vælg et billede fra din computer.
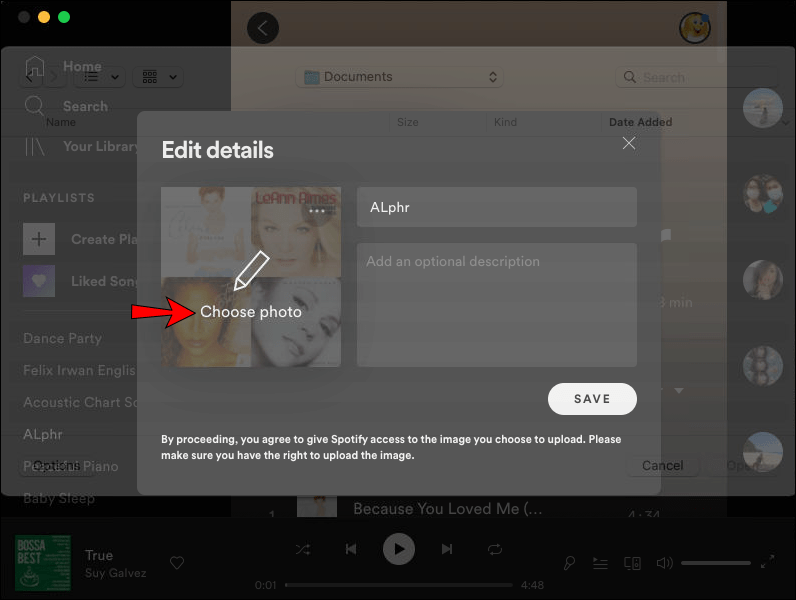
- Tryk på Åbn.
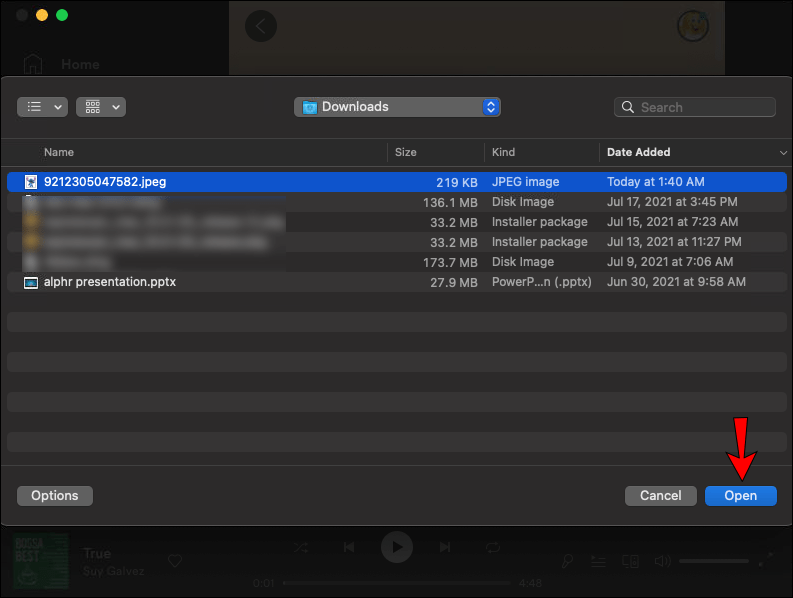
- Tryk på Gem.
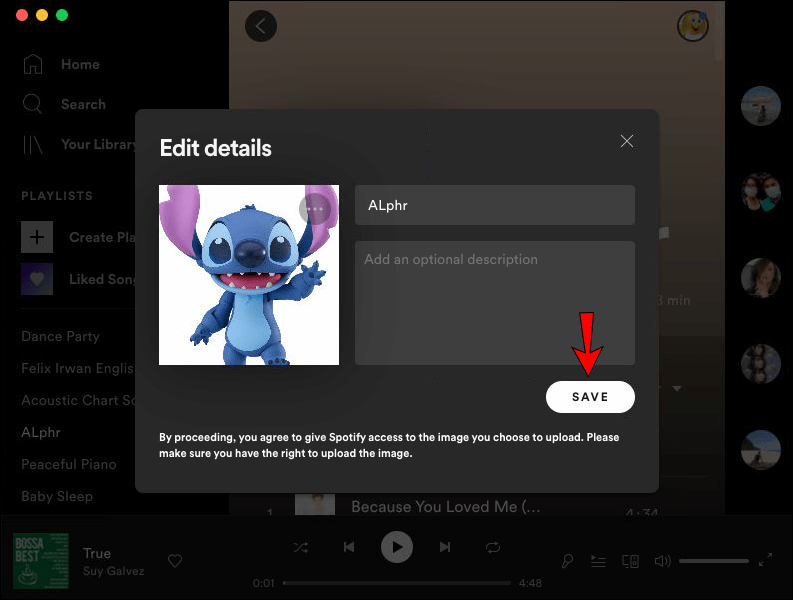
Hvis du bruger webafspilleren på din Windows eller en Mac, skal du følge de samme trin.
Sådan ændres et afspilningslistebillede i Spotify på en Chromebook
Du kan bruge Spotify på din Chromebook ved at bruge webafspilleren eller installere Android-appen.
Hvis du bruger webafspilleren, skal du følge disse trin:
- Besøg play.spotify.com og log ind på din Spotify-konto.
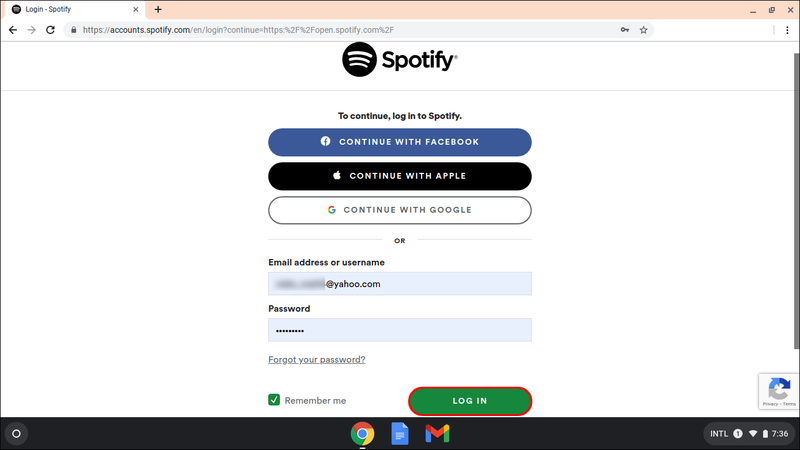
- Vælg afspilningslisten.
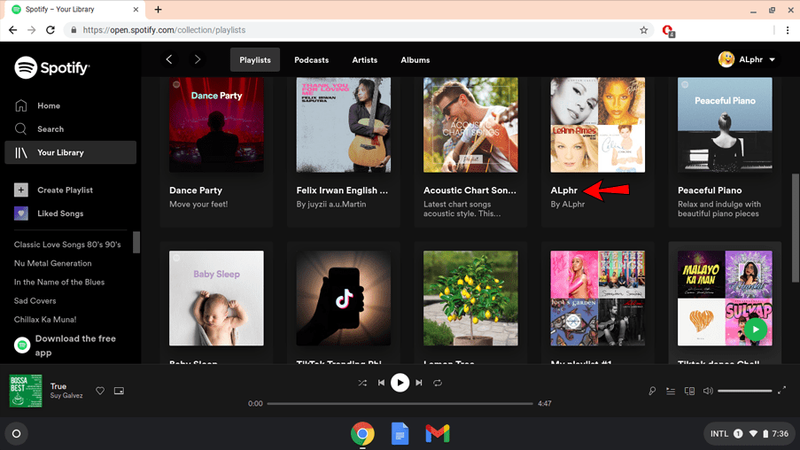
- Tryk på ikonet med tre prikker under afspilningslistens navn.
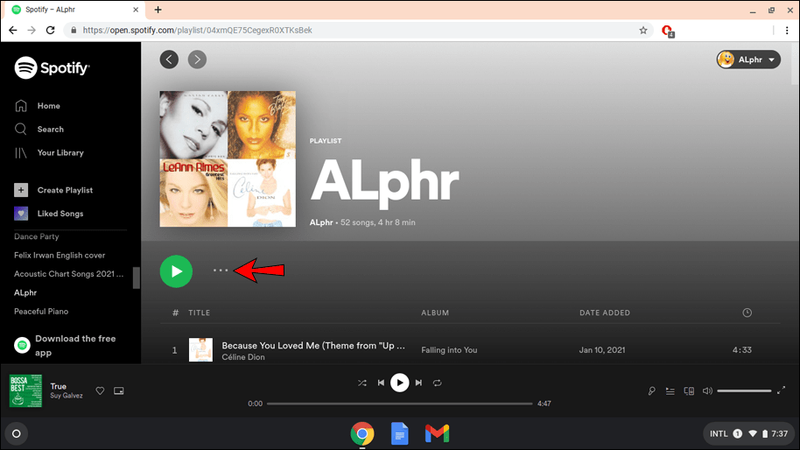
- Tryk på Rediger detaljer.
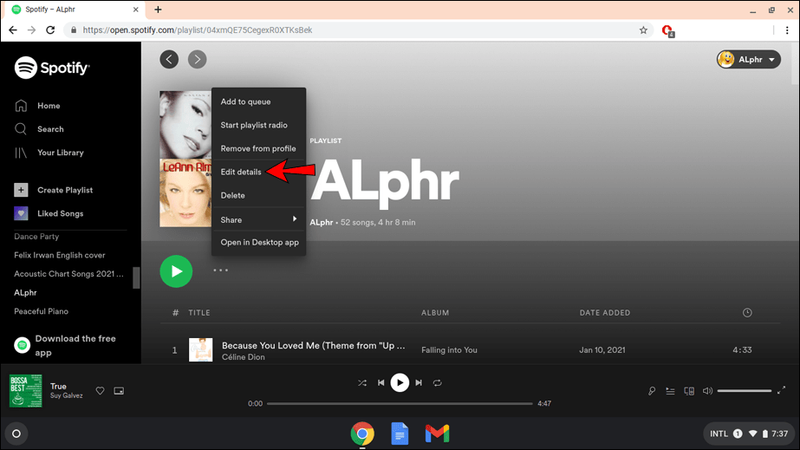
- Tryk på det aktuelle billede.
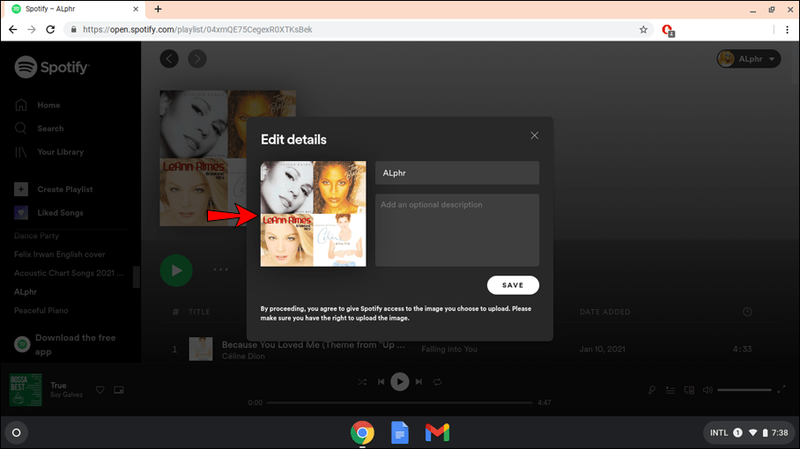
- Vælg et nyt billede til din afspilningsliste.
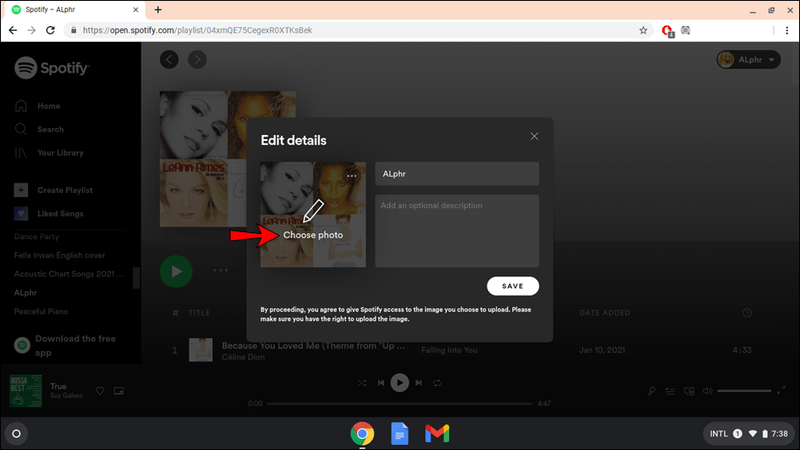
- Tryk på Åbn.
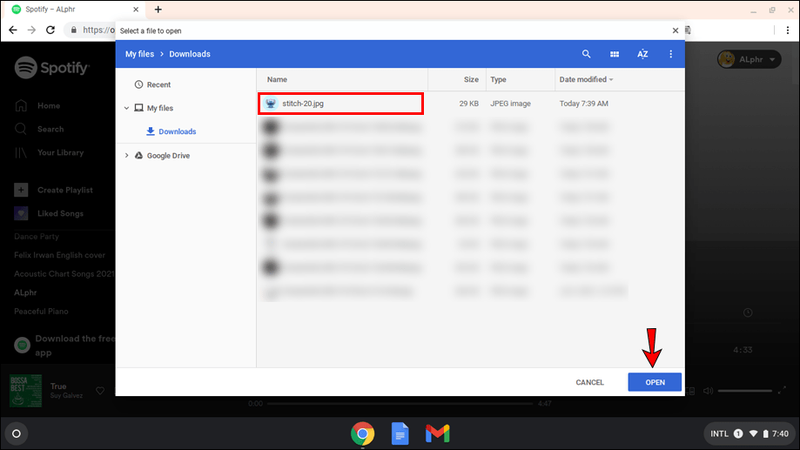
- Tryk på Gem.
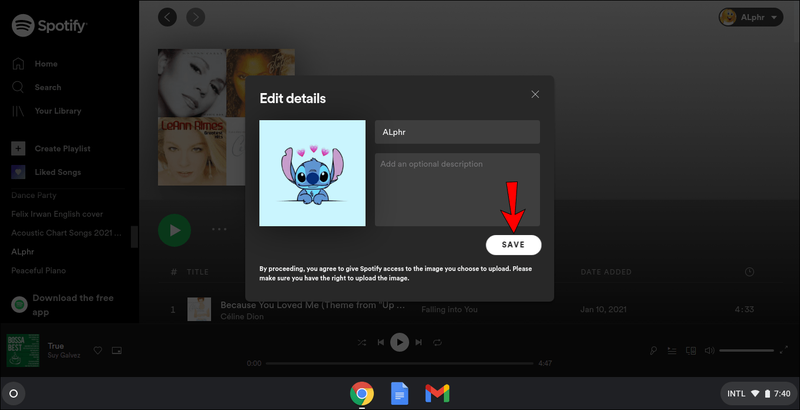
Yderligere ofte stillede spørgsmål
Har du brug for Spotify premium for at skifte cover?
Du behøver ikke betale for et abonnement for at bruge Spotify. Du vil dog gå glip af mange nyttige og interessante funktioner, såsom ingen annoncer, en bedre lytteoplevelse, muligheden for at downloade sange og lytte til dem offline osv.
Heldigvis er ændring af afspilningslisteforsider ikke en af de funktioner, der kun er tilgængelige for Spotify Premium-brugere. Du kan tilføje et personligt præg til din afspilningsliste, selvom du bruger den gratis version af Spotify.
overfør fotos fra Google-fotos til iPhone
Hvorfor forbliver mine brugerdefinerede covers ikke?
Hvis dine afspilningslistecovers ikke forbliver knyttet til afspilningslisterne, kan det skyldes en midlertidig fejl eller beskadigede appfiler. Her er, hvad du kan gøre ved det:
1. Åbn Spotify.
2. Log ud af appen.
3. Genstart din enhed.
4. Log ind på appen.
Hvis dette ikke virker, kan du prøve at geninstallere appen eller udføre en ren geninstallation for at fjerne eventuelle beskadigede filer. Hvis dine apps ikke opdateres automatisk, skal du tjekke for nye opdateringer til Spotify-appen.
Husk, at det kan tage noget tid for Spotify at ændre afspilningslistebilledet.
Hvor lang tid tager det for Spotify at opdatere coveret?
Hvis du har bemærket, at dit afspilningslisteomslag ikke har ændret sig med det samme, så fortvivl ikke. Det kan tage op til 24 eller endda 48 timer for Spotify at opdatere den.
Tøv ikke med at tilpasse dine Spotify-afspilningslister
Med så mange muligheder for at tilpasse din afspilningsliste på Spotify, ville det være en skam ikke at bruge nogen. At lære at ændre afspilningslistebilleder i Spotify er kun en bonus, og det er tilgængeligt selv for dem, der ikke har Spotify premium.
Du kan også tilpasse dine afspilningslister yderligere ved at ændre dens navn og beskrivelse eller ved at gøre dem til samarbejde. På den måde kan du nyde musikken og dele den med dine kære.
Tilpasser du ofte dine Spotify-playlister? Fortæl os i kommentarfeltet nedenfor.