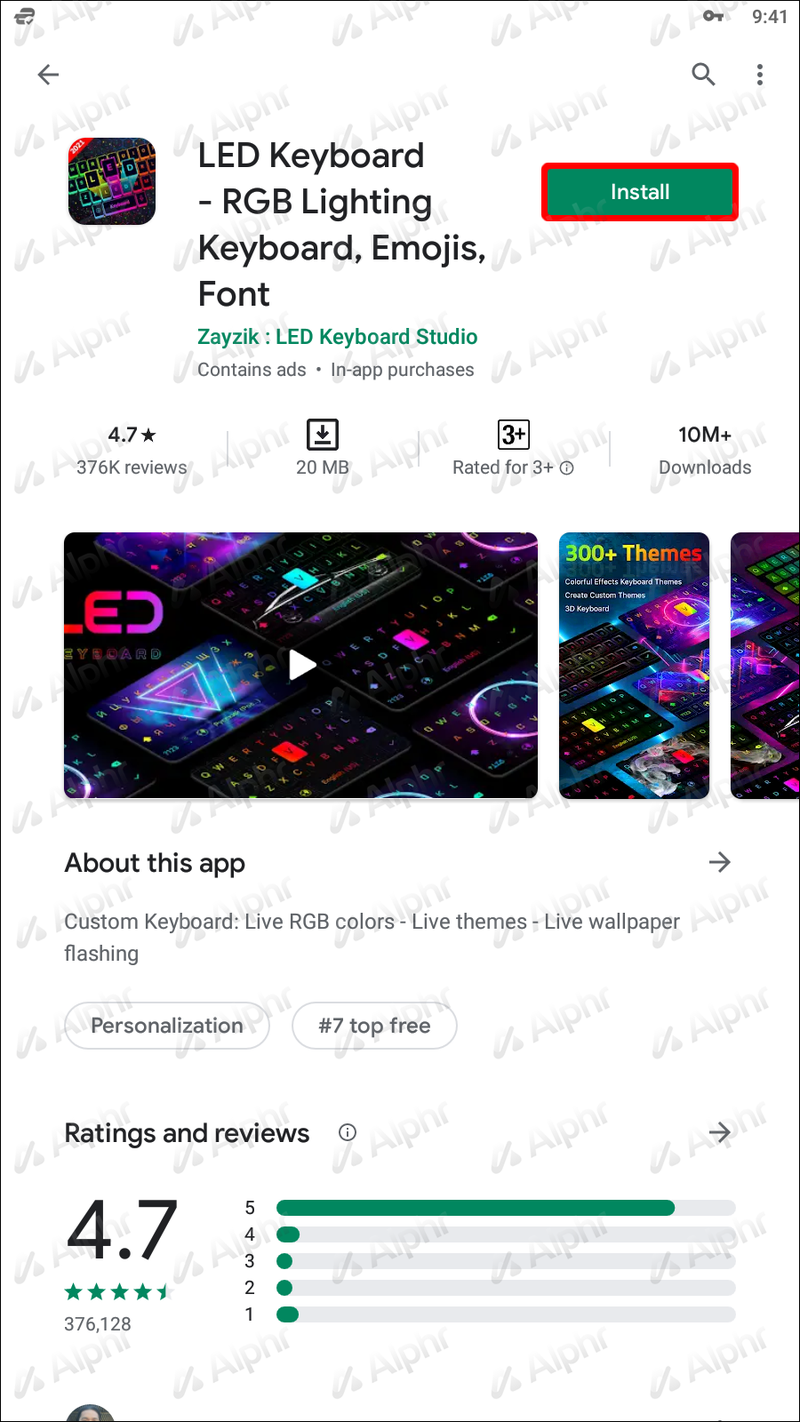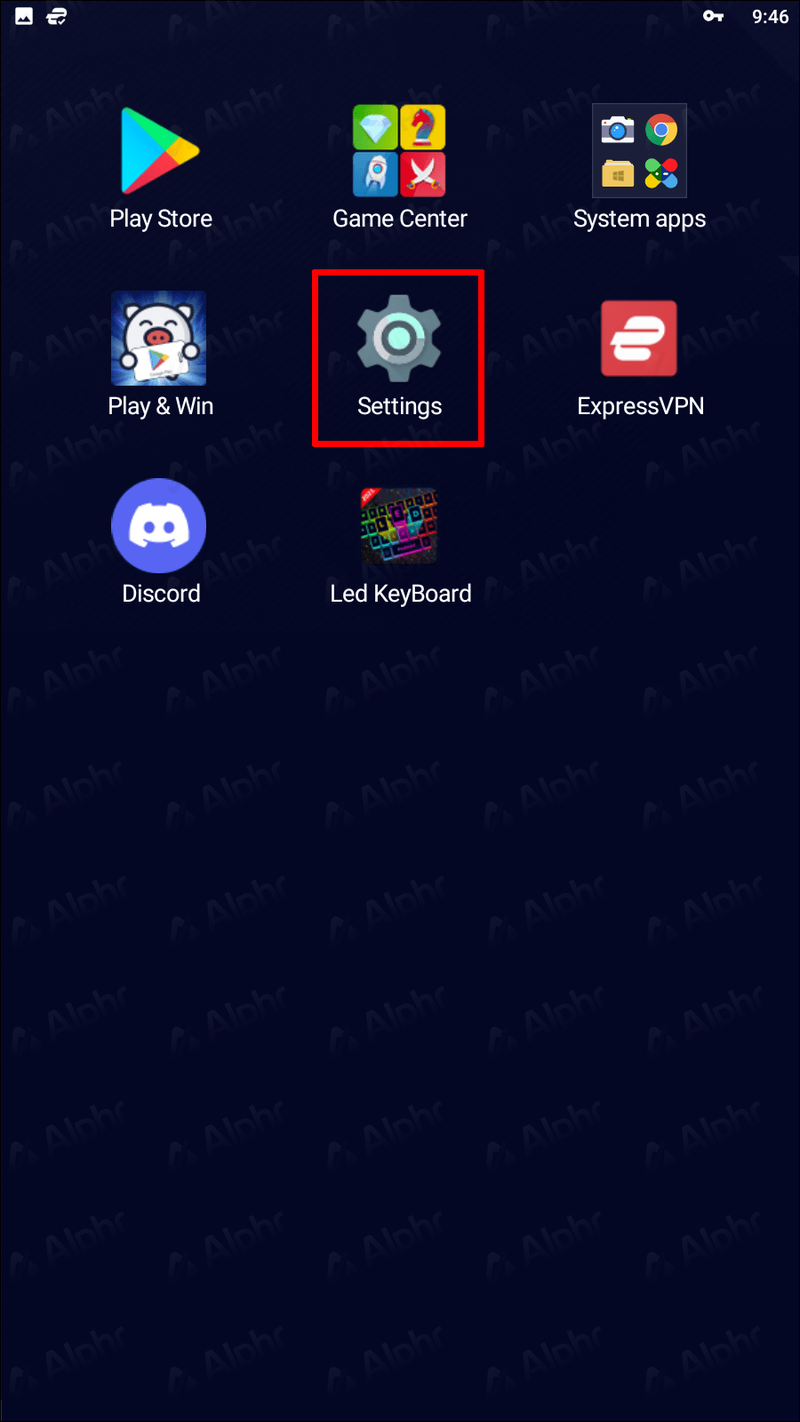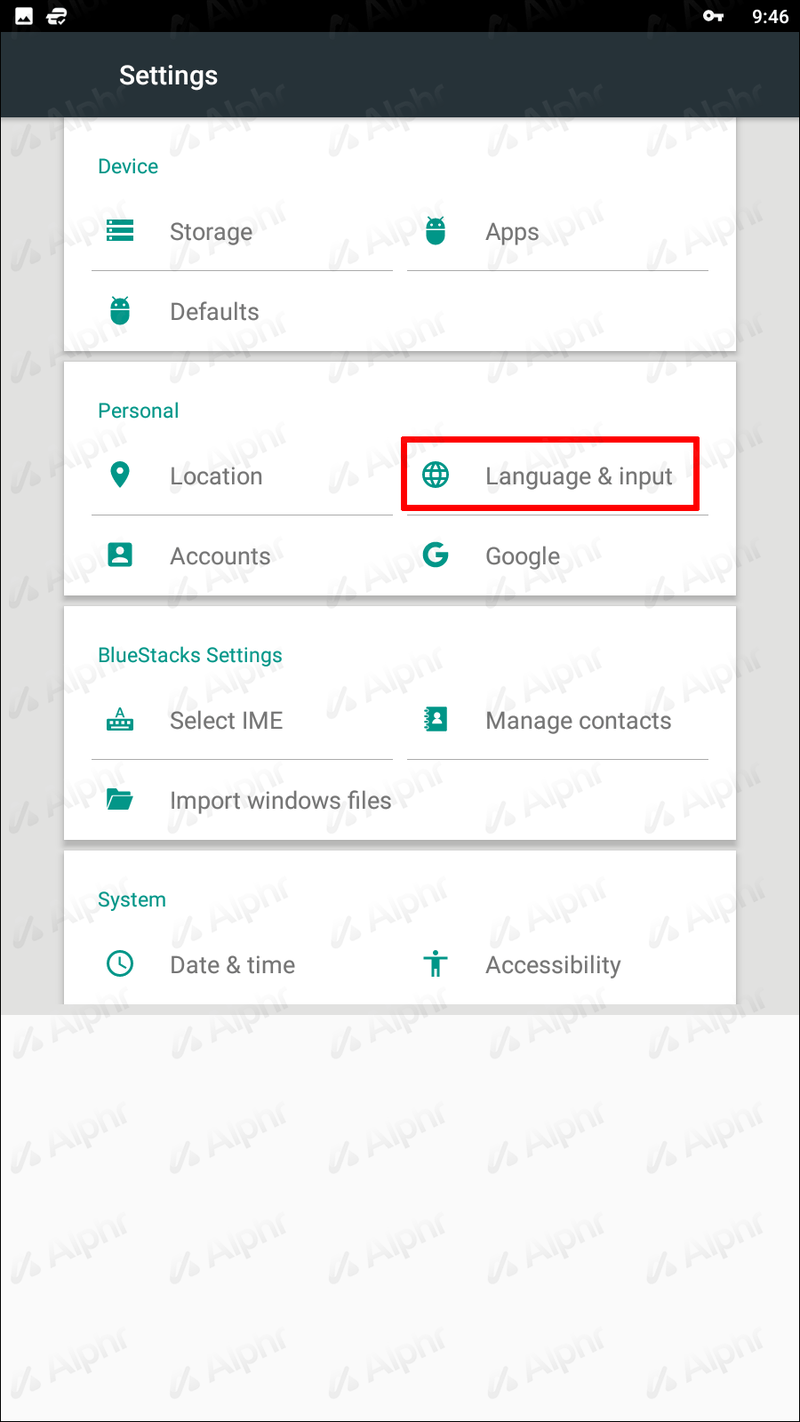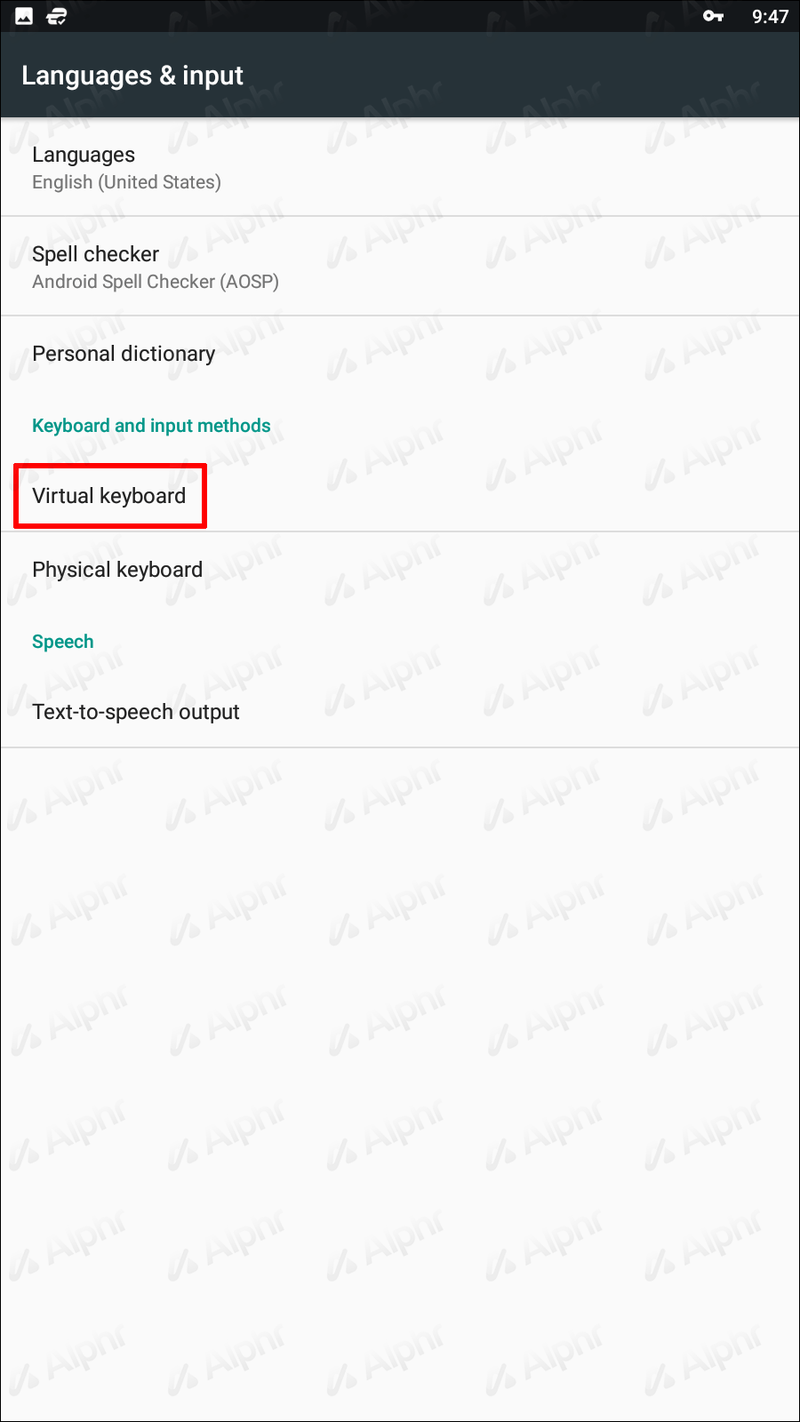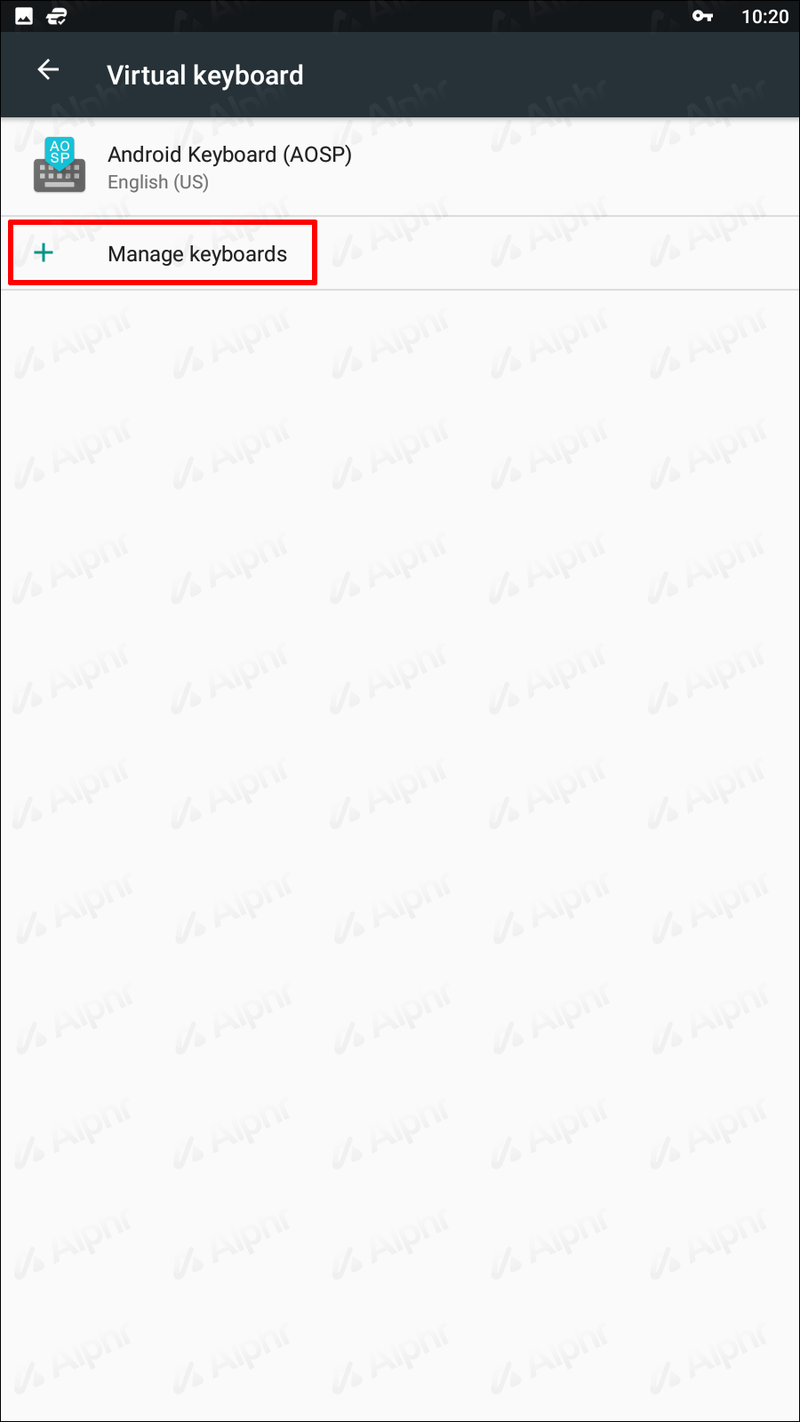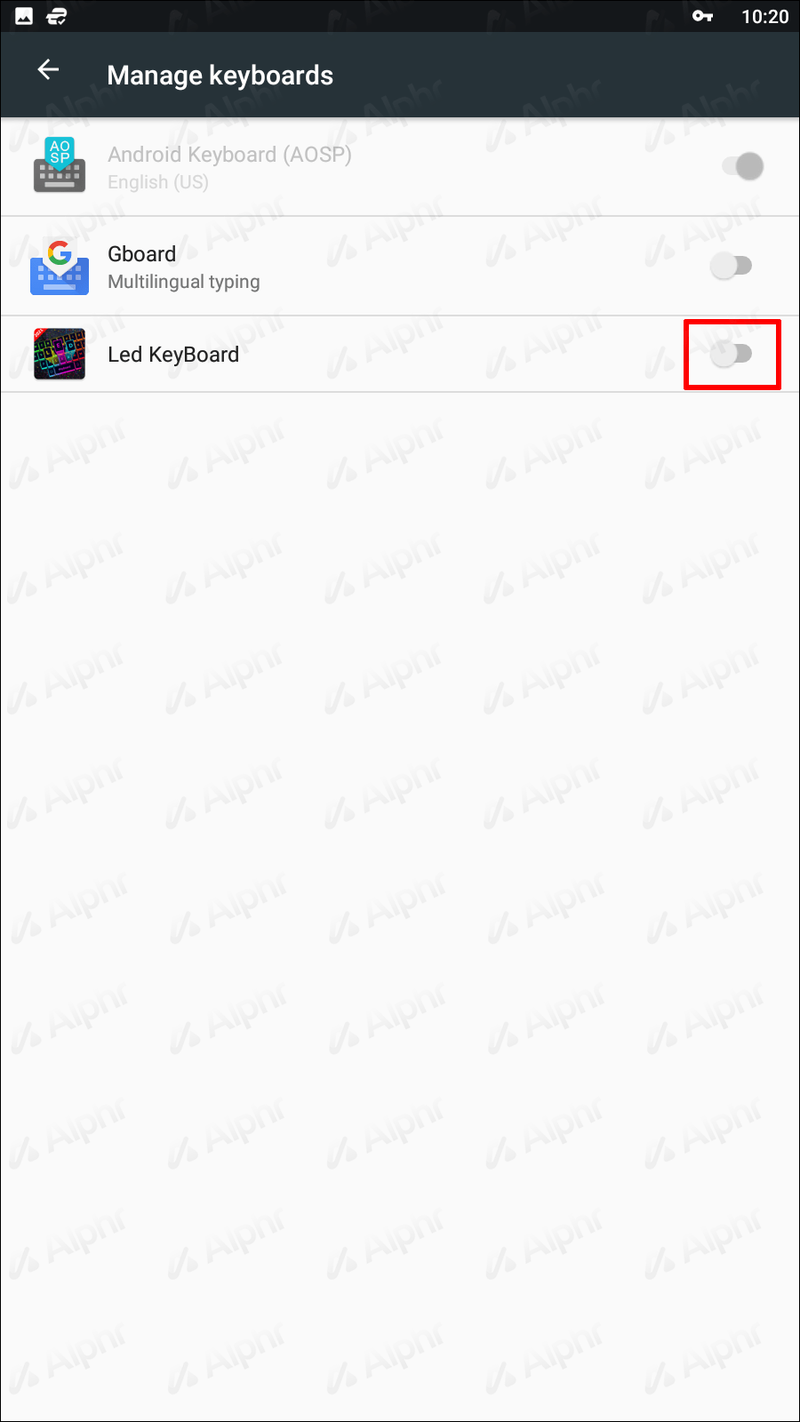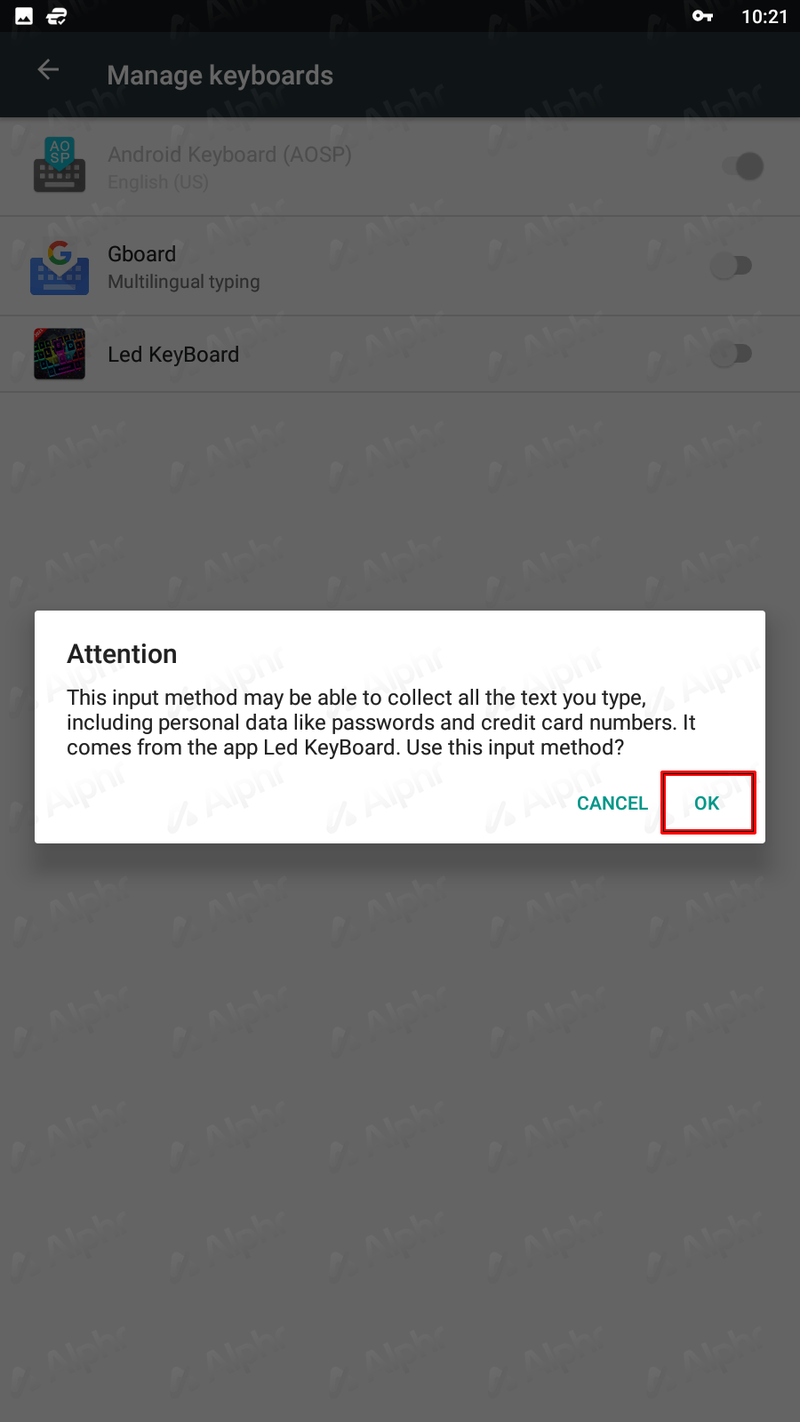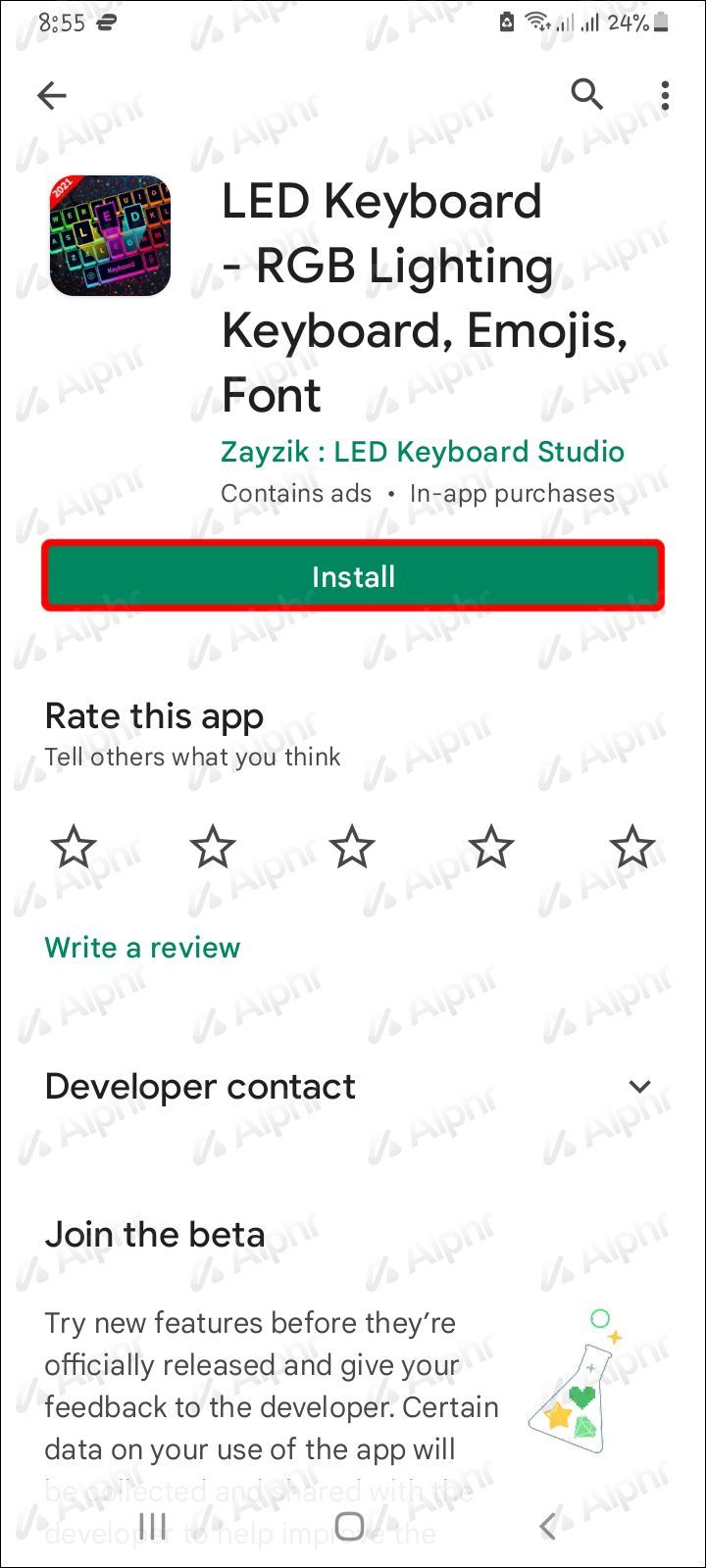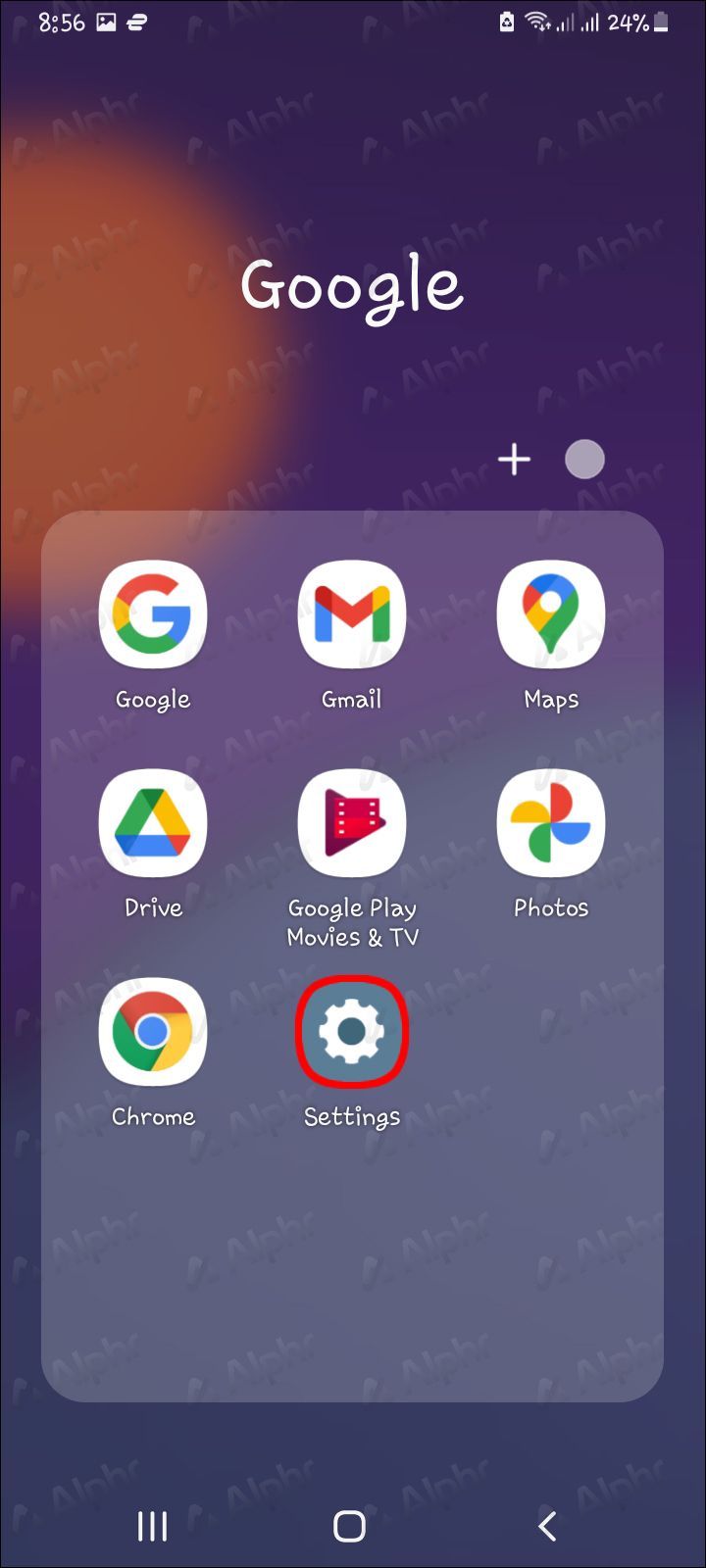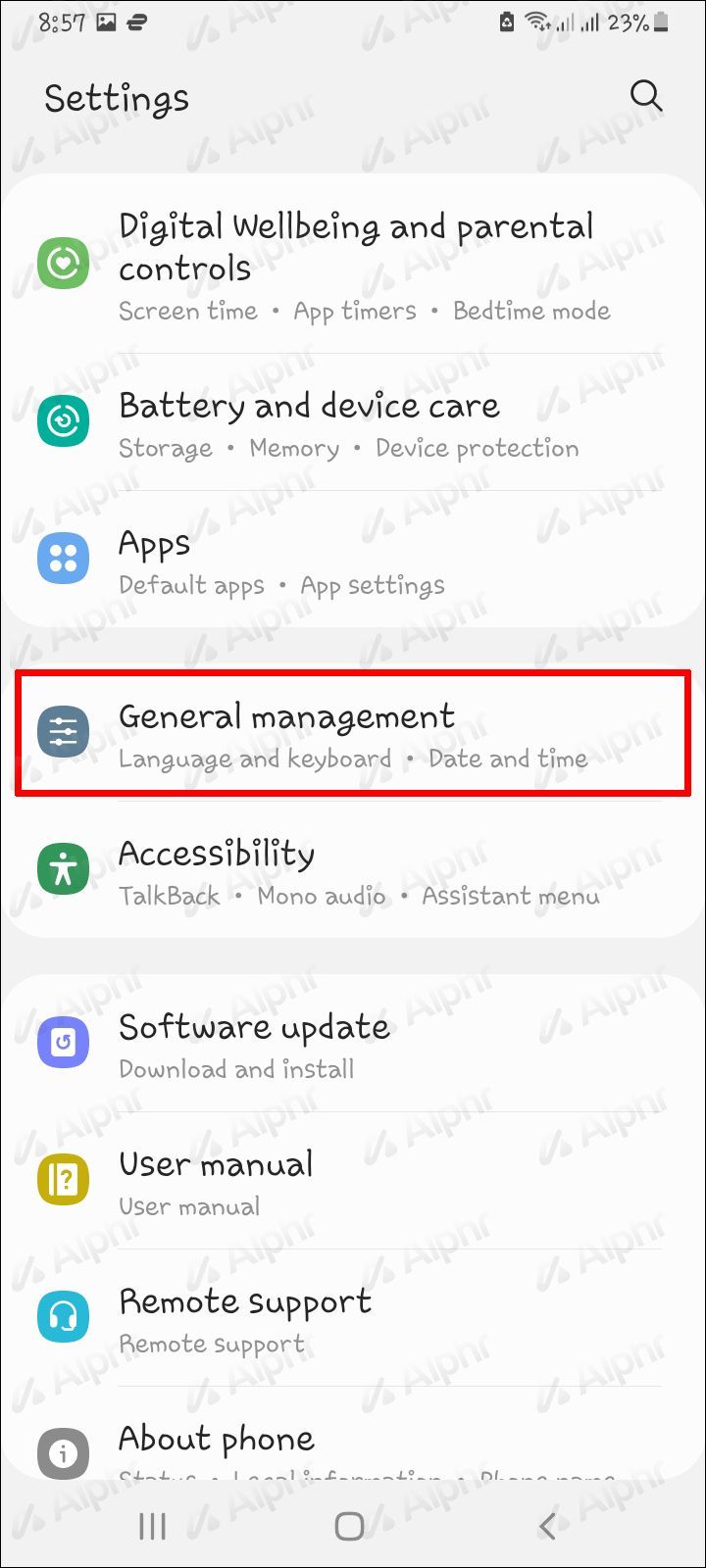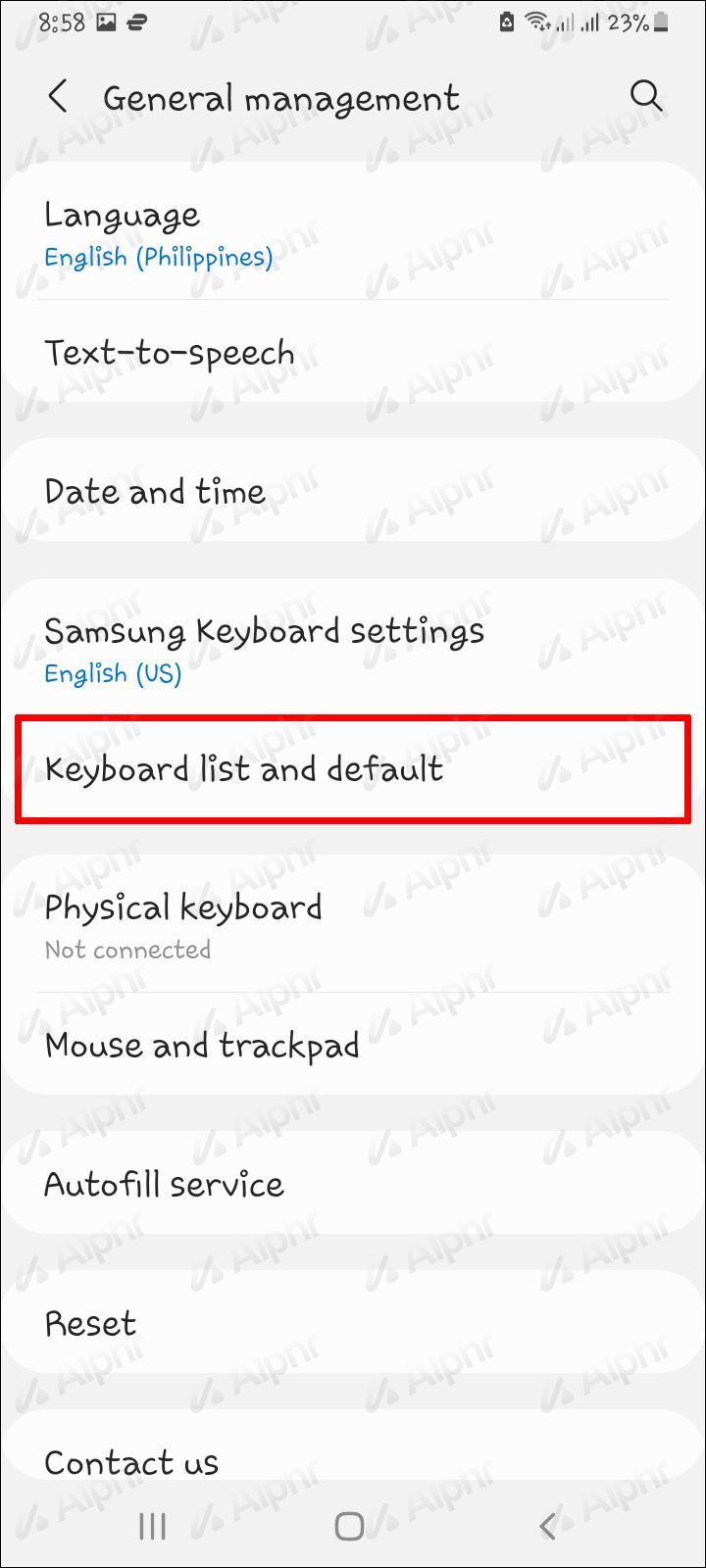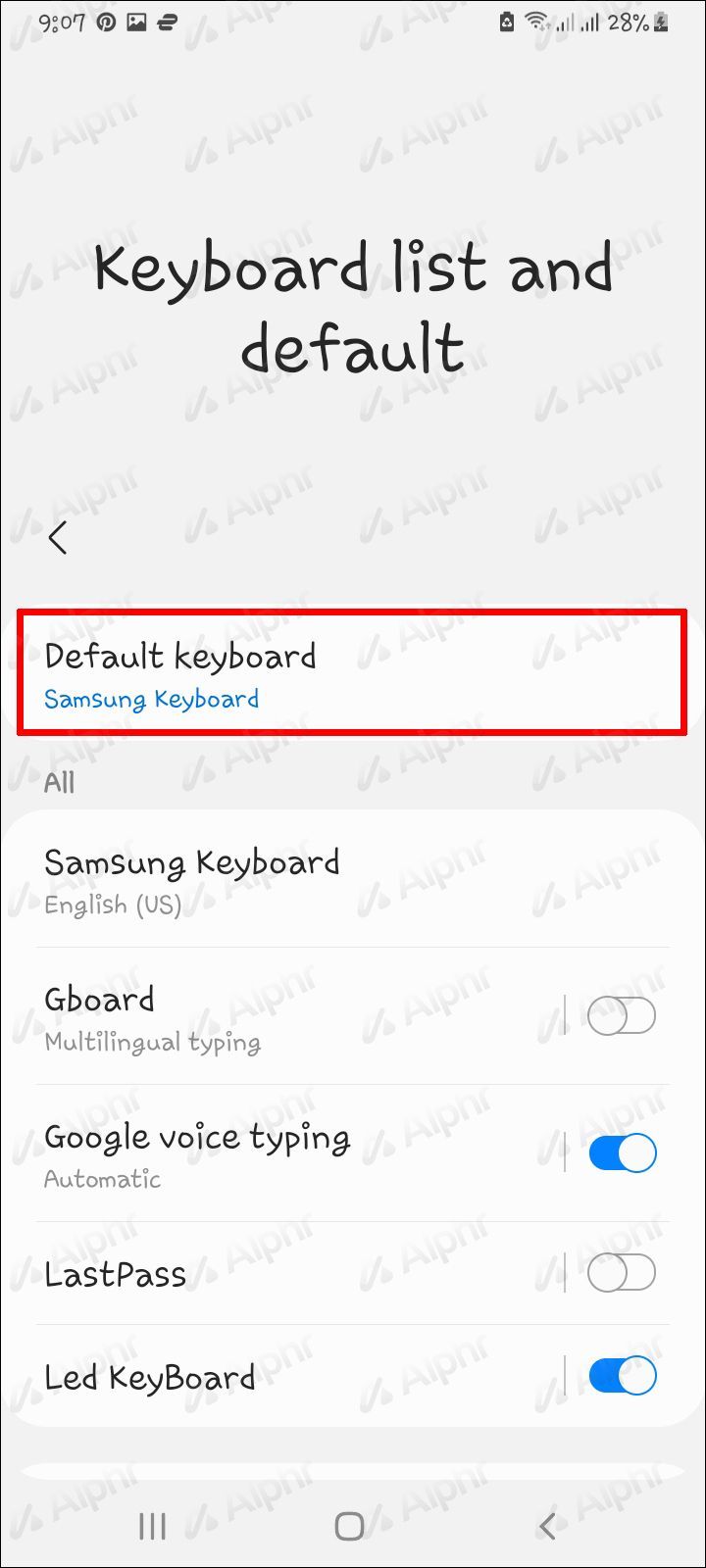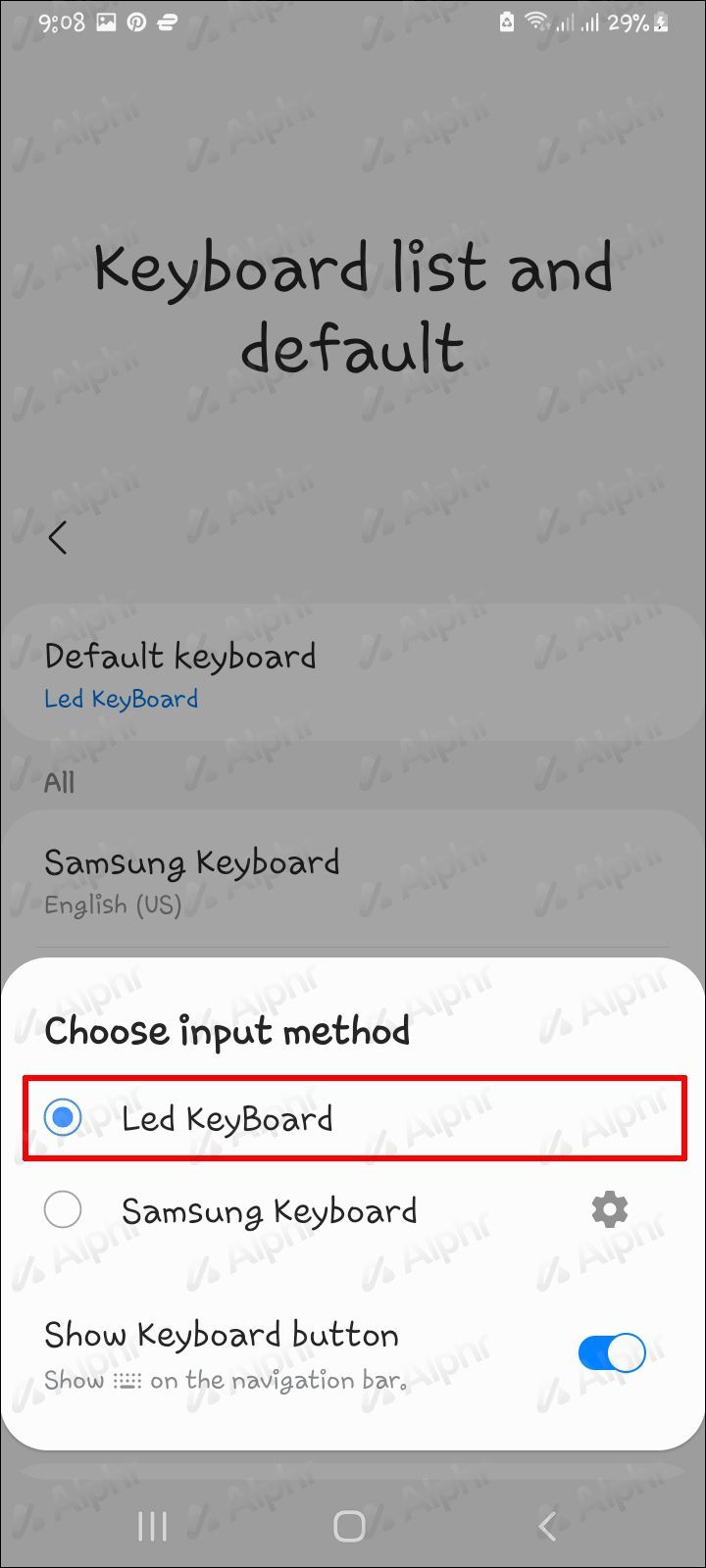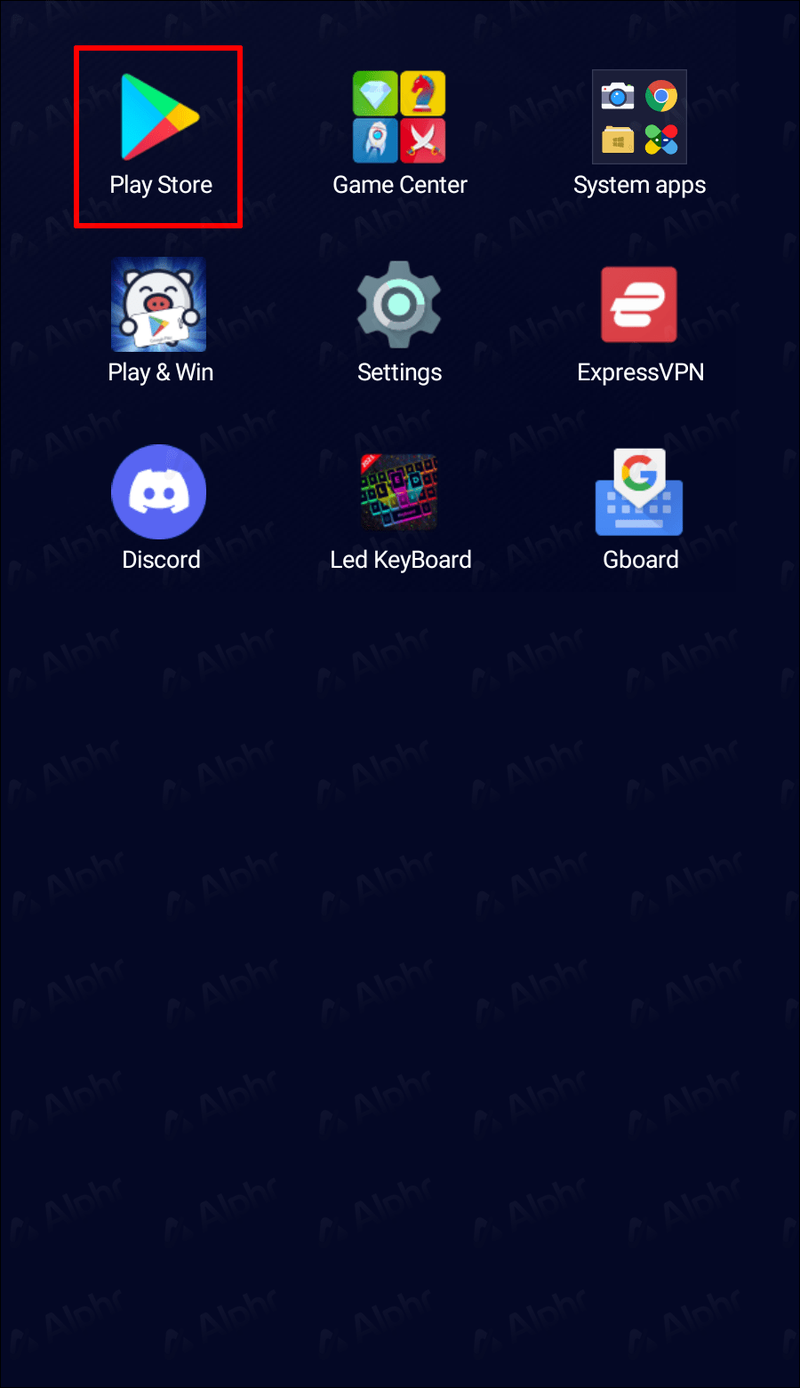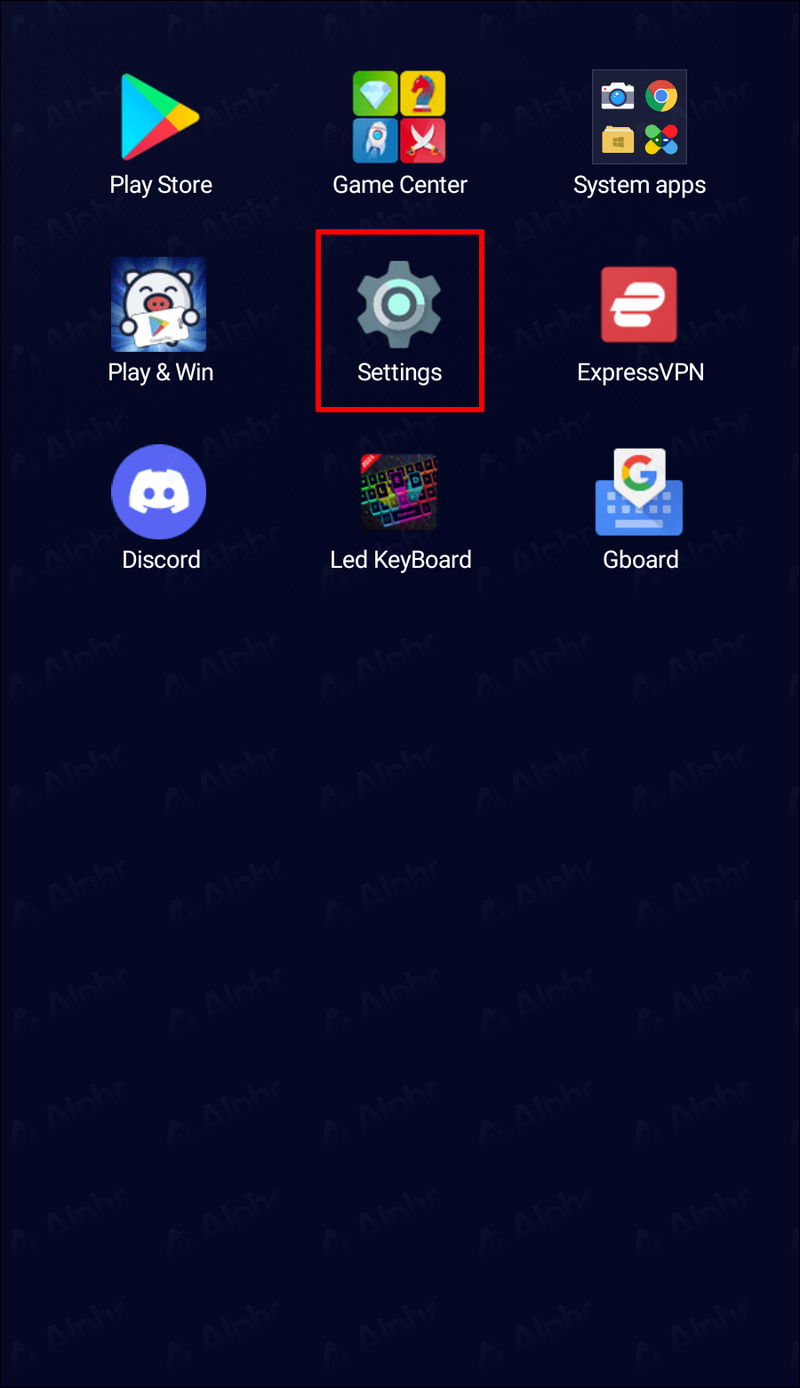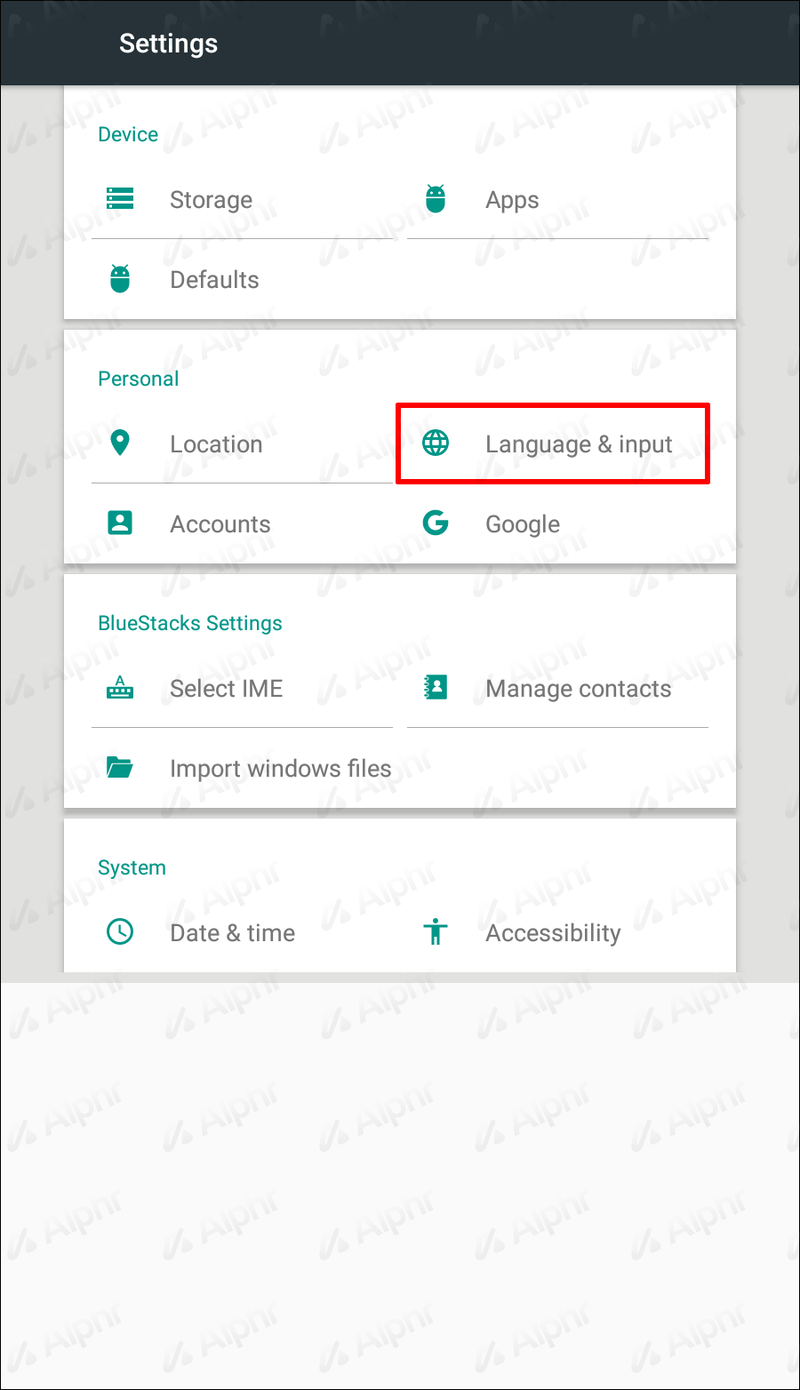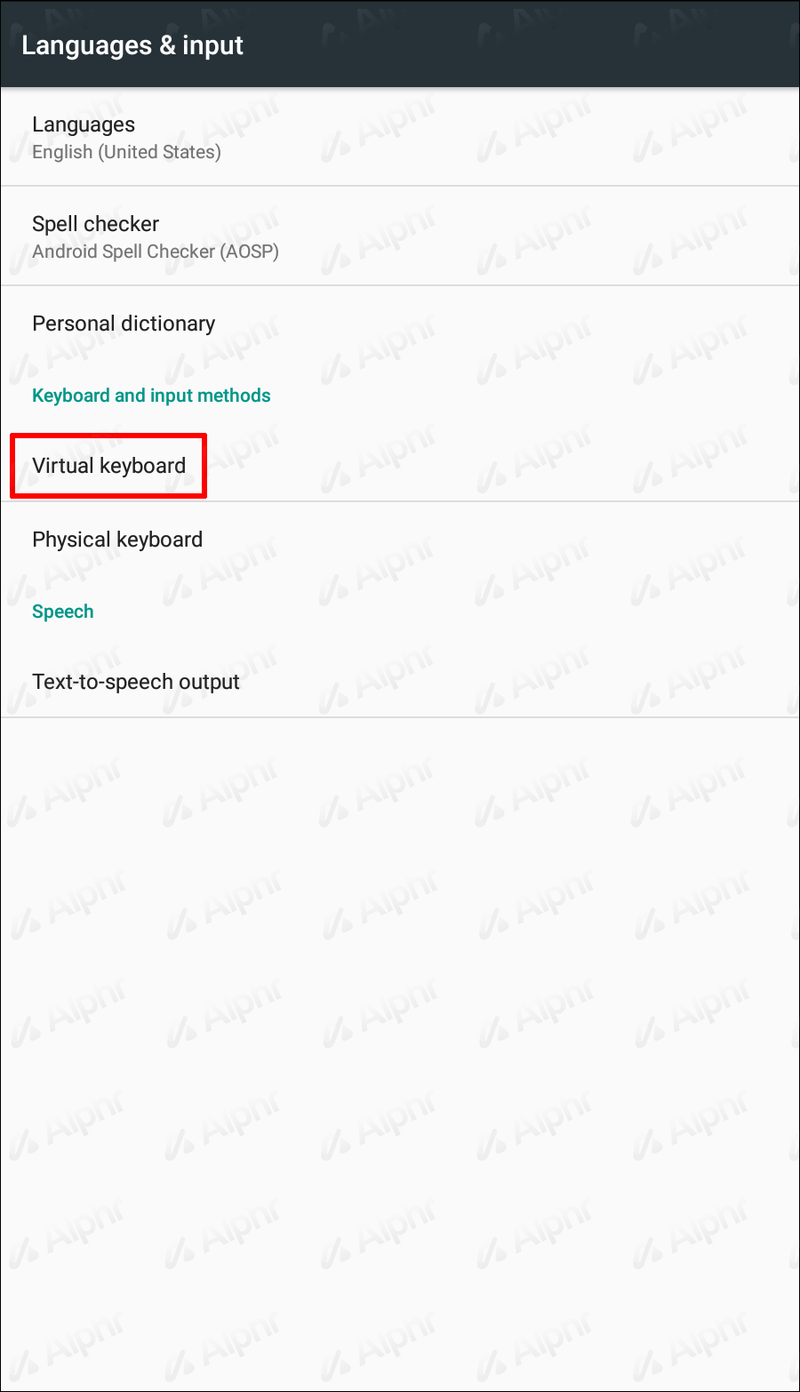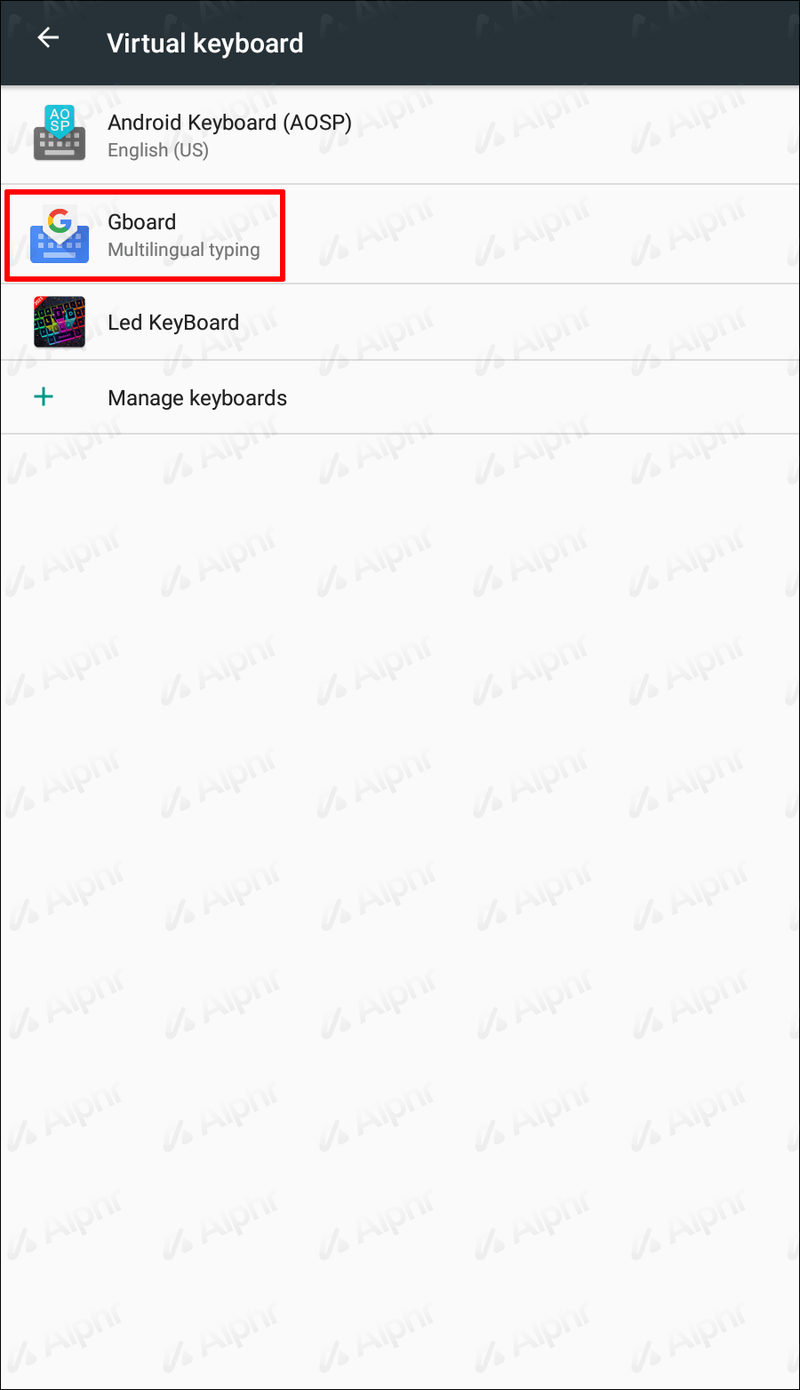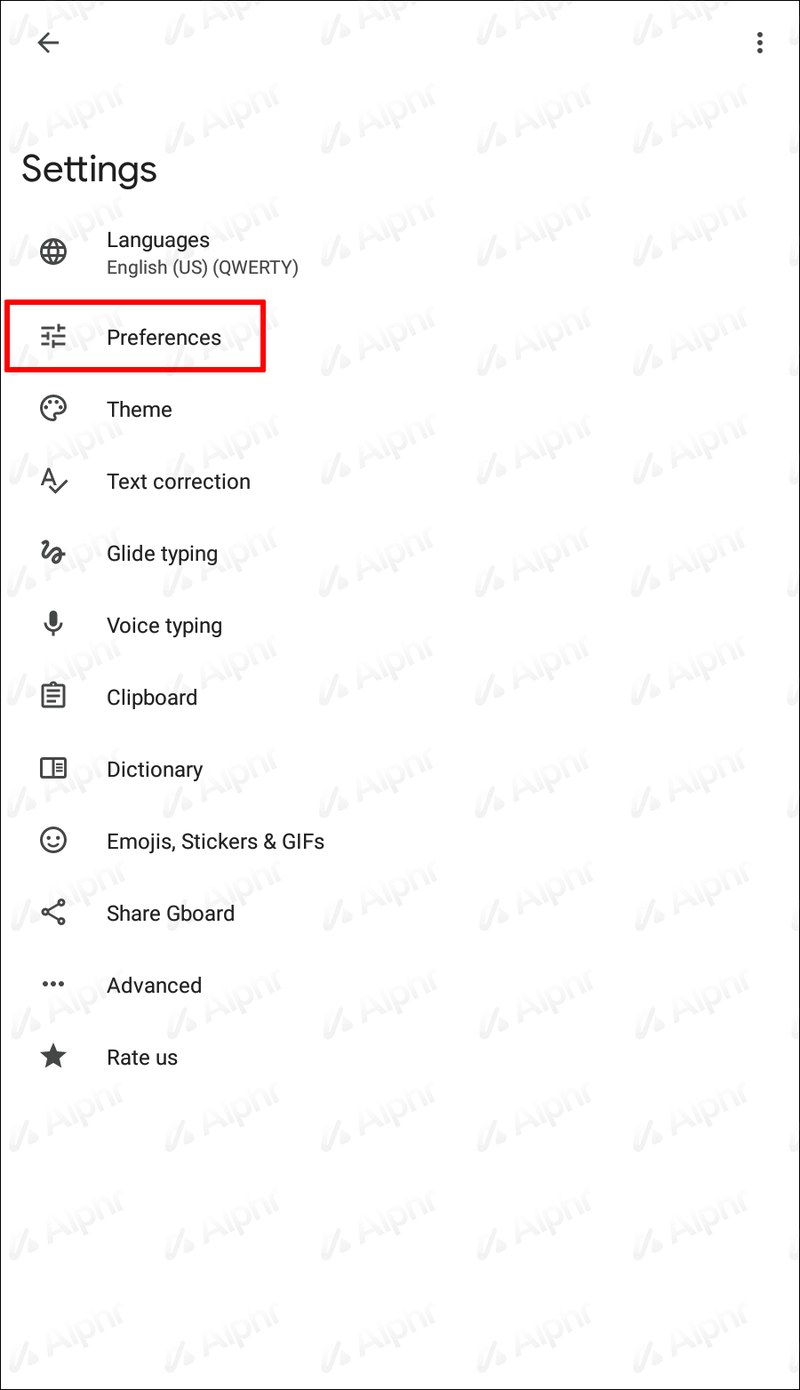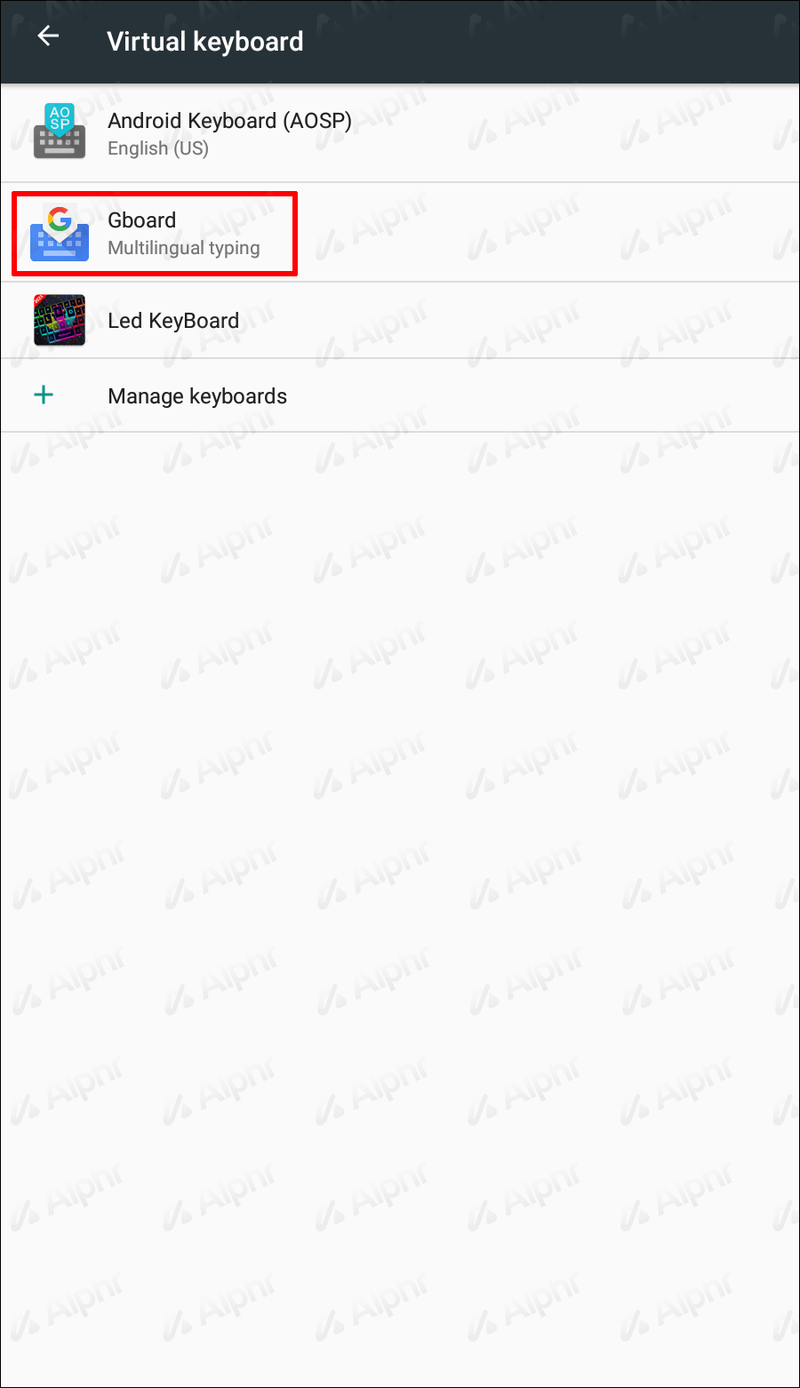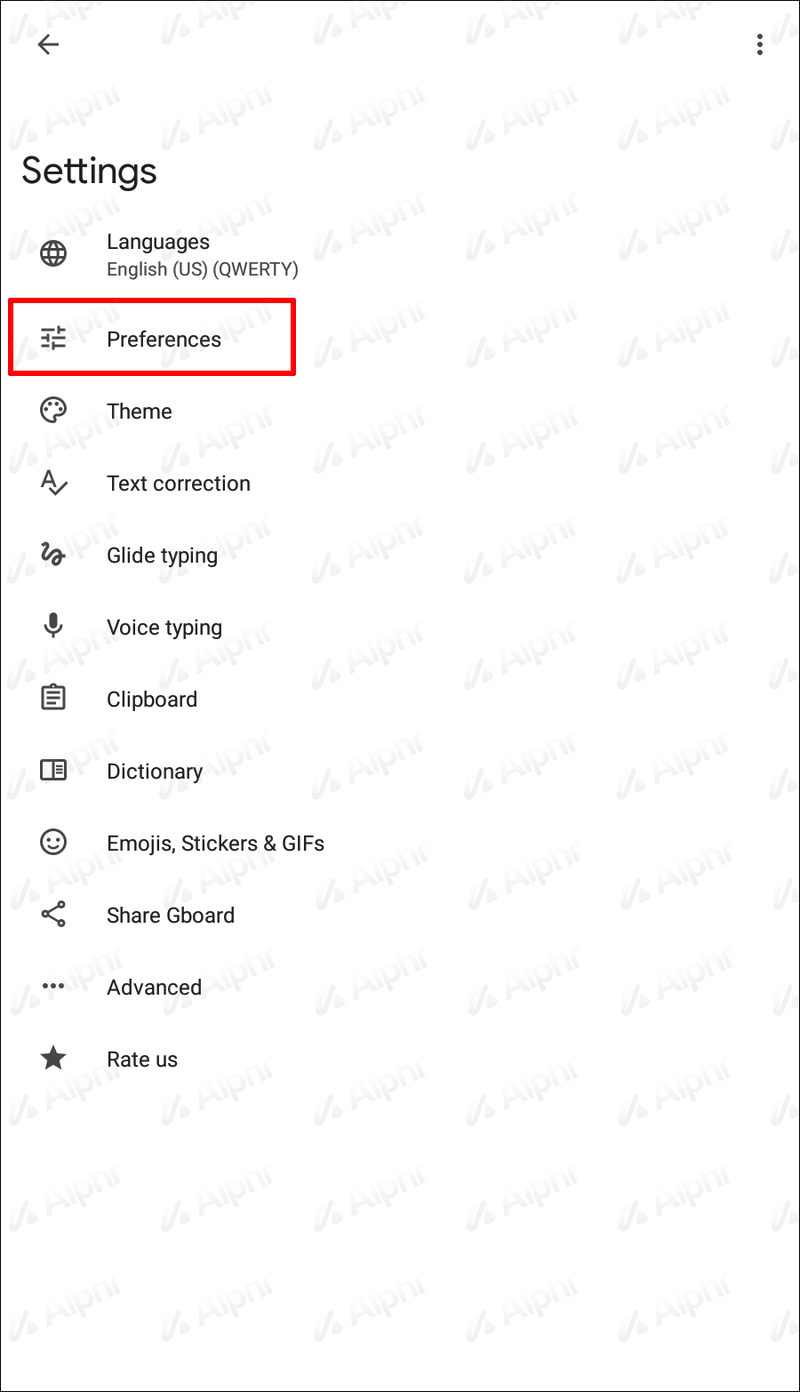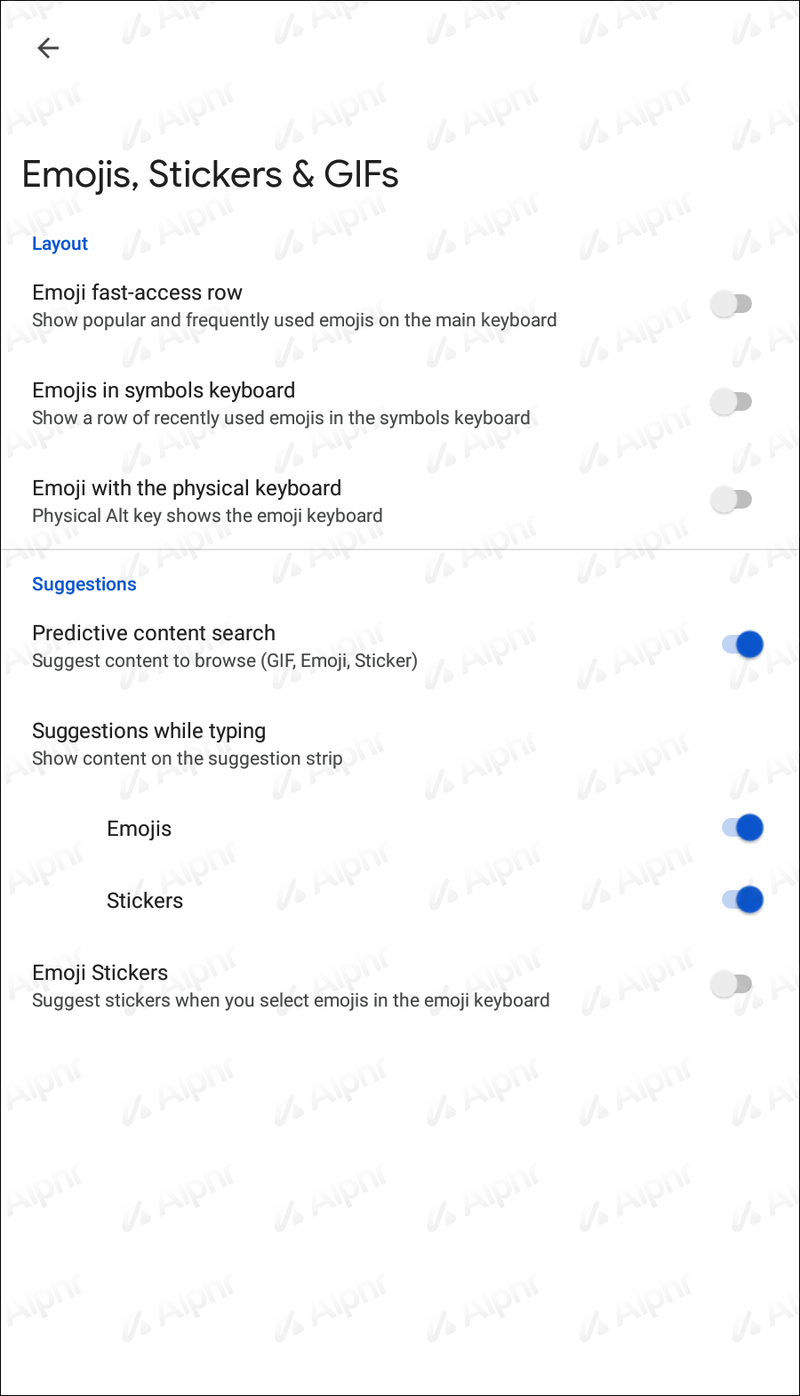Som verdens førende styresystem kommer Android med et væld af funktioner. En af disse er muligheden for at skifte tastatur. Mens mange mennesker er tilfredse med standardtastaturet, der er forudinstalleret på deres enhed, er de måske ikke opmærksomme på de mange muligheder for at forbedre deres skriveoplevelse.

Uanset om du er fan af Gboard, Grammarly eller SwiftKey, er det lige så nemt, som det er nyttigt at skifte dit Android-tastatur. Ved hjælp af Google Play Butik kan brugere nu ændre deres tastaturer med blot et par tryk.
Her vil vi tage dig med på en trin-for-trin guide til, hvordan du skifter tastaturet på din Android-enhed med succes.
Skift tastatur: Android
Hvis du går til Google Play Butik og søger efter tastaturer, vil du bemærke, at der er mange tilgængelige muligheder. Det er værd at nævne, at uanset hvilket tastatur du vælger, er installationsprocessen den samme. Med utallige Android-variationer derude fungerer denne metode generelt med de fleste enheder.
Her er, hvad du skal gøre:
- Gå til Google Play Butik og download det tastatur, du vil bruge.
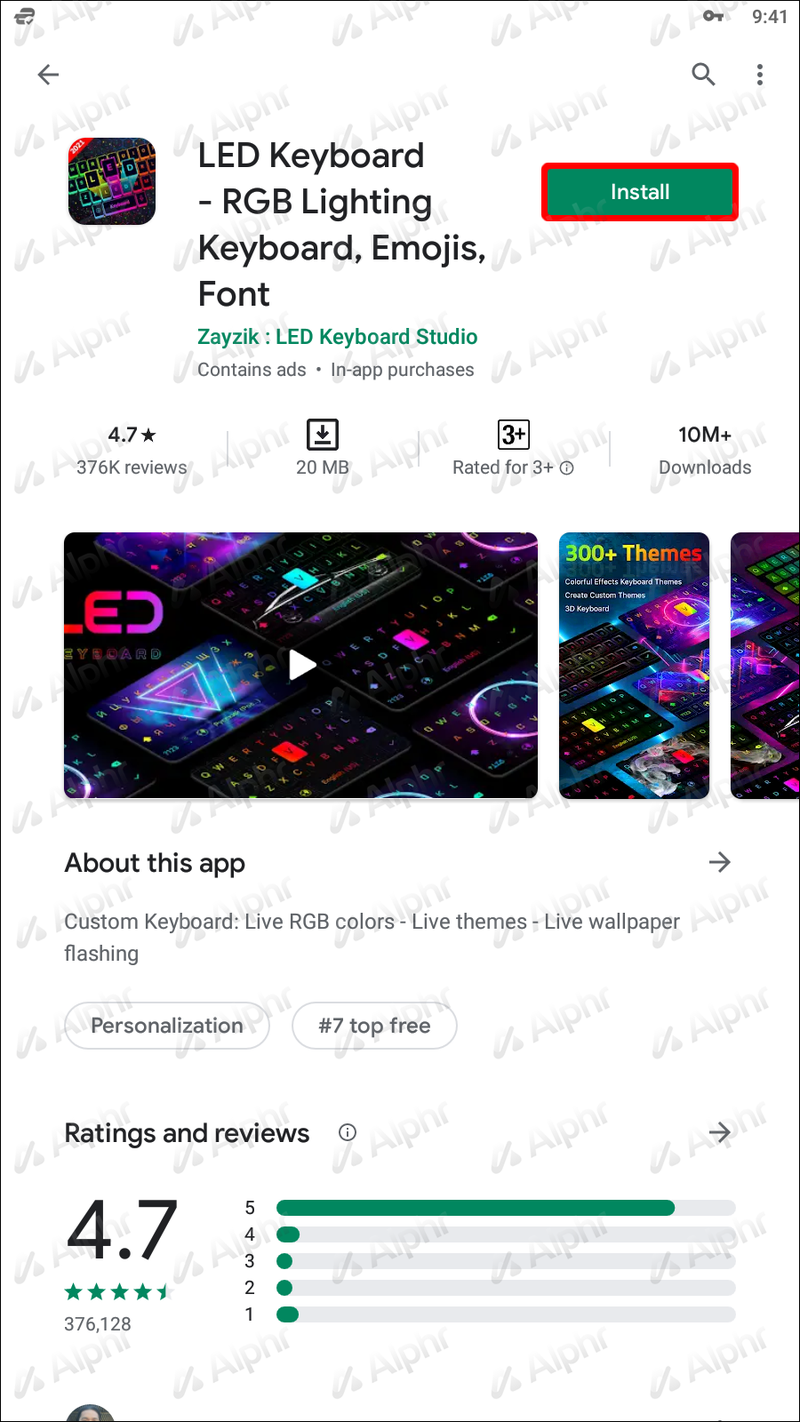
- Fra din startside skal du gå til Indstillinger.
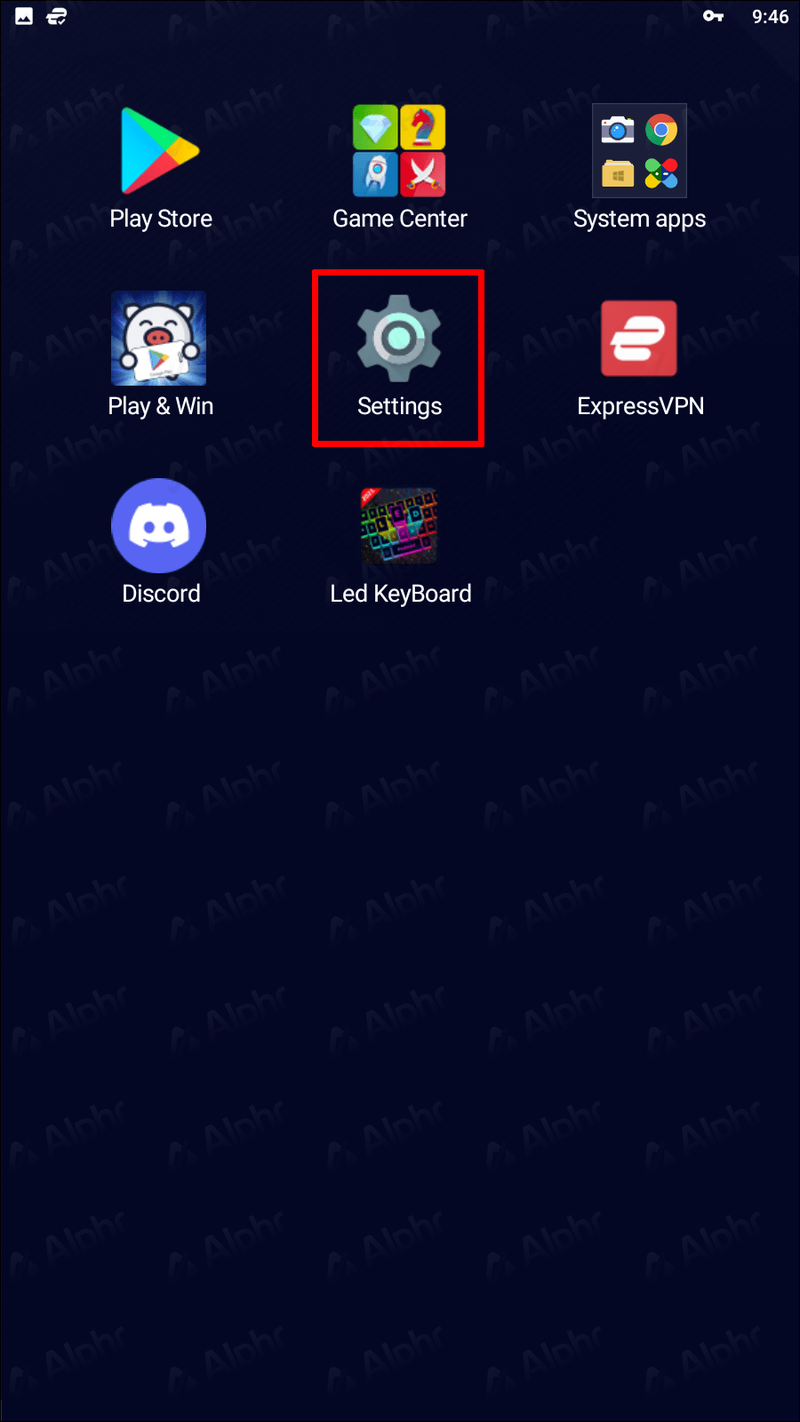
- Tryk på Systemer, derefter Sprog- og inputindstillinger.
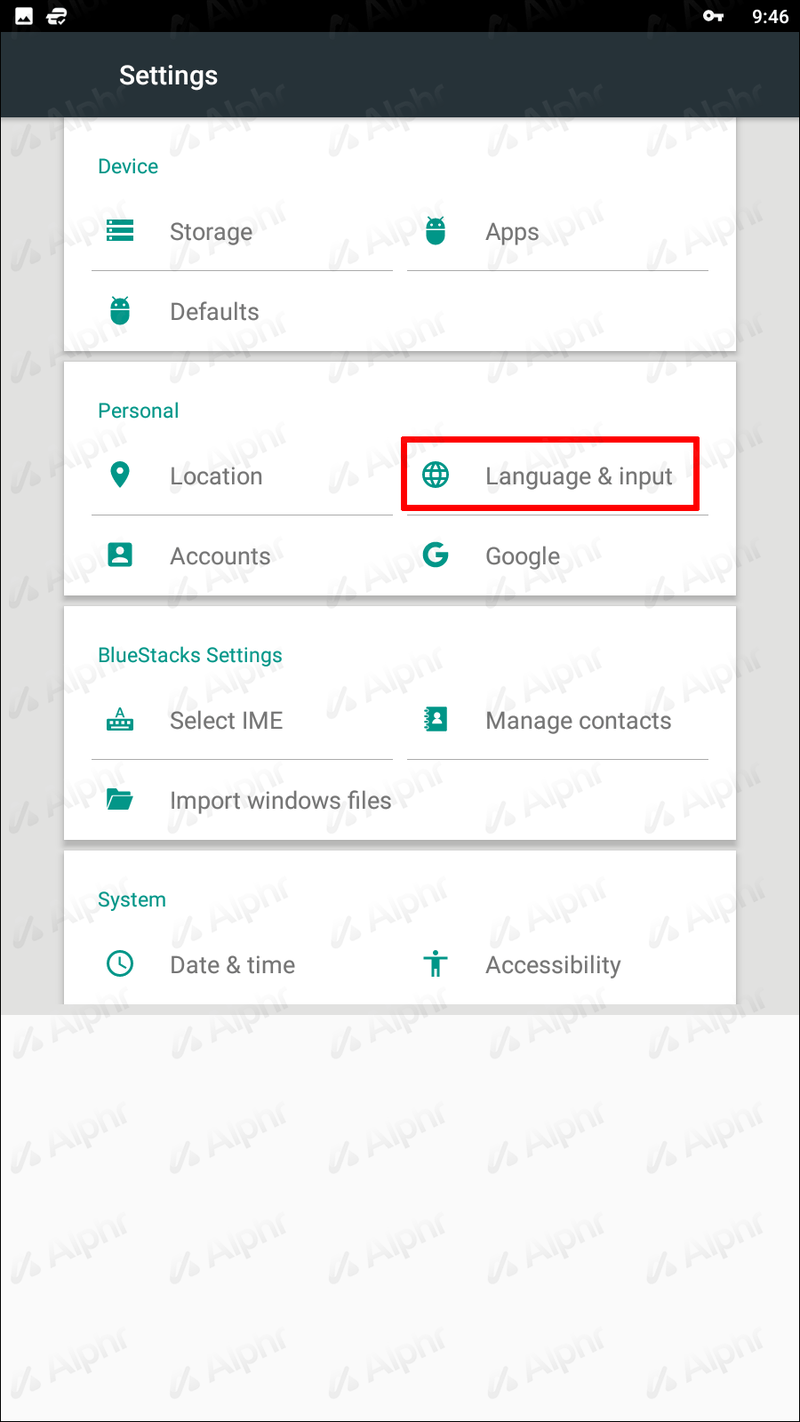
- Vælg Virtuelt tastatur.
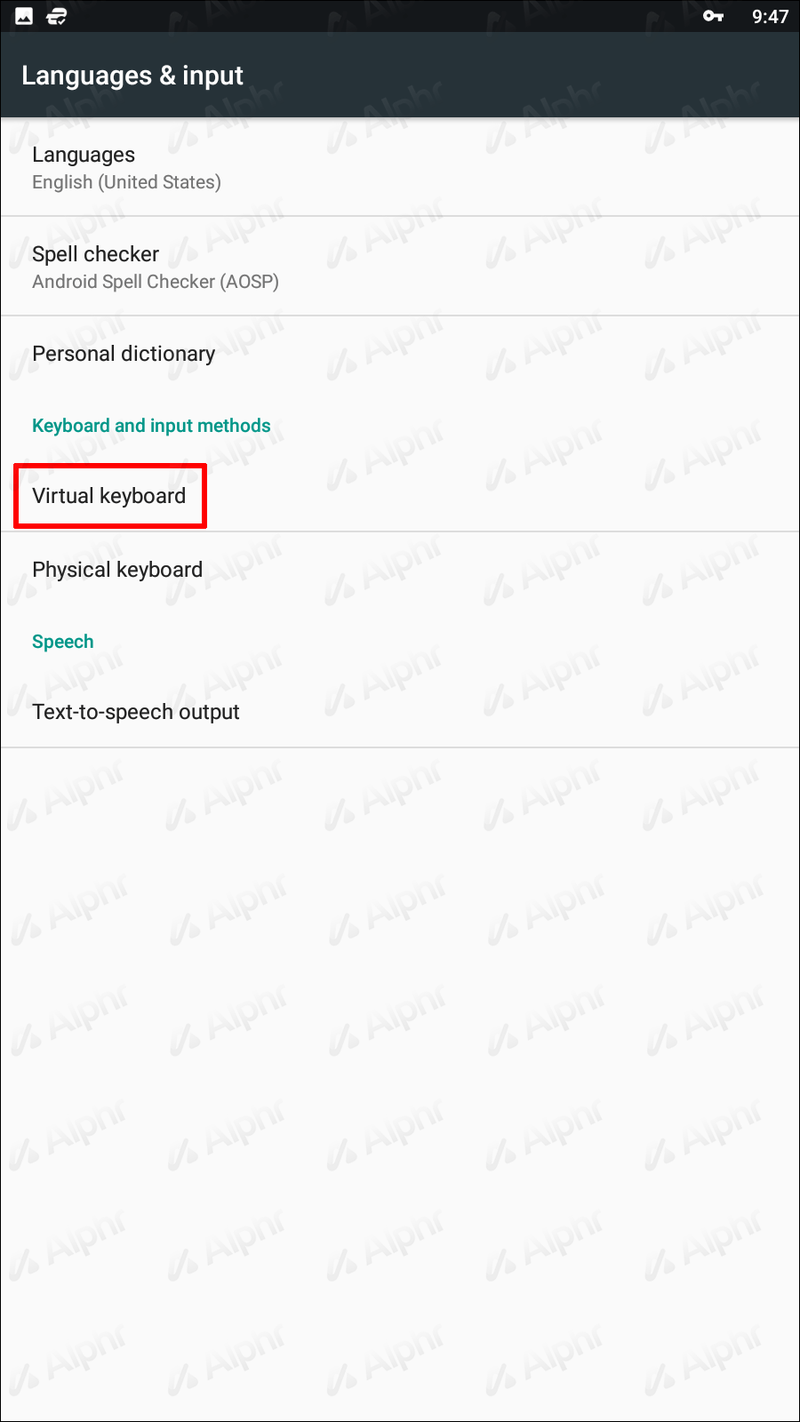
- Gå til Administrer tastatur. Du vil være i stand til at se de aktuelle tastaturer aktiveret på din enhed.
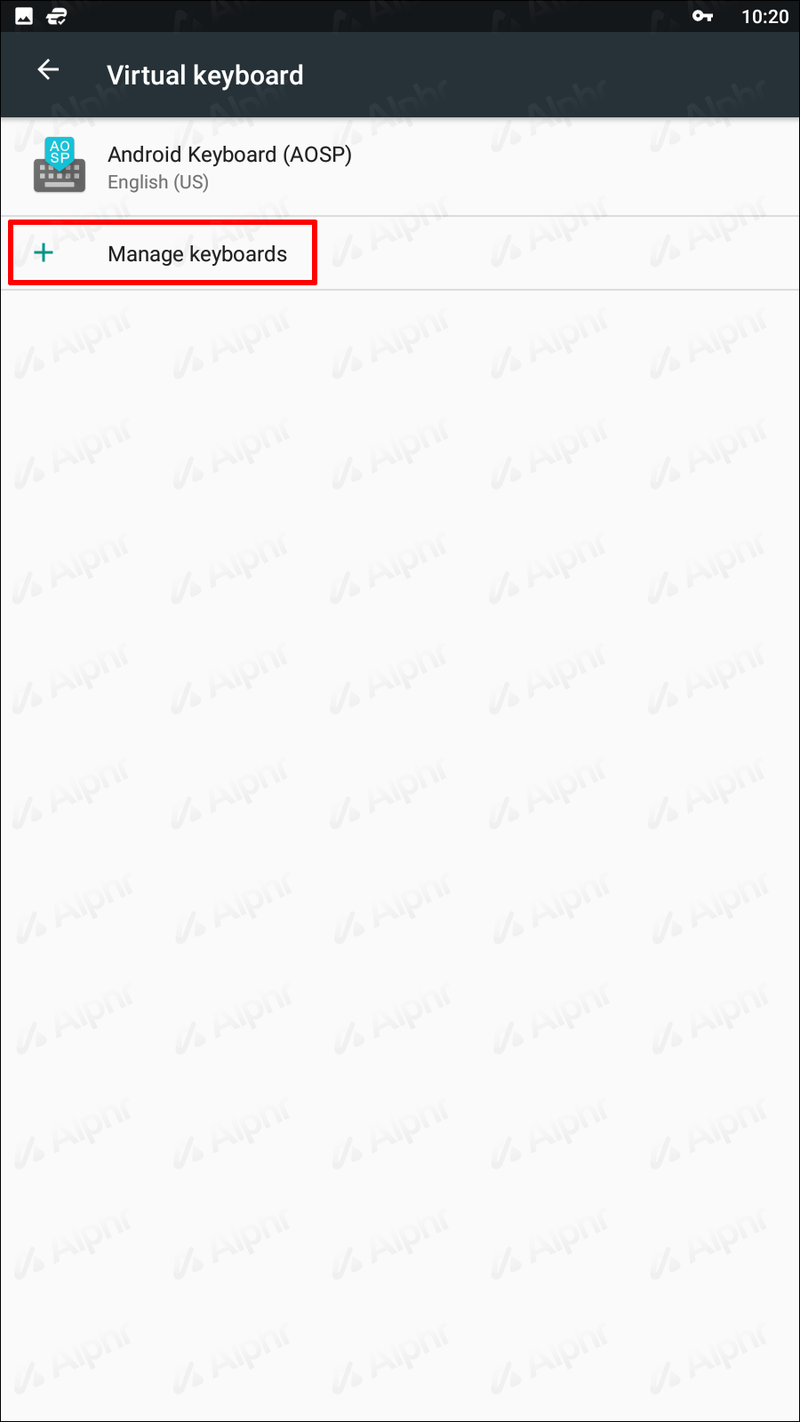
- Tænd for knappen ved siden af navnet på det tastatur, du ønsker at aktivere.
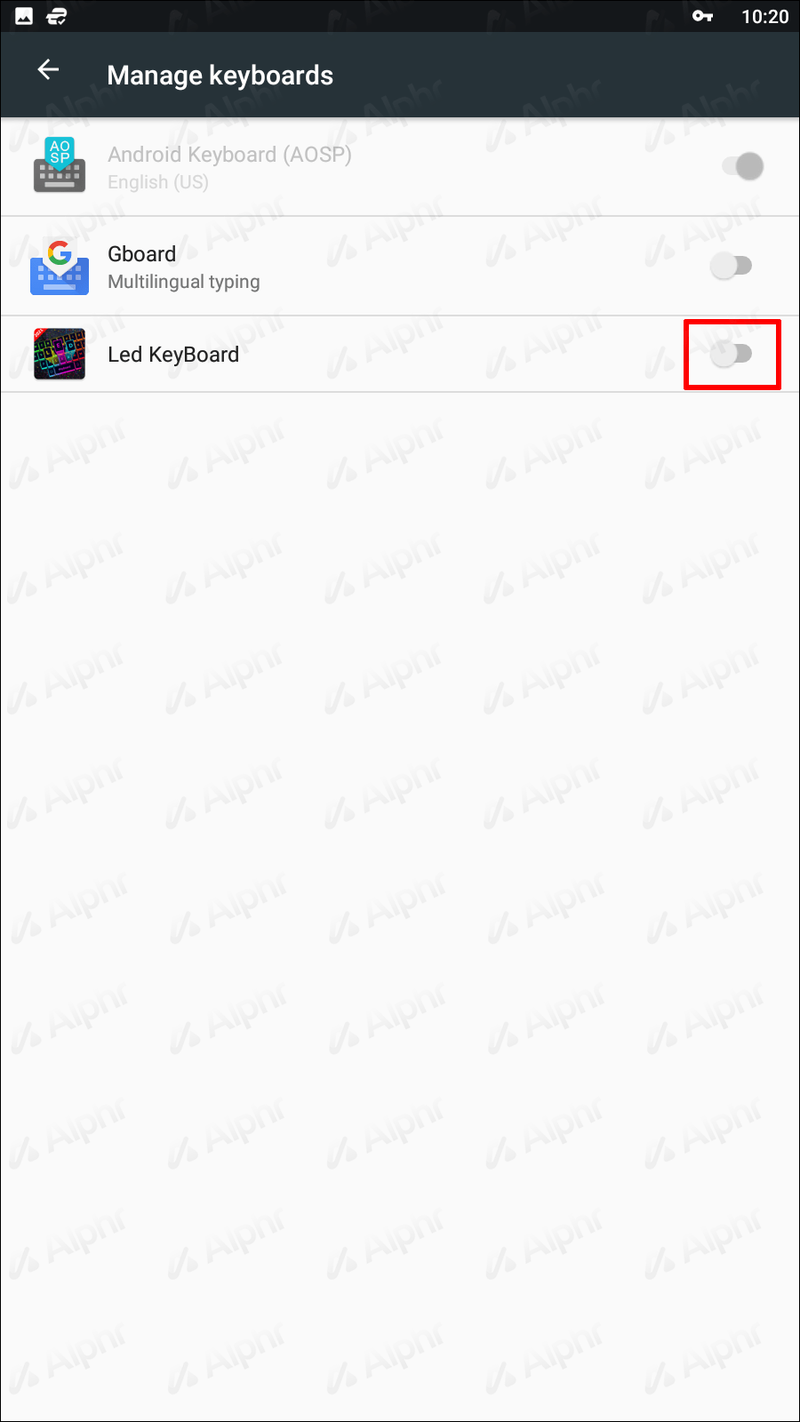
- Der vises en advarsel, der informerer dig om, at tastaturet skal indsamle den tekst, du skriver. Tryk på OK.
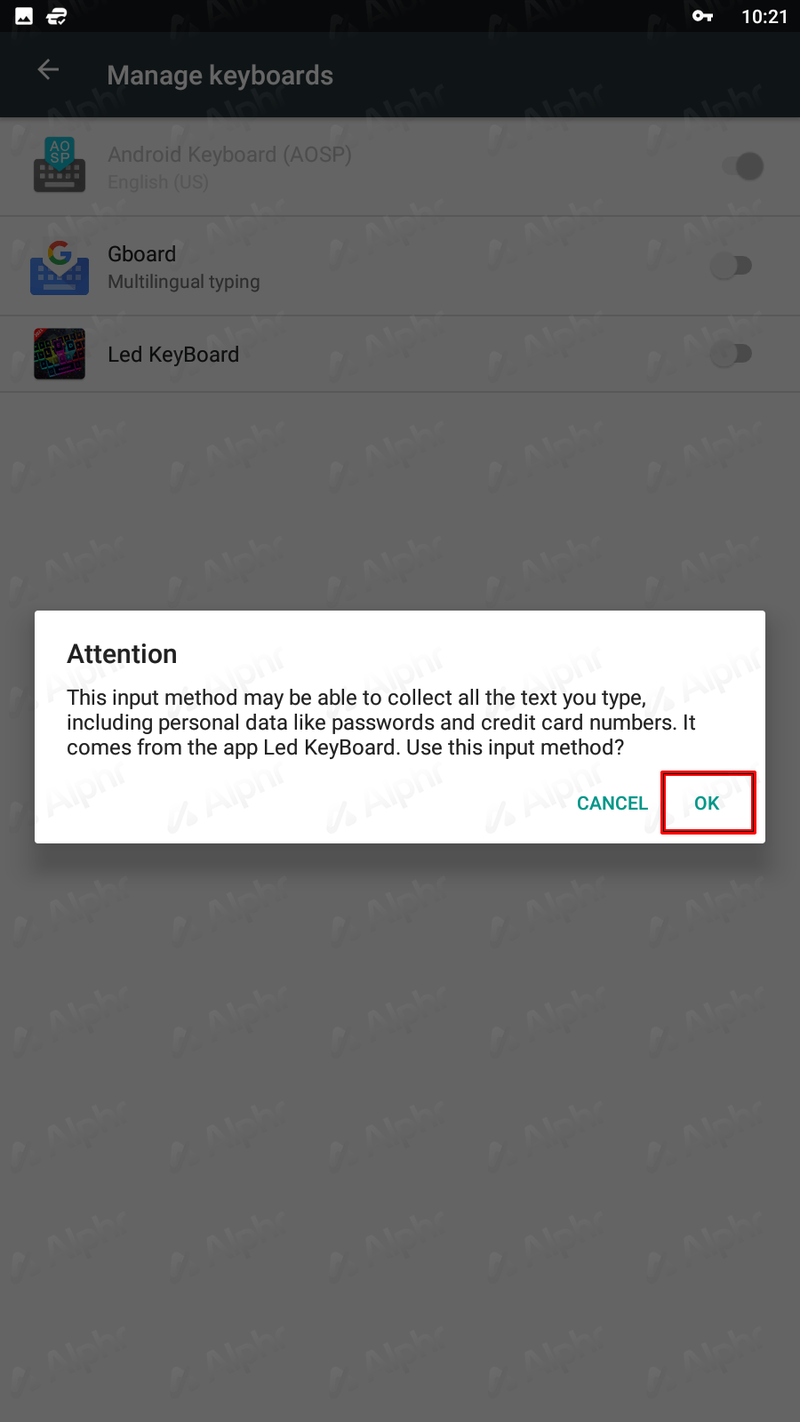
Nu hvor du har aktiveret dit nye tastatur, skal du gøre det til dit standardtastatur.
- Fra siden Virtuelt tastatur skal du vælge dit tastatur.
- En dialogboks vises med overskriften Skift tastatur.
- Vælg dit downloadede tastatur fra listen for at begynde at bruge dit nye tastatur.
Skift tastatur: Samsung
Hvis du bruger en Android Samsung-enhed, skal du følge disse trin for at ændre dit tastatur:
- Gå først til Google Play Butik (eller din valgte app-butik) og download det tastatur, du gerne vil bruge.
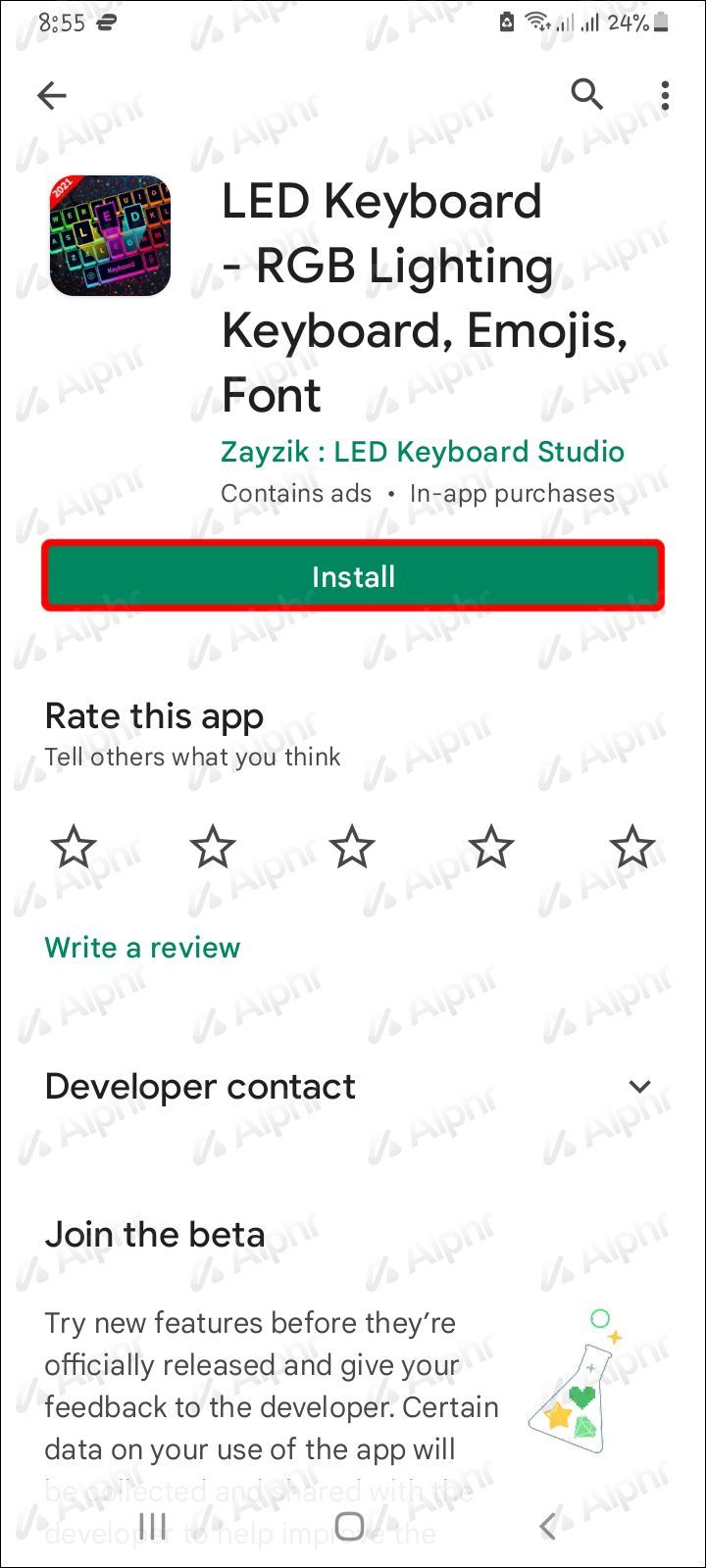
- Gå til Indstillinger fra din hjemmeside.
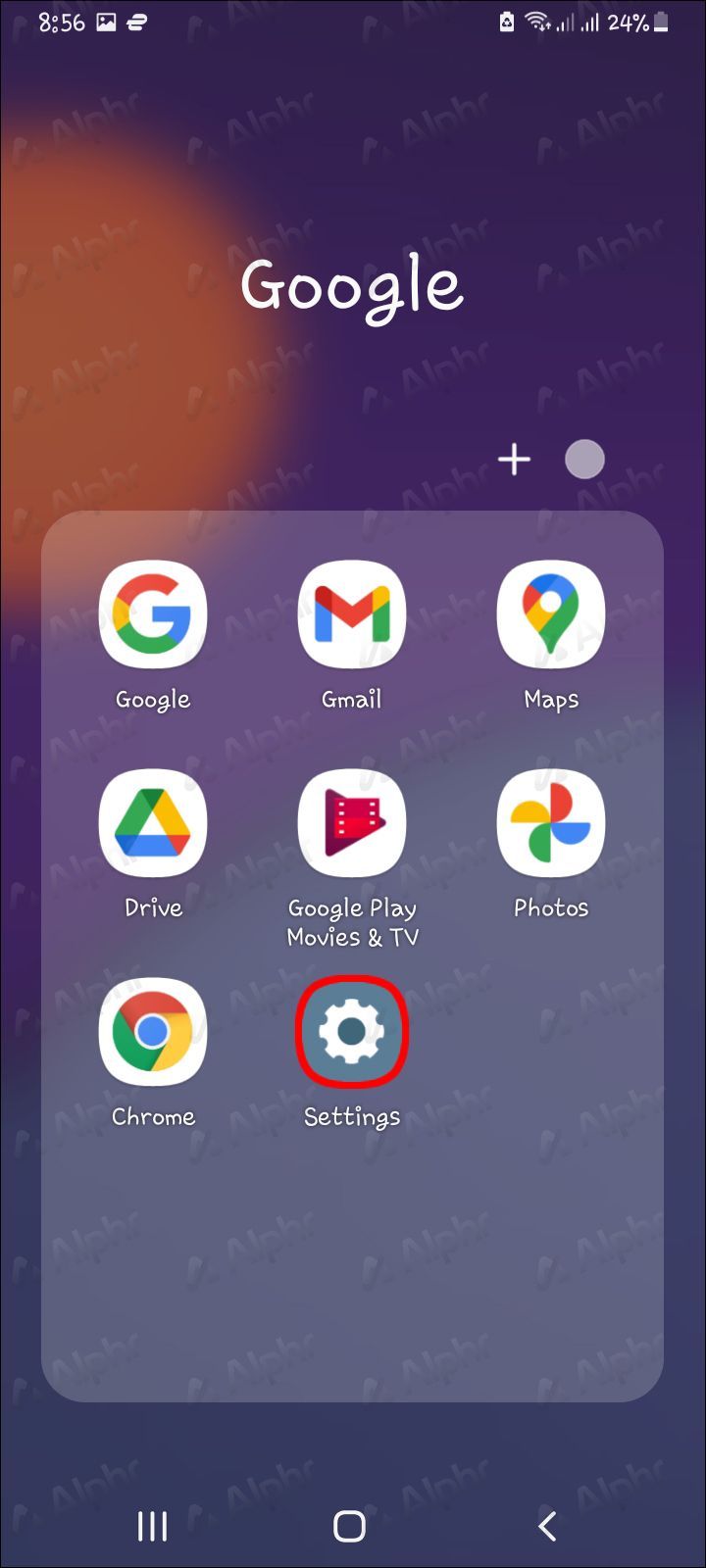
- Vælg General Management.
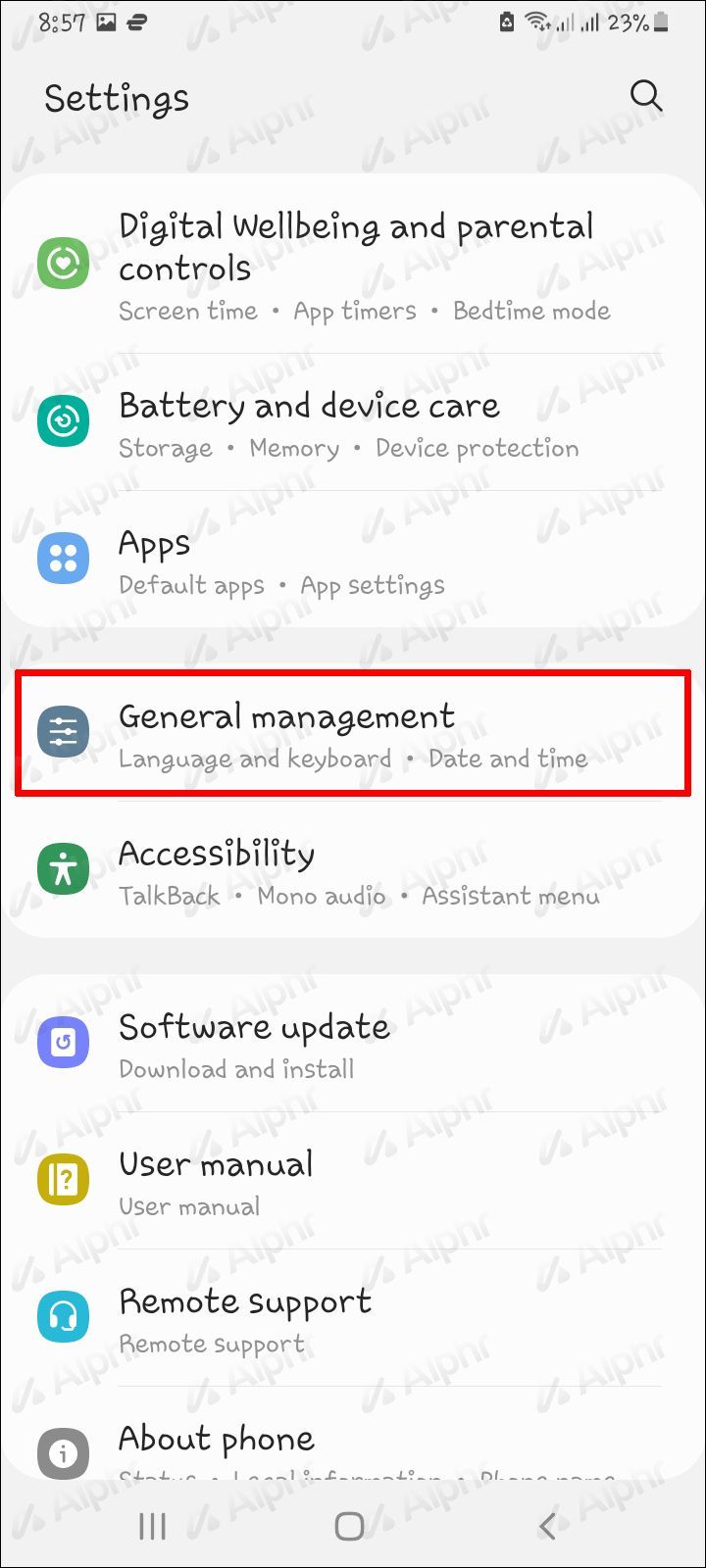
- Tryk på Sprog og input.
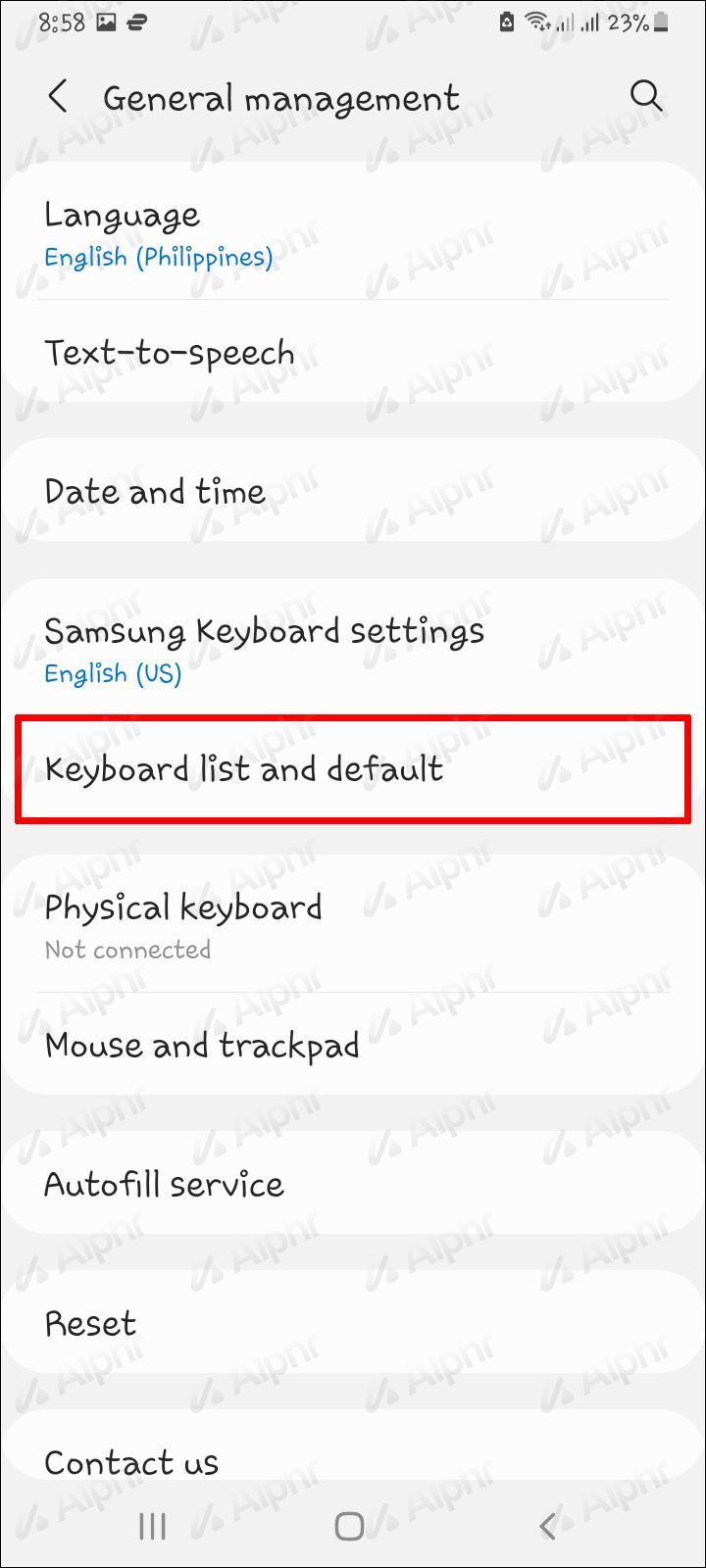
- Tryk på skærmtastatur og derefter standardtastatur.
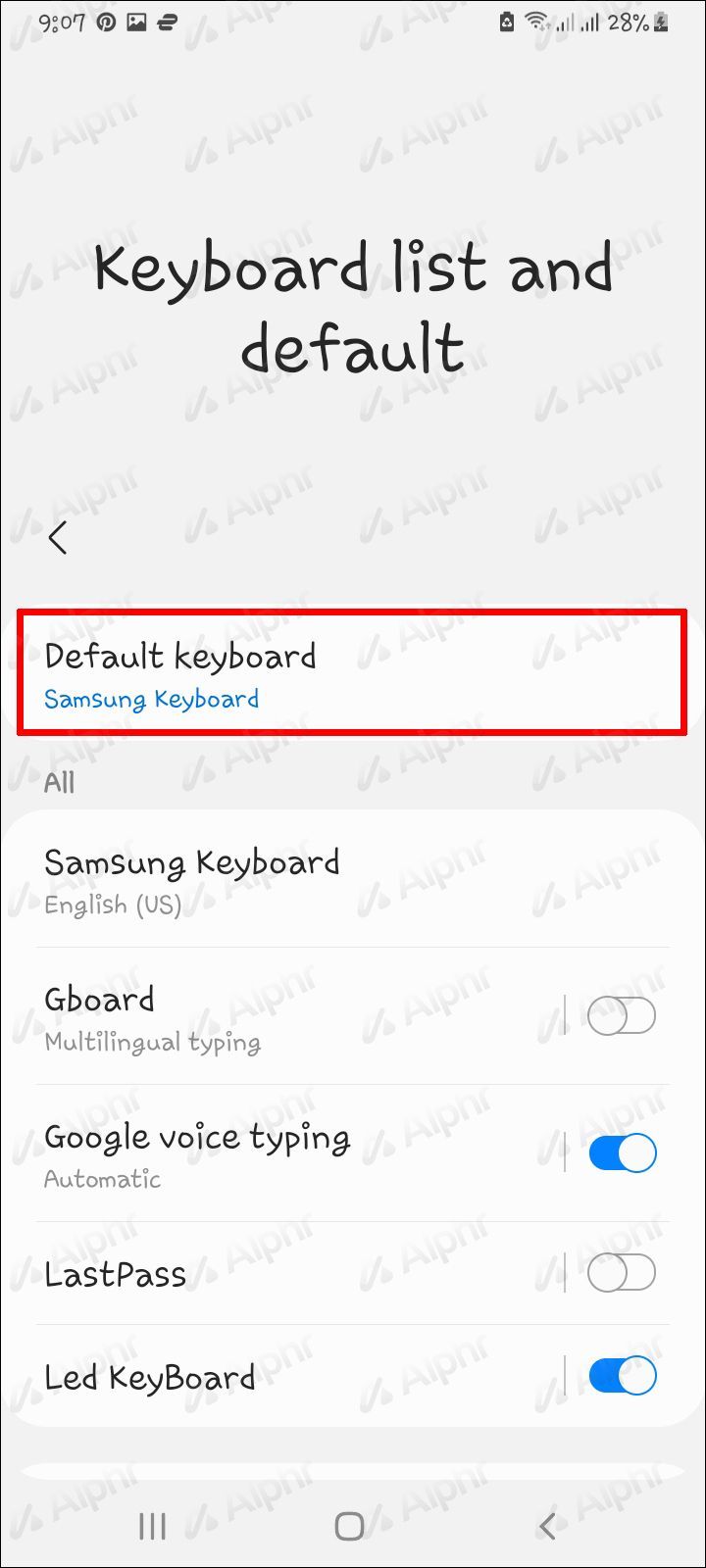
- Fra listen over muligheder skal du vælge det tastatur, du har downloadet.
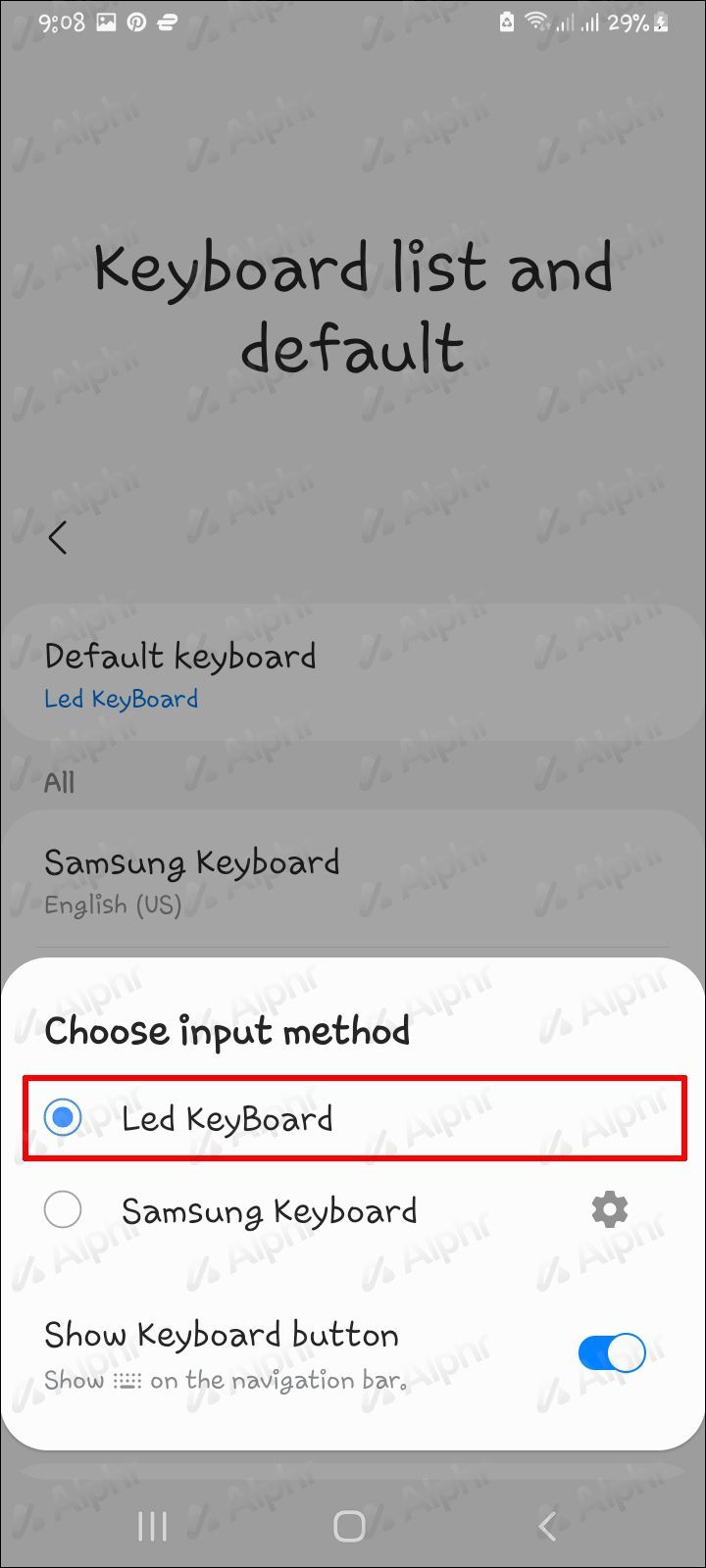
Skift tastatur: Android-tablet
Hvis du skriver meget på din tablet, kan du overveje at ændre dit tastatur for at gøre det nemmere at skrive. For eksempel installerer mange forfattere Grammarly på deres tastatur for at sikre, at stavning og grammatik altid er korrekt. Dette kan især være nyttigt, når du skriver på farten.
Ændring af tastaturindstillingerne på din Android-tablet er relativt ligetil. Sådan gør du:
- Download dit valgte tastatur fra Google Play Butik eller din foretrukne appbutik.
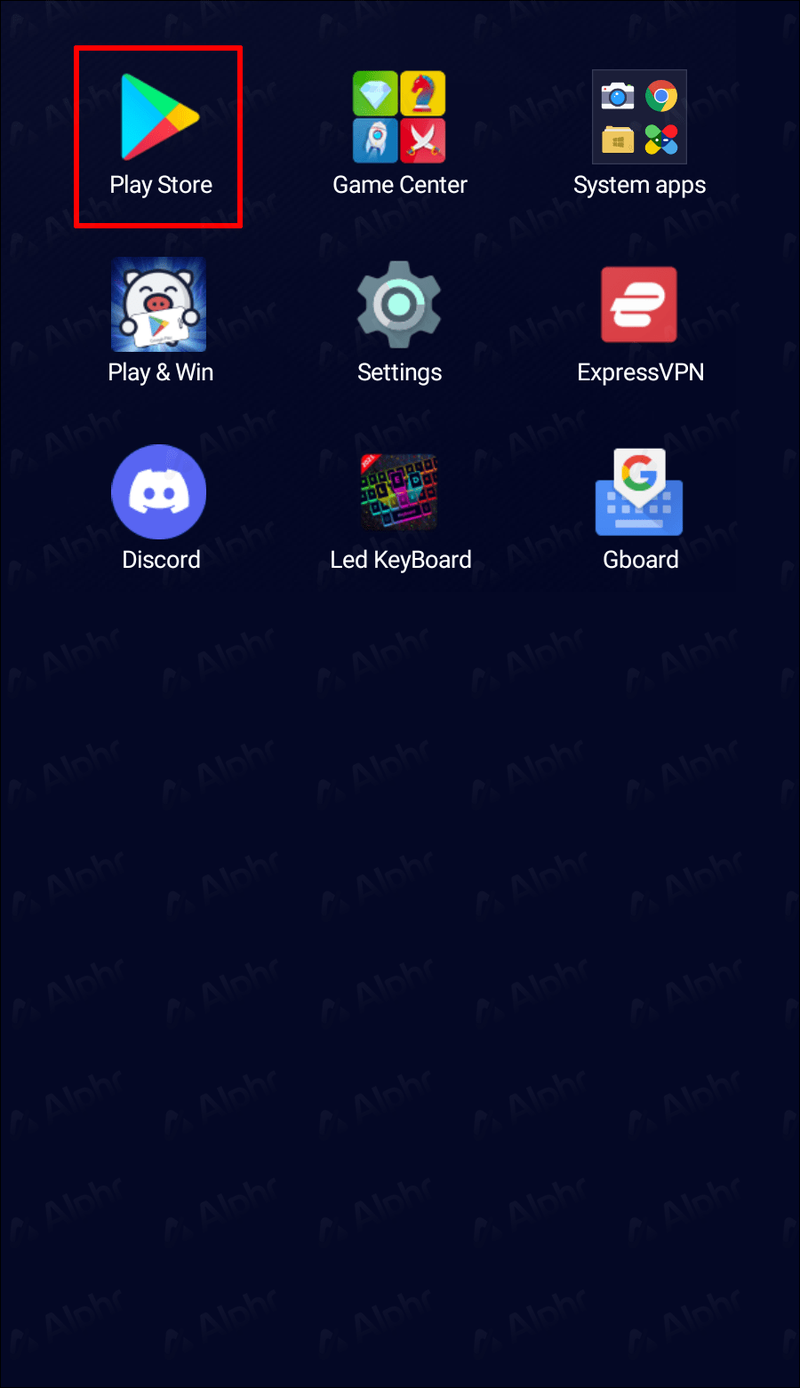
- Gå til Indstillinger.
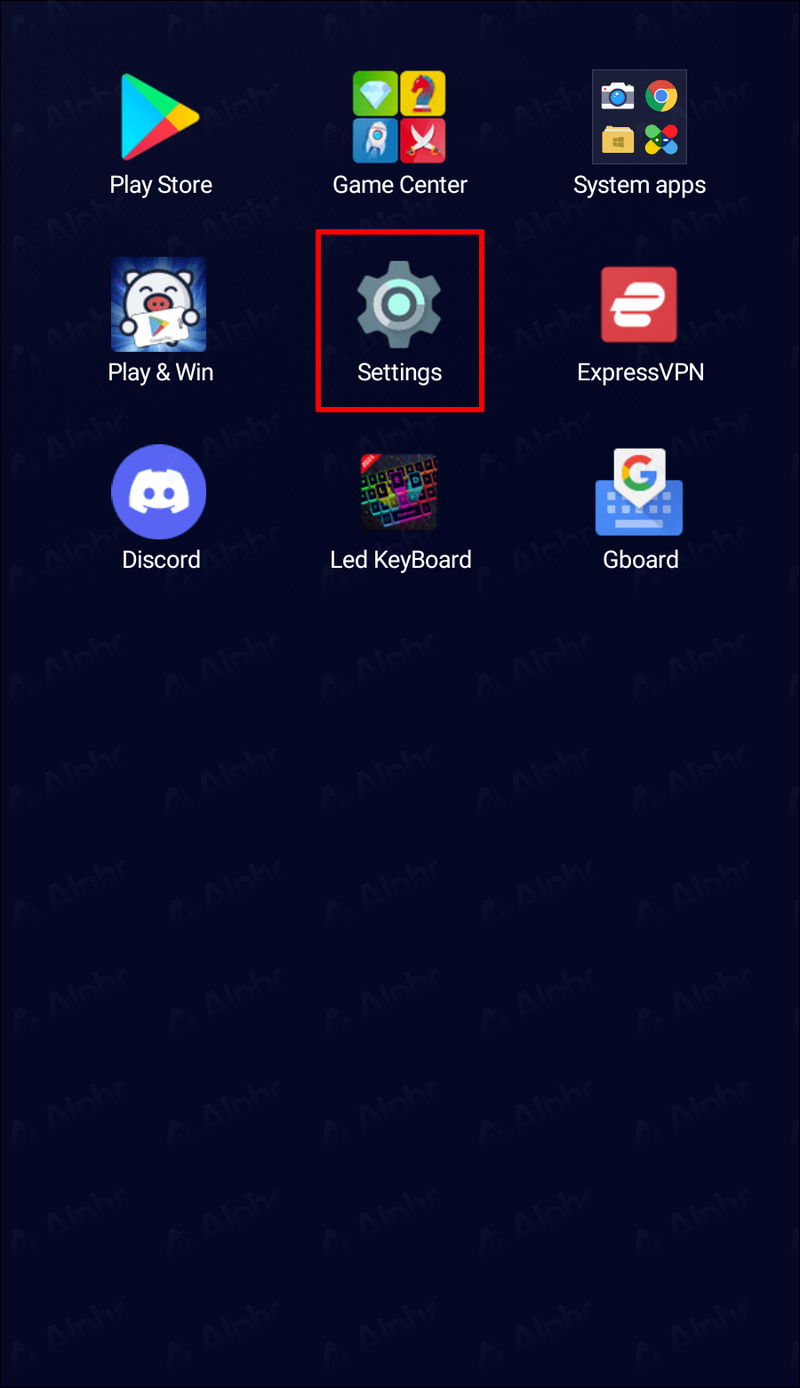
- Vælg System.
- Vælg muligheden for sprog og input.
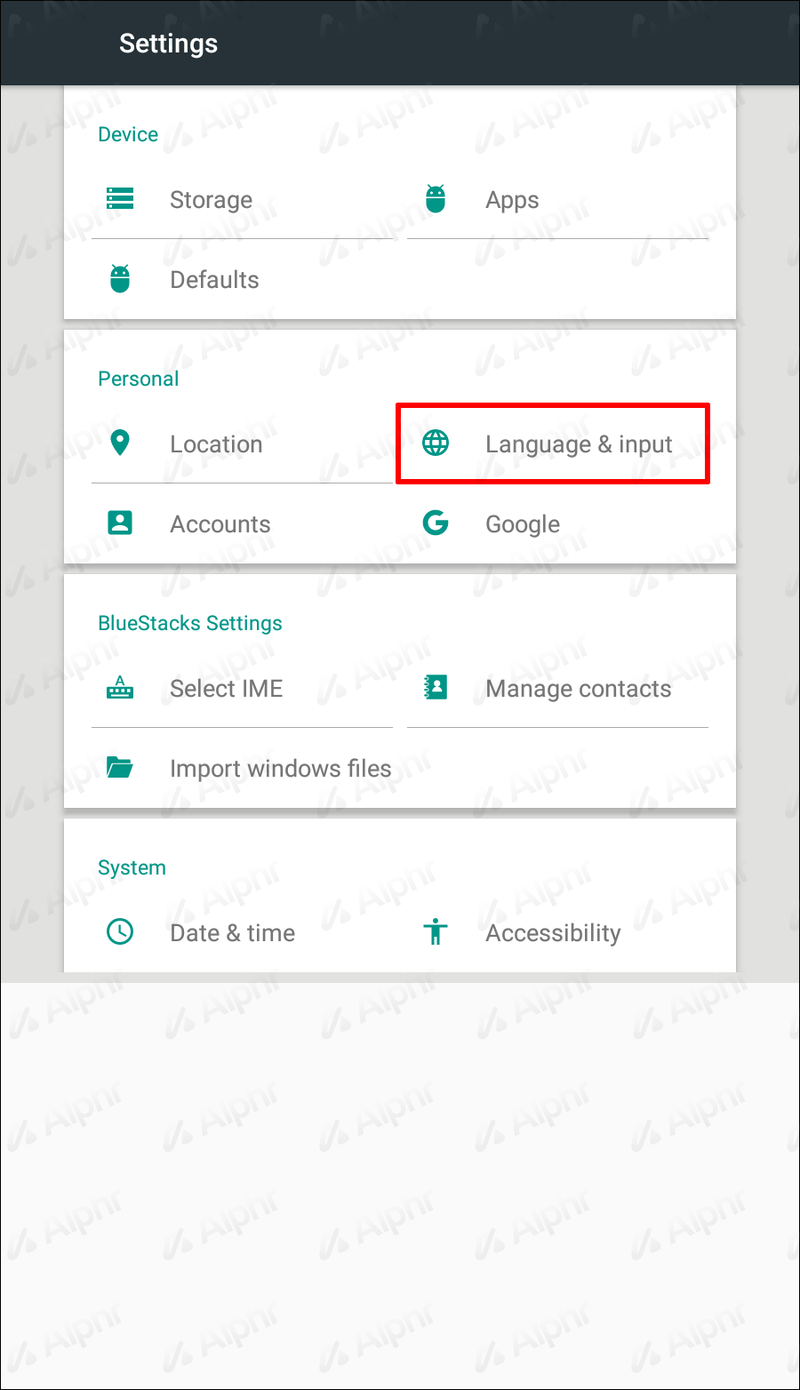
- Vælg Virtuelt tastatur.
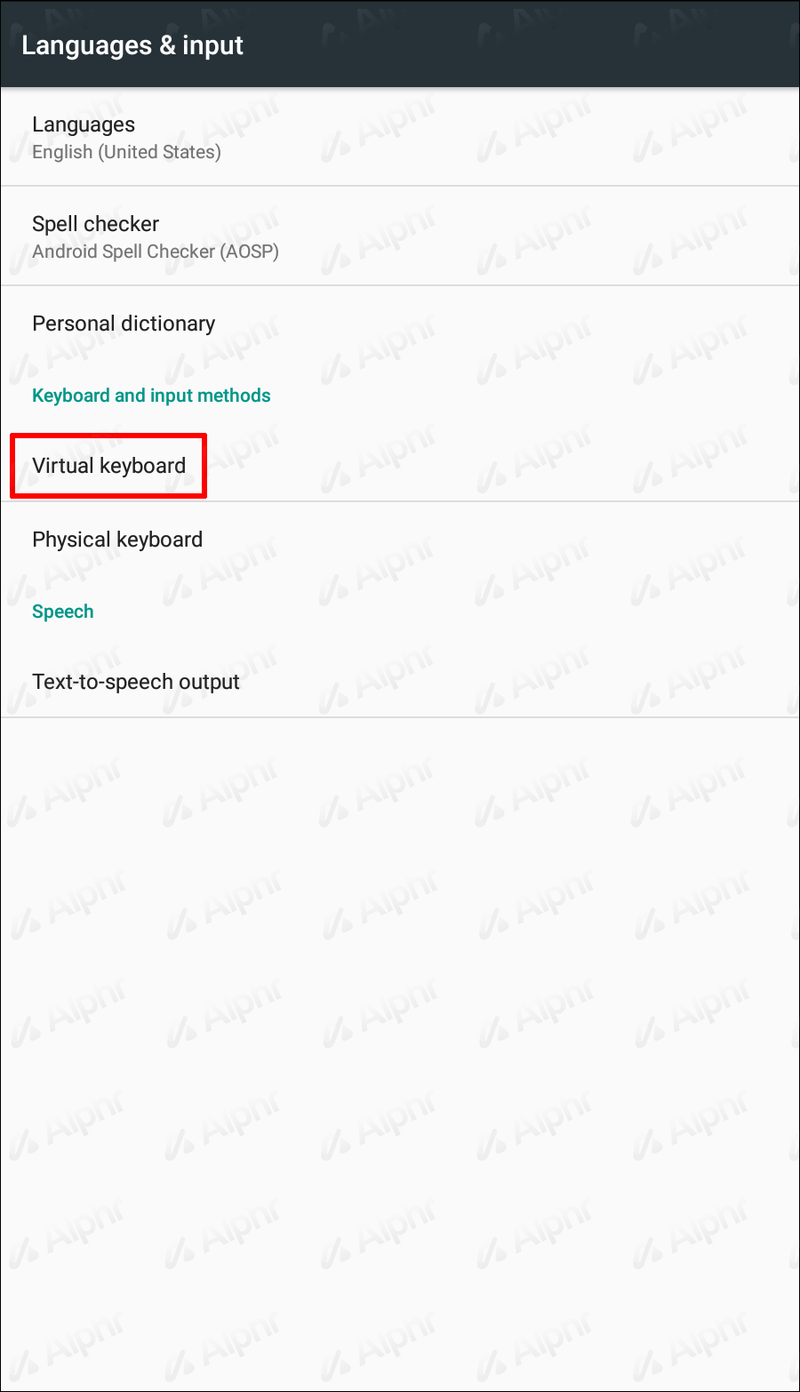
- Tryk på Gboard fra de muligheder, du ser.
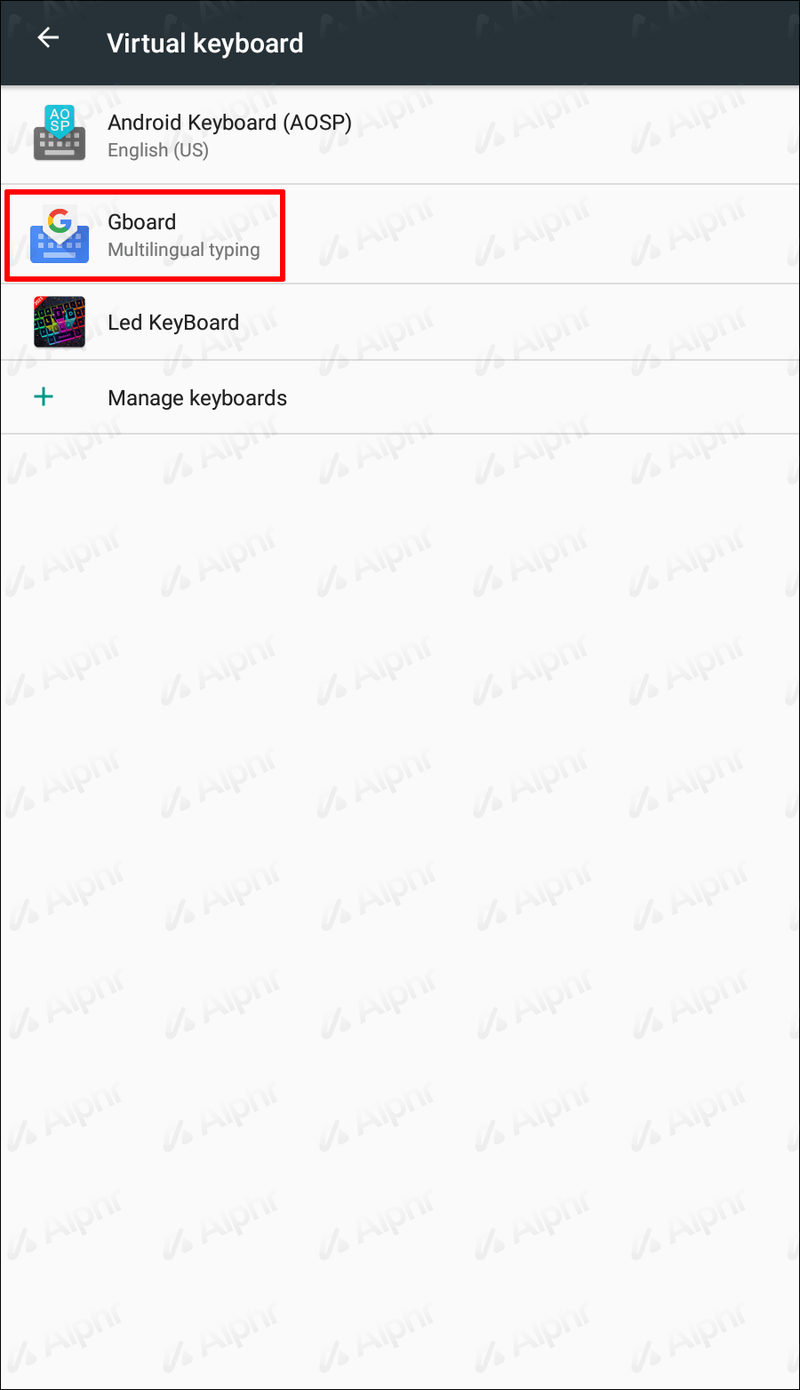
- Gå til Præferencer.
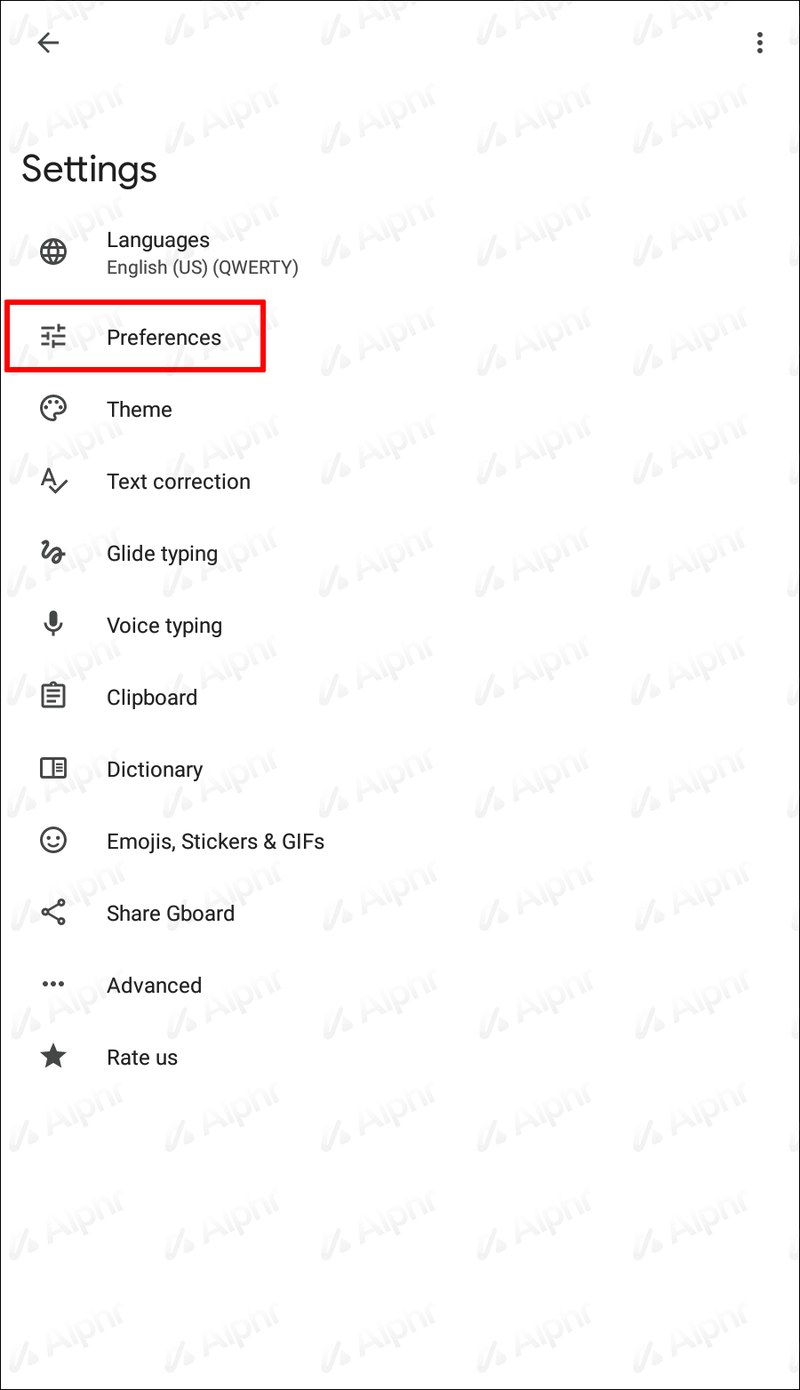
- Vælg det tastatur, du har downloadet.
- Det skulle nu være aktiveret på din enhed.
Skift tastatur: Android Emoji
Når ord svigter dig, hvorfor så ikke bruge en emoji? Ikke alene får de visse følelser bedre frem, men de tilføjer også ofte den generelle tone i en samtale. Hvad mere er, de udvikler sig konstant og bliver opdateret.
Hvis du ejer en Android, har du måske bemærket, at en funktion, der ikke automatisk er en del af din enhed, er et emoji-tastatur. Der er ikke noget mere irriterende end at modtage en sms fra en ven med en iOS-enhed og kun se små firkanter. Desværre, hvis du ejer en version af Android tidligere end 4.1, vil det slet ikke være muligt at bruge emojis.
Ejere af ældre Androids behøver dog ikke stå tilbage. Med en systemopdatering kan brugere installere en tredjeparts tastaturapp for at få adgang til emojis. Det er også værd at nævne, at Facebook og WhatsApp begge er apps, der kommer med deres eget sæt emoji-muligheder.
Heldigvis understøtter nyere versioner af Androids brugen af emoji-tastaturer.
Sådan aktiverer du et emoji-tastatur på din Android-enhed:
- Gå ind i Indstillinger.
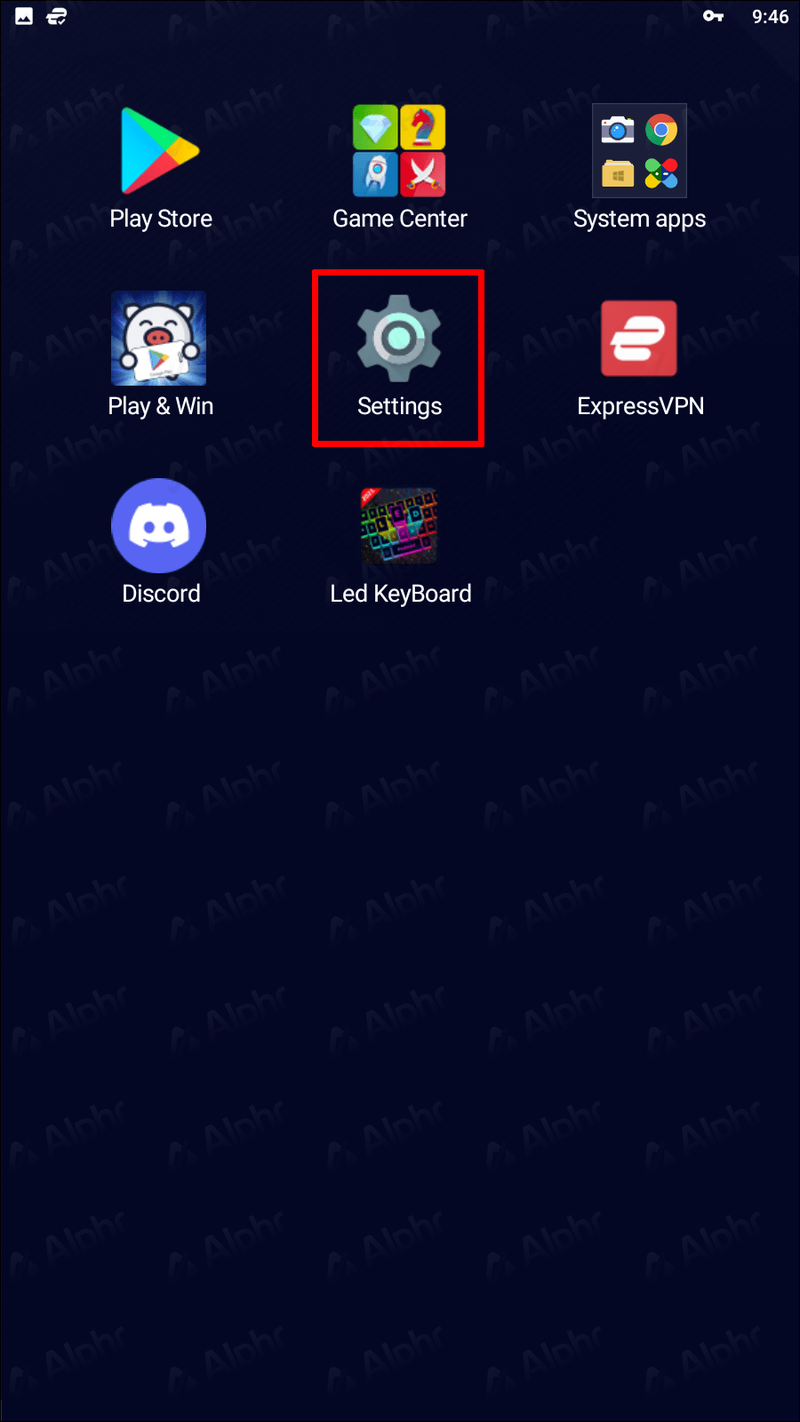
- Vælg sprog og input.
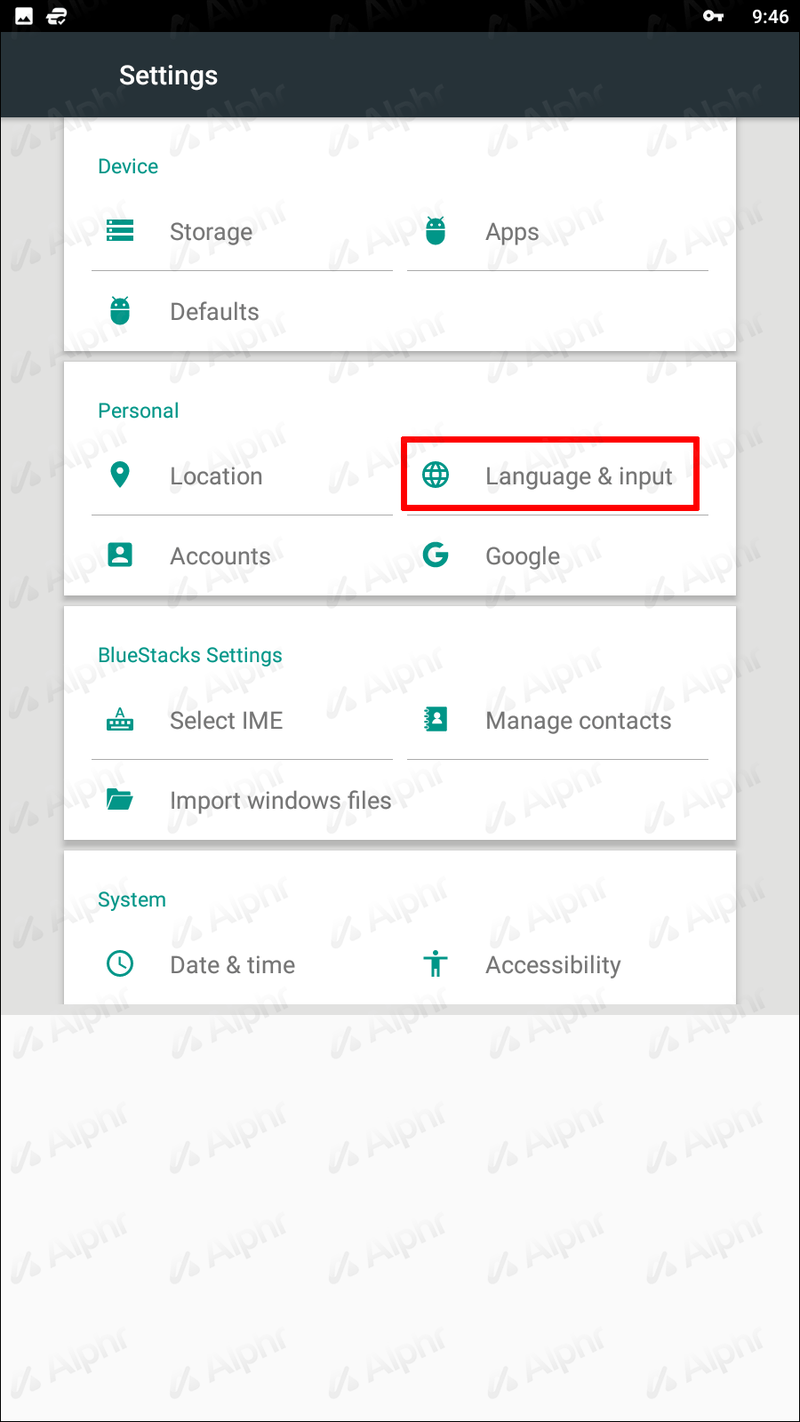
- Tryk på enten Vælg tastatur eller gå direkte til Google-tastaturet, hvis du får muligheden.
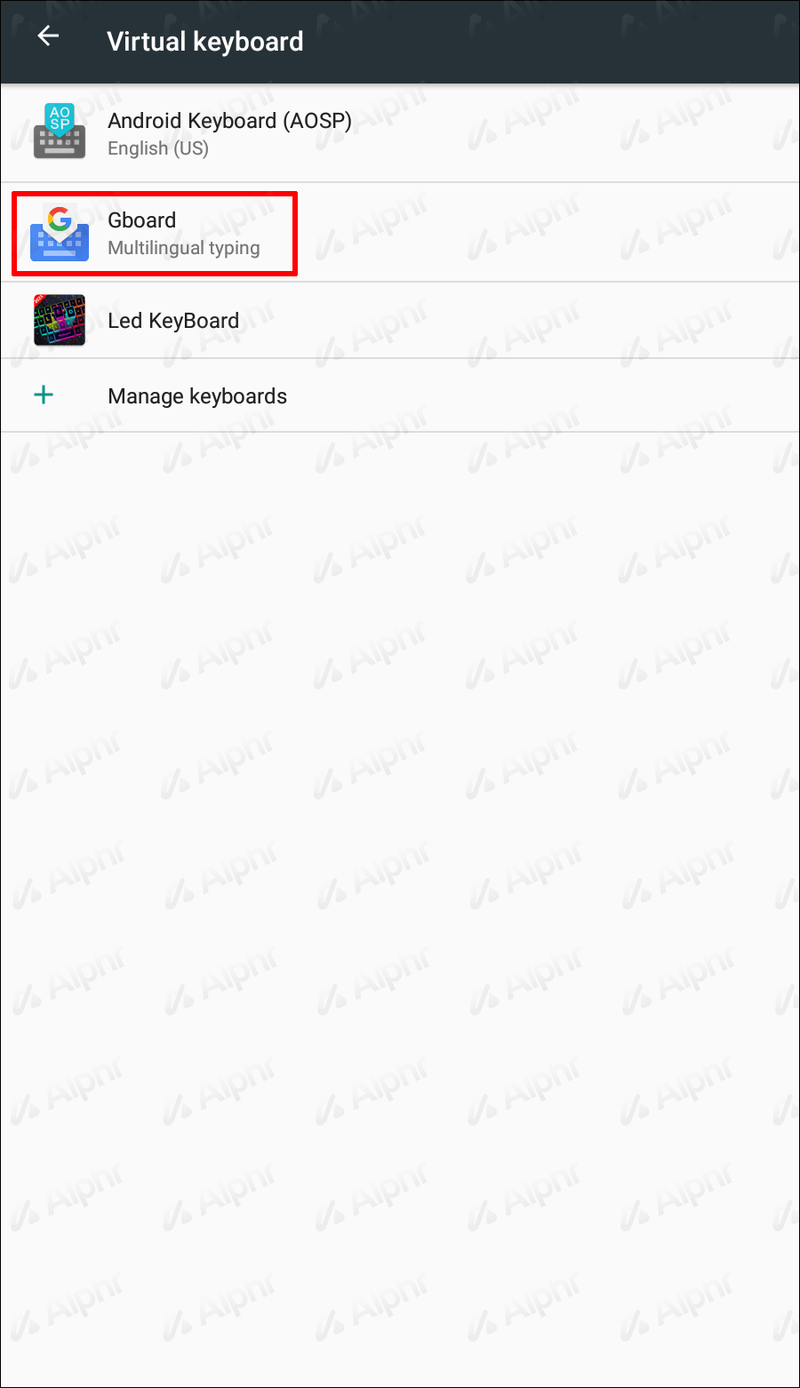
- Vælg Præferencer.
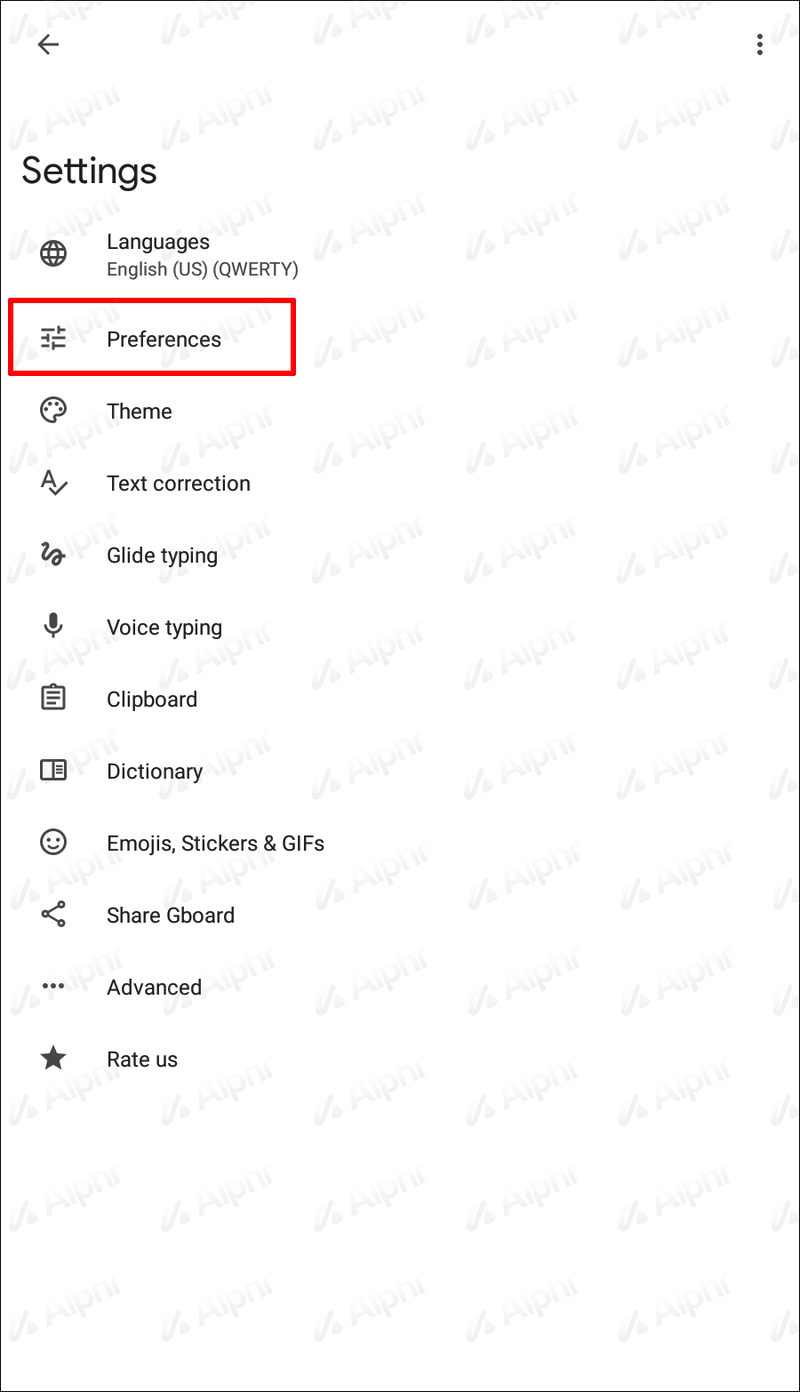
- Slå emoji-indstillingen til.
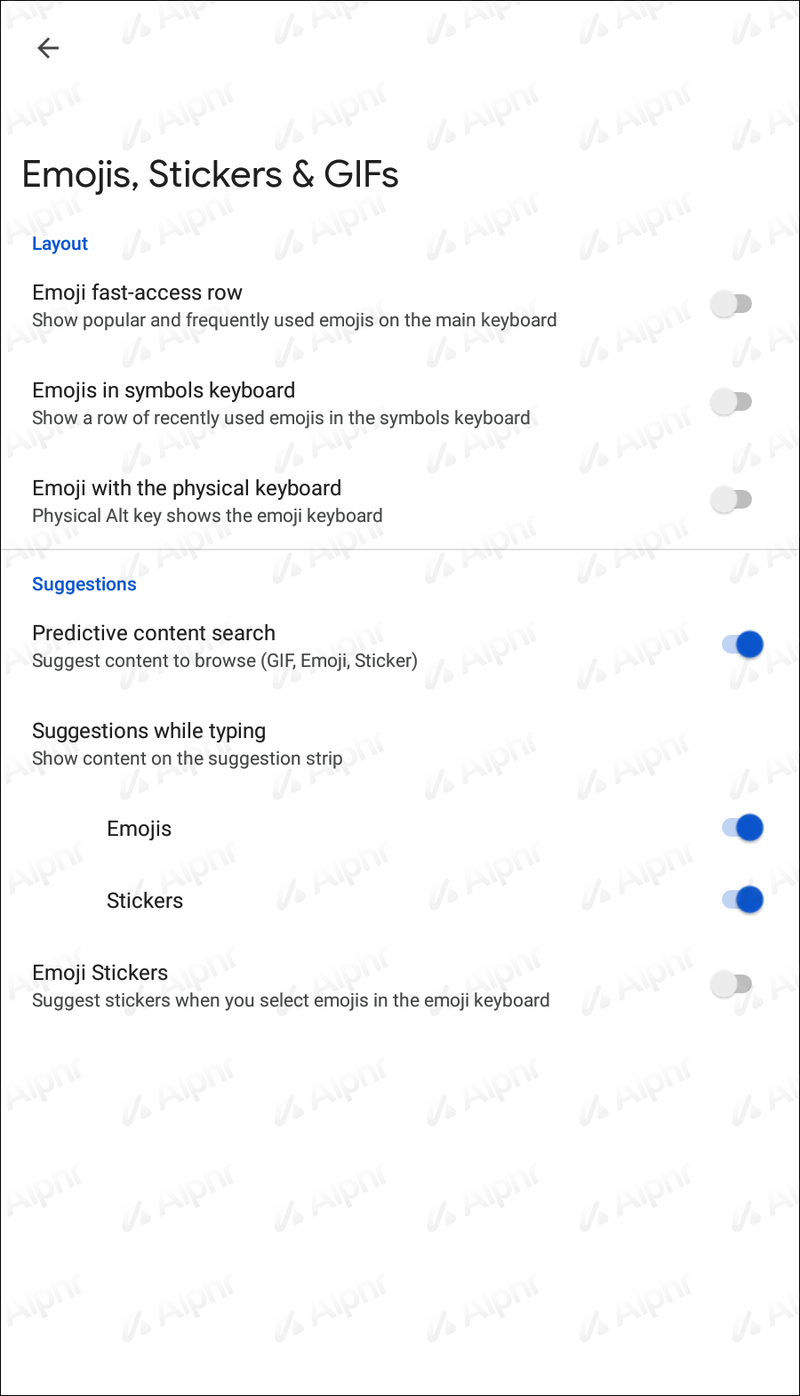
- Når du går tilbage til dit tastatur, bør du bemærke en smiley-emoji ved siden af din mellemrumstasten.
En anden måde at sikre, at din Android-enhed forbliver opdateret med alle de nyeste emojis, er at downloade Textra . Denne app tilbyder et iOS-plugin, der lader brugeres tekst-emojis på samme måde som en person med en iPhone ville.
Yderligere ofte stillede spørgsmål
Hvad er et virtuelt tastatur?
Et virtuelt tastatur på Android lader brugere indtaste bestemte tegn uden brug af fysiske taster. For eksempel vil du være i stand til at skrive direkte på dit valgte sprog. Interaktion med et virtuelt tastatur foregår generelt via touchscreen-grænsefladen.
Hvad er de bedste tastaturapps til Android?
I sidste ende afhænger det tastatur, du beslutter dig for at gå efter, til personlig præference. Afhængigt af dit mål kan et bestemt tastatur være bedre egnet til dig end en anden. Når det er sagt, her er tre af de mest populære tastaturmuligheder til Androids tilgængelige:
· Gboard – Dette er måske en af de mere populære tastaturmuligheder derude. Appen er vært for mange funktioner såsom ordforudsigelser, glidende skrivning, Google Assistant og Google Translation, flersproget skrivning og mere. Da Gboard er en Google-app, bliver den konstant opdateret og forbedret for at forbedre din overordnede skriveoplevelse.
· krom – Denne mulighed er for dem, der ønsker at genopfriske den generelle æstetik af deres tastaturoplevelse. Appen tilføjer farve og adaptive temaer baseret på de apps, du bruger. Det inkluderer også nyttige funktioner såsom ordforudsigelser, opdelt layout, bevægelsesindtastning og mere.
sætte sang på ipod uden itunes
· Hurtigtast – Dette er en anden populær app blandt Android-brugere. Hovedfunktionen ved denne app er tilpasning. Du får adgang til funktioner som GIFS, klistermærker, autokorrektur, oversættere og mere ved at downloade denne app.
Bliv den ultimative tastaturkriger
Det kan være yderst nyttigt at ændre tastaturet på din Android. Uanset om du er en, der kan lide at skrive for sjov, eller du skriver lange e-mails, mens du er på farten, kan det at have det rigtige tastatur forbedre din oplevelse markant.
Heldigvis har Android-brugere adgang til en bred vifte af muligheder, når de skal vælge det perfekte tastatur til deres enhed.
Har du prøvet at ændre tastaturet på din Android? Hvis ja, hvad var din grund? Fortæl os det i kommentarerne nedenfor.