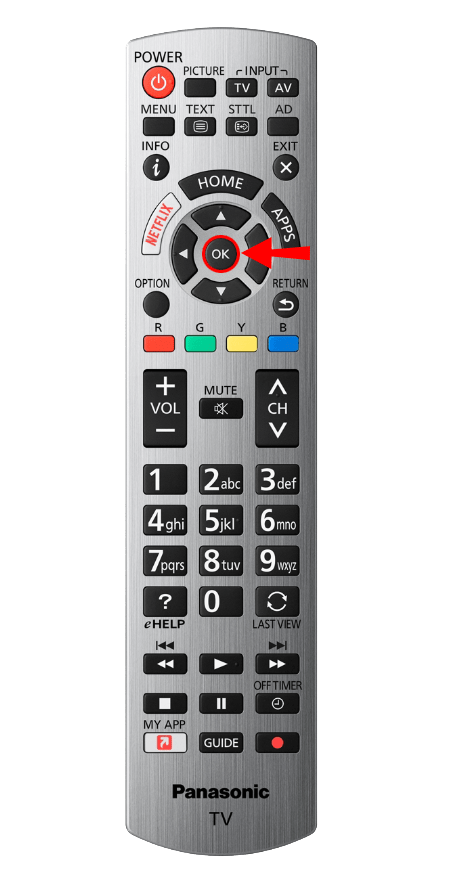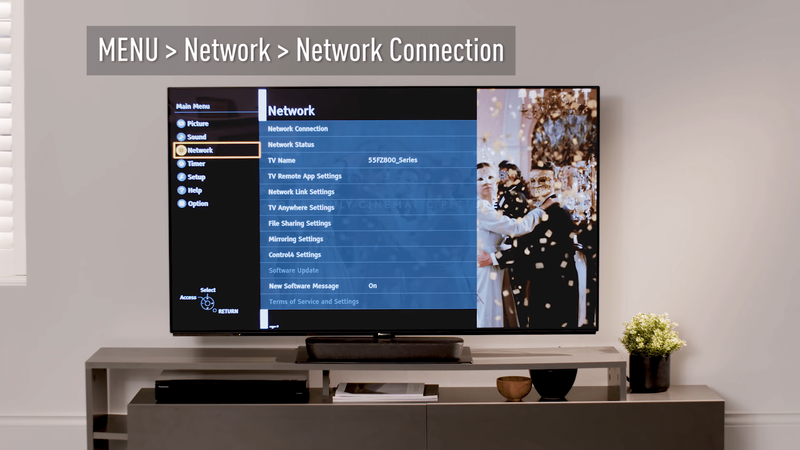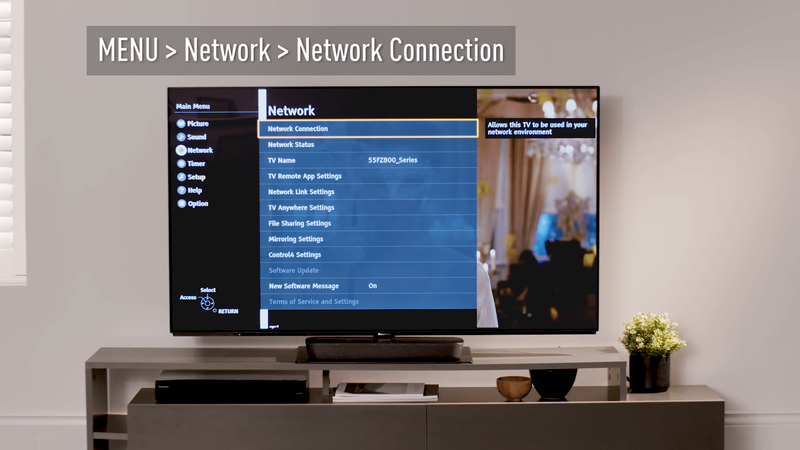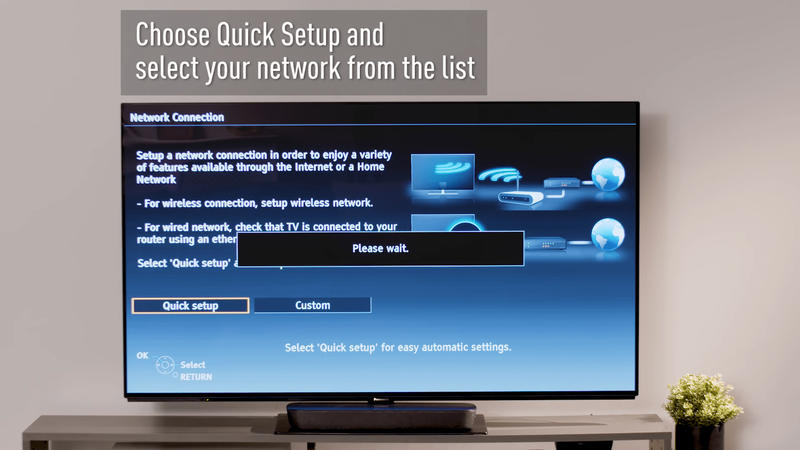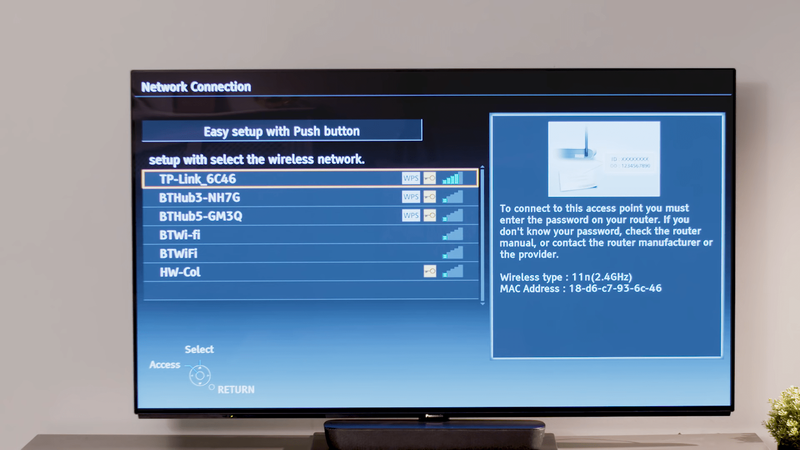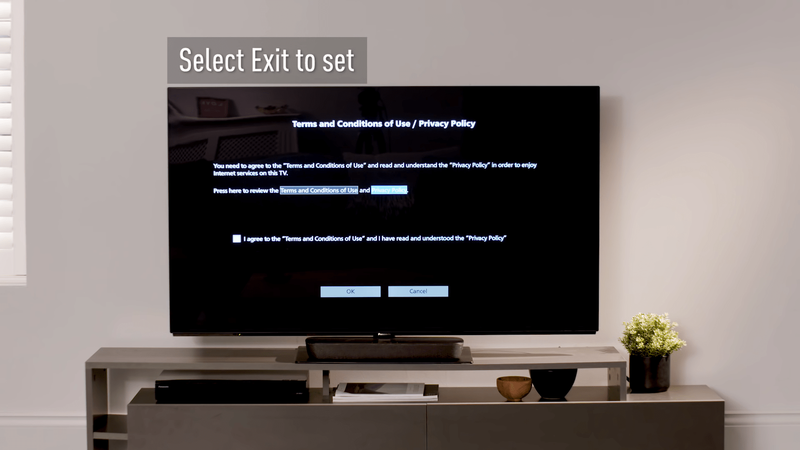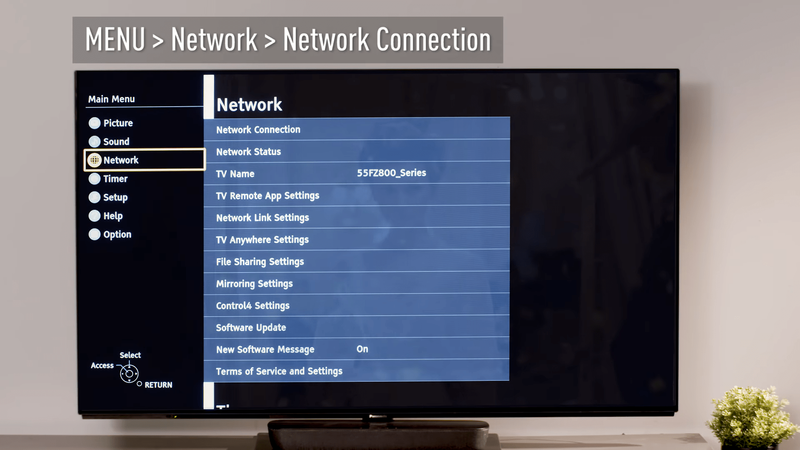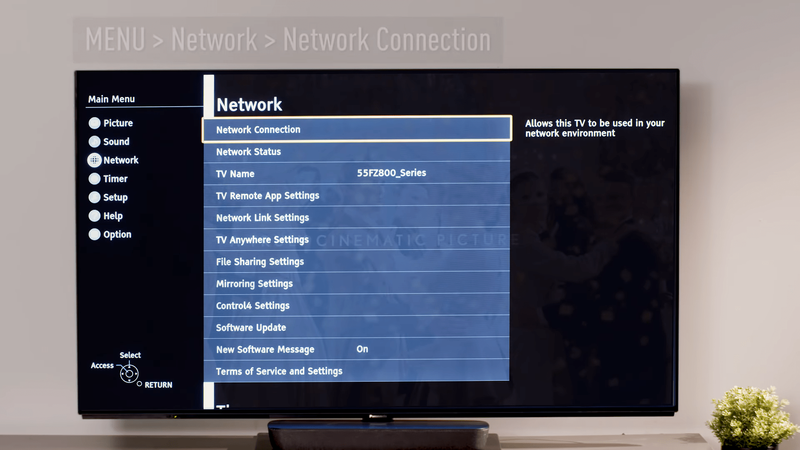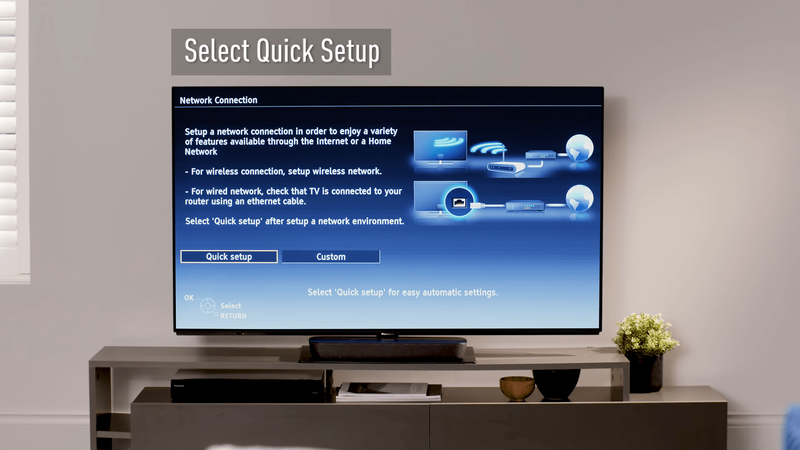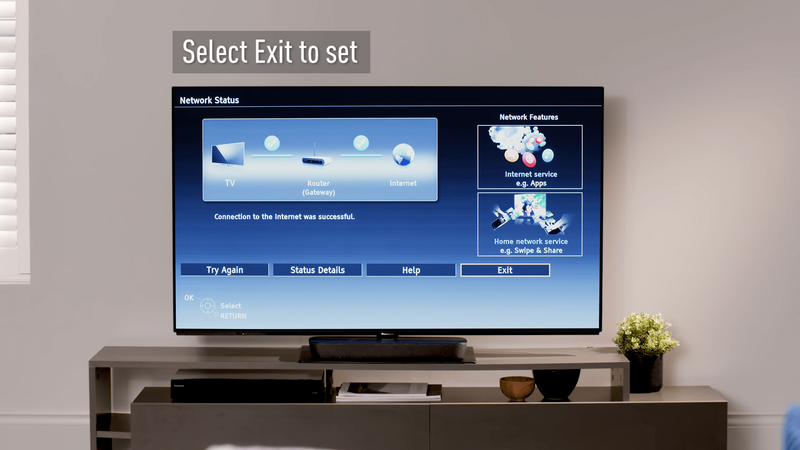I disse dage er tv'er designet til at understøtte forskellige enheder. Dette giver brugerne mulighed for at skifte mellem dem uden besvær. Hvis du har et Panasonic TV, vil du måske ændre input og se noget fra en anden kilde.

Men hvordan gør man det? Har du brug for en fjernbetjening, eller skal du trykke på knapper på TV'et? Fortsæt med at læse for at finde ud af mere.
hvordan man holder et vindue ovenpå
Metoder til ændring af input på Panasonic TV
At ændre input til dit Panasonic TV er ikke så svært, som du måske tror. Trinene er dog ikke altid intuitive. I det næste afsnit vil vi udforske to måder, der kan hjælpe dig med at ændre input let. Lad os finde ud af, hvordan du gør dette.
Ændring af input på Panasonic TV ved hjælp af en fjernbetjening
De fleste brugere har allerede en fjernbetjening, der kan hjælpe dem med at ændre input. Her er hvad du skal gøre:
- Grib din fjernbetjening.
- Klik på 'Input'-knappen på den. Placeringen og mærkningen afhænger af din model af Panasonic TV. Mest sandsynligt vil du se 'input', 'kilde', 'indgangsvalg', 'TV/video' eller 'TV/AV'.

- Brug pilene på fjernbetjeningen til at vælge input.
- Når du har fundet den, du skal bruge, skal du trykke på 'OK' på fjernbetjeningen.
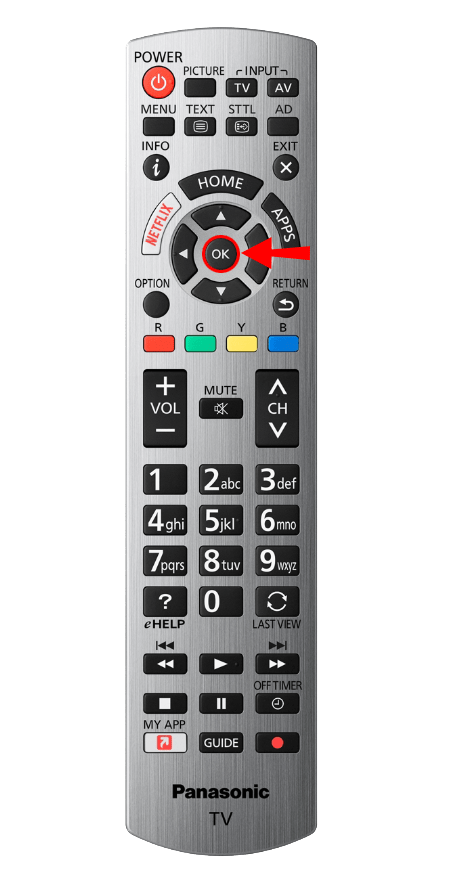
Det er det! Du har med succes ændret input ved hjælp af din fjernbetjening.
Ændring af input på Panasonic TV via knapper
Hvad sker der, hvis du ikke har fjernbetjeningen? Måske har du mistet det, eller dit barn har gemt det. Er det stadig muligt at ændre input i denne situation? Det er det heldigvis. Dette er hvad du skal gøre:
- Gå hen til tv'et og se på det bagfra.
- Du vil se nogle knapper. Se efter knappen, der siger 'indgangen', 'kilden', 'indgangsvælgeren', 'TV/video' eller 'TV/AV'.
- Klik på knappen.
- Afhængigt af tv'et kan du have pile på bagsiden til navigation, eller du kan trykke på den samme knap, indtil du finder den input, du har brug for.

Bemærk : Nogle Panasonic TV-modeller har deres knapper på siderne, så hvis du ikke kan finde dem på bagsiden af TV'et, så undersøg siderne.
Kontakt Support
Nogle gange virker ingen af disse muligheder. En af de almindelige årsager til dette er den involverede model af Panasonic TV. Hvis det er tilfældet med dig, så fortvivl ikke. Du har stadig en mulighed mere – ring til Panasonics support. Forklar de trin, du har prøvet, og bed dem om at hjælpe med at løse dit problem. De vil instruere dig om de næste trin.
Almindelige problemer med Panasonic TV
Udover ikke at vide, hvordan man ændrer input på Panasonic TV, oplever brugere ofte nogle andre problemer. I det næste afsnit vil vi udforske nogle af de mest almindelige problemer og hjælpe dig med at løse dem. Lad os grave ind.

Opretter forbindelse til Wi-Fi
Har du problemer med at forbinde dit Panasonic TV til en Wi-Fi-forbindelse? Bare rolig, du er ikke alene. Mange brugere ved ikke, hvordan man gør dette, selvom trinene er relativt ligetil. Panasonic-brugere kan vælge mellem en trådløs og en kablet forbindelse. Her er trinene til at oprette forbindelse til en trådløs forbindelse:
- Tag fat i fjernbetjeningen.
- Klik på 'Menu' knappen på den. I de fleste tilfælde vil det være på den øverste del af fjernbetjeningen.

- Gå derefter til 'Netværk' ved hjælp af pilene.
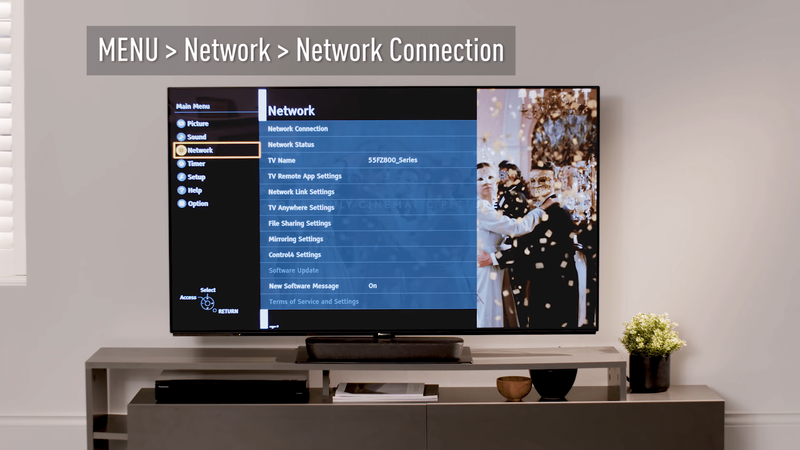
- Flyt derefter til 'Netværksforbindelse' ved hjælp af pilene.
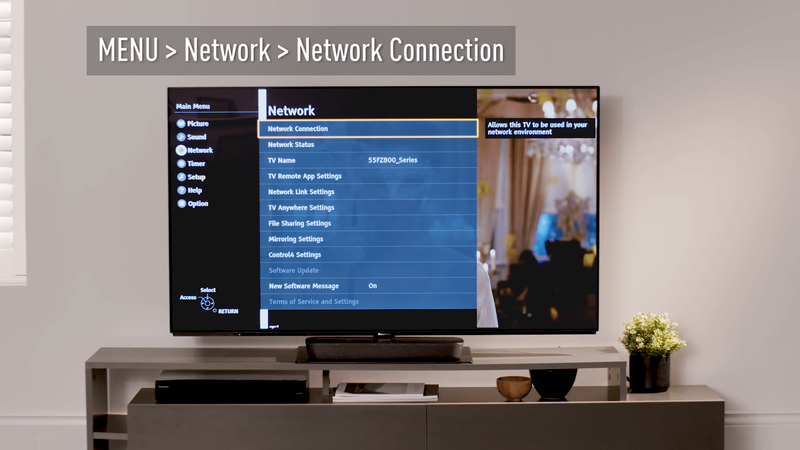
- Du vil nu se et nyt vindue. Tryk på 'Hurtig opsætning'.
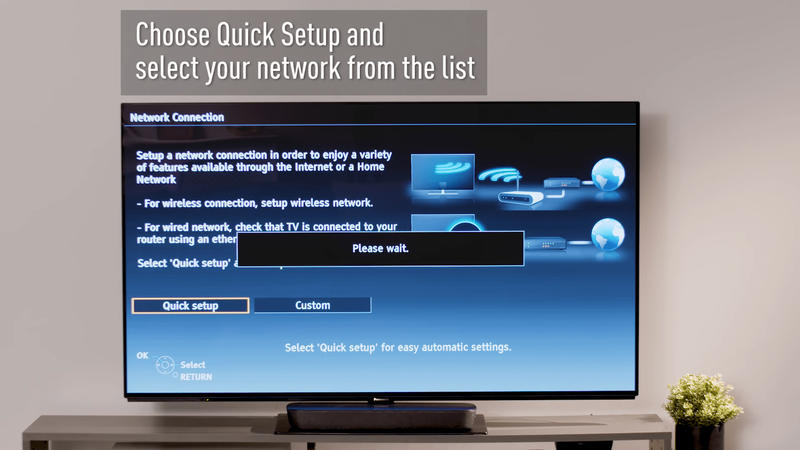
- Vælg dit netværk fra listen over tilgængelige netværk.
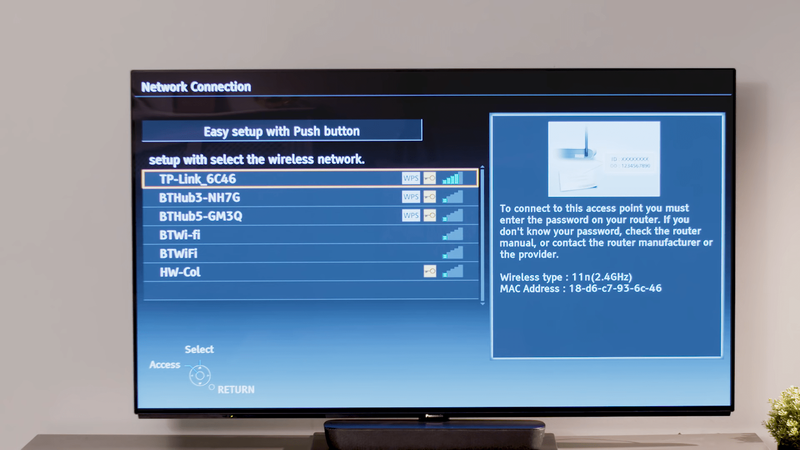
- Når du klikker på den, skal du indtaste din adgangskode. Endnu en gang skal du bruge pilene på fjernbetjeningen til at flytte gennem det tastatur, der vises på TV'et.
- Derefter vil netværket blive gemt.
- Du vil se et vindue, der viser netværksstatus.
- Til sidst skal du klikke på 'Afslut'.
- TV'et viser muligvis aftalevilkår. Sørg for at læse dem, og tryk på 'OK', hvis du er enig.
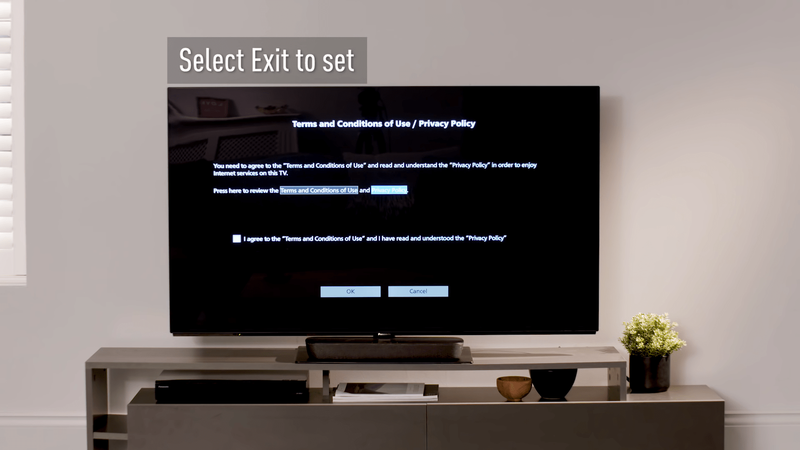
Hvis du vil aktivere en kablet forbindelse, skal du gøre dette:
- Sæt et ethernet-kabel i tv'et. Du vil se dets dedikerede sted på bagsiden eller siden af tv'et.

- Tryk derefter på 'Menu' på fjernbetjeningen.
- Klik på 'Netværk'.
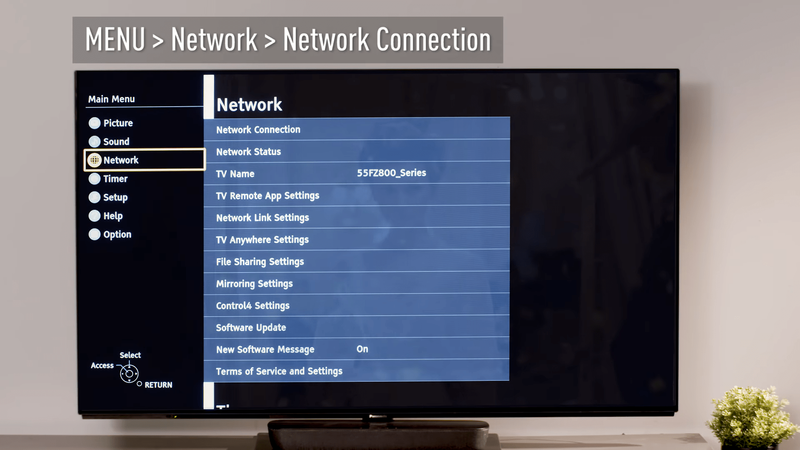
- Tryk derefter på 'Netværksforbindelse'.
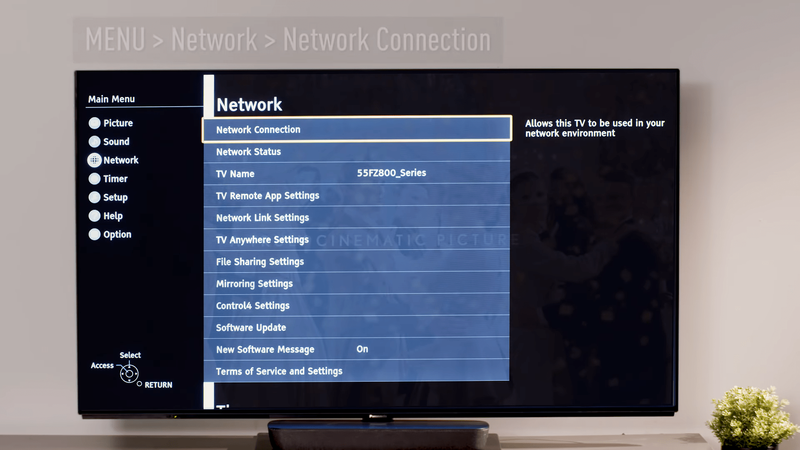
- Tryk igen på 'Hurtig opsætning'.
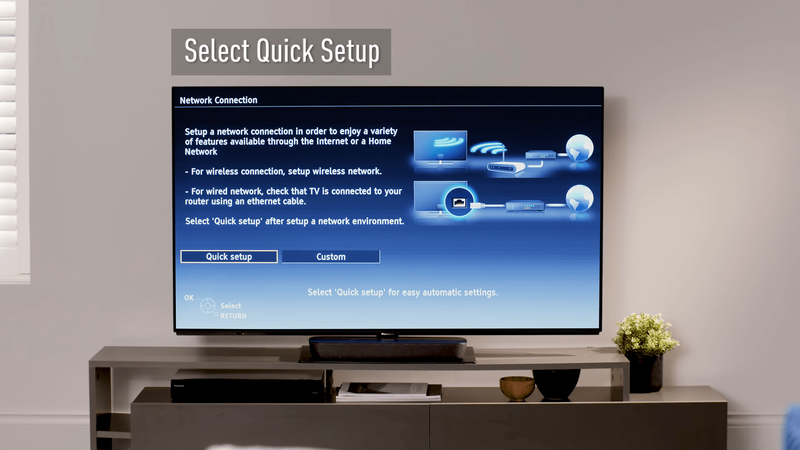
- Du kan se netværksstatus på tv'et.
- Tryk på 'Afslut'.
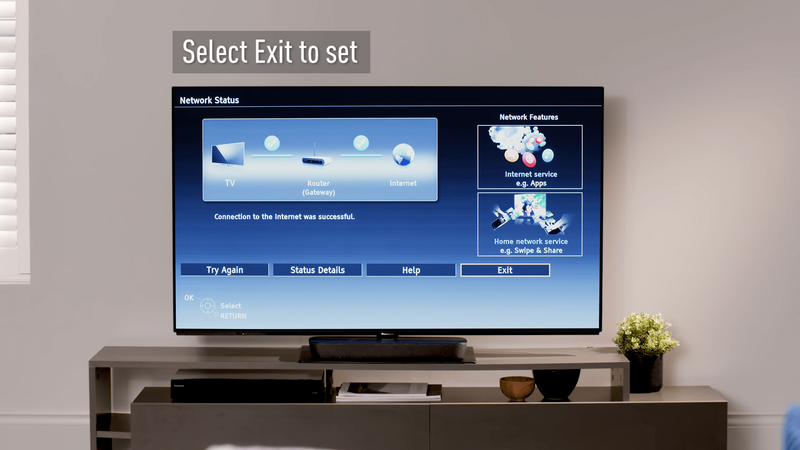
- Læs vilkårene og betingelserne omhyggeligt, og klik på 'OK'.
Deling af medier ved hjælp af DLNA
Hvis du vil finde ud af, hvad du skal gøre for at dele medier mellem dit Panasonic TV og andre enheder, der bruger DLNA, er her, hvad du skal gøre:
- Sørg for, at både tv'et og enheden er tilsluttet det samme netværk.
- Tryk på 'Menu' på fjernbetjeningen.
- Vælg derefter 'Netværk'.
- Gå til 'Netværkslinkindstillinger'.
- Tryk på 'DLNA Server' under den.
- Klik på 'Til' for at aktivere DLNA.
Du har nu formået at gøre tv'et i stand til at dele indhold med andre DLNA-enheder.
Håndtering af Panasonic TV
Som du kan se, er det ikke vanskeligt at ændre input på Panasonic TV'er. Du kan gøre det via fjernbetjeningen eller knapperne på tv'et. Kontakt Panasonic support, hvis du har problemer. De vil instruere dig.
Desuden, hvis du har kæmpet med at forbinde dit Panasonic TV til en Wi-Fi-forbindelse eller ikke kunne aktivere DLNA, ved du nu, hvordan du gør det.
Hvilken model af Panasonic TV har du? Er du glad for det? Fortæl os det i kommentarfeltet nedenfor.