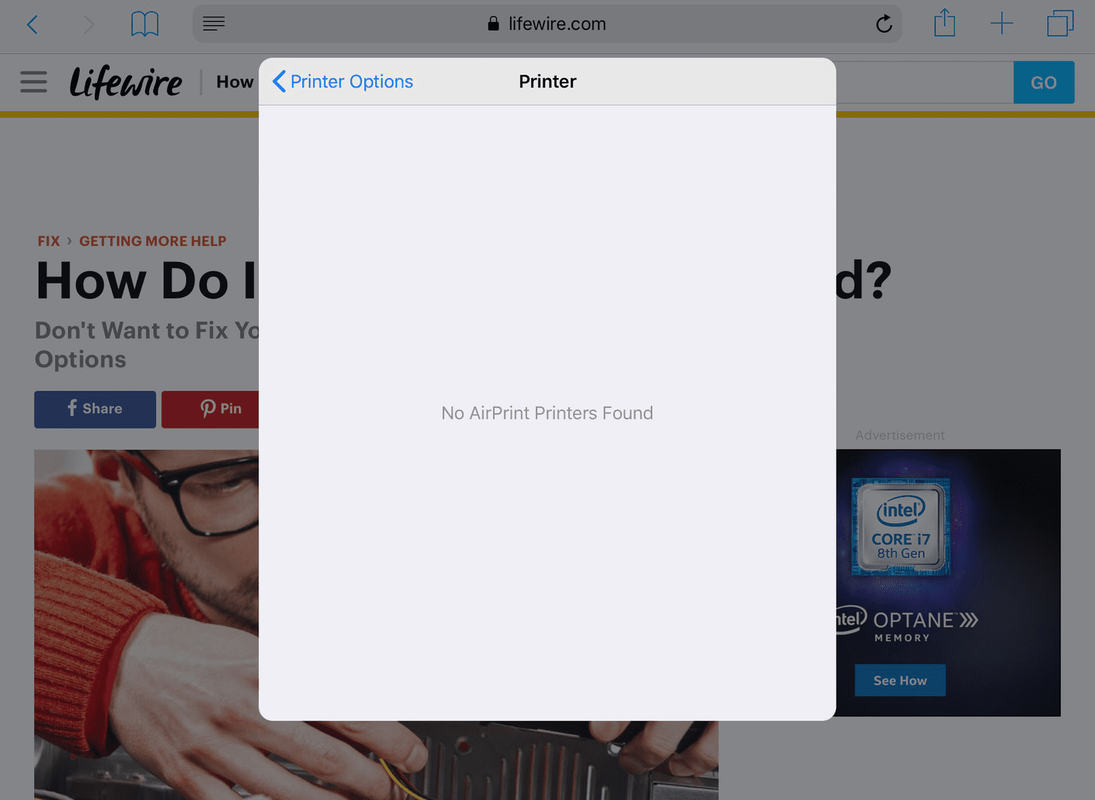Google Sheets giver dig mulighed for at tilpasse dine regneark på så mange måder. Fra logiske formler til anvendelse af specifikke formateringsregler på valgte celler, til ændring af skrifttyper og så videre.

Du kan bruge forskellige skrifttyper til at fremhæve specifikke datasæt og få dem til at skille sig ud. Eller du kan bruge dem til derefter at filtrere specifikke resultater, når du analyserer et regneark. Mulighederne er virkelig uendelige. Sådan ændrer du skrifttyper i Google Sheets.
hvordan man følger flere emner på pinterest
Ændring af skrifttyper
Uanset om du foretrækker Excel eller Google Sheets, er det at ændre skrifttyper stort set det samme over hele linjen. Hvis du gerne vil ændre skrifttypen, inden du begynder at skrive, skal du blot klikke på indstillingen i menulinjen, klikke på den skrifttype, du kan lide, så er du klar til at gå.
For at implementere skrifttypen for hele regnearket skal du klikke på det tomme grå mellemrum mellem første række og første kolonne. Ved at klikke på dette mellemrum fremhæves hele regnearket, og vælg derefter den skrifttype, du kan lide.
Google Sheets giver brugerne mulighed for at tilpasse næsten ethvert aspekt af deres regneark, hvilket gør det til en alsidig software, der kan bruges til dataorganisation.
Ændring af standardskrifttypen
Hvis du vil bruge en skrifttype til alt, men ikke ønsker at bruge den, kan du ændre din standardskrifttype og anvende dette valg på hele regnearket.
- Klik på knappen Format i øverste værktøjslinje.

- Vælg indstillingen Tema.

- Klik på knappen Tilpas.

- Vælg en ny skrifttype.

- Klik på knappen Udført.

Fra den samme undermenu Theme Customization kan du også gøre andre ting. Du kan også vælge en standardfarve til al tekst eller tilføje specifikke temacenter. Du kan også vælge skriftstørrelse, og du kan endda gemme temaet, så du kan anvende den samme formatering på fremtidige regneark.
- Gå til Filer> Gem som> Indtast mit brugerdefinerede tema
Det gemte tema vil derefter være tilgængeligt til at anvende disse brugerdefinerede muligheder på nye filer.
Ændring af skrifttype i en celle med eksisterende tekst
Hvis du vil tilpasse bestemte celler med en anden skrifttype, skal du gøre det sådan:
hvordan man lægger tiden på snapchat
- Vælg de celler, du vil ændre.

- Klik på rullemenupilen ved siden af standardskrifttypen på værktøjslinjen.

- Hold markøren over markøren over Font-indstillingen.

- Vælg en ny skrifttype fra de tilgængelige i rullemenuen.

Nu viser disse celler en anden skrifttype end resten af regnearket. For at få det til at sidde fast og blive uredigerbart kan du låse cellerne for at sikre, at kun dig, regnearkets ejer kan foretage yderligere ændringer.
Sådan tilføjes flere skrifttyper
Du er ikke lukket bag de standardskrifttyper, der er tilgængelige i Google Sheets. Som tidligere nævnt handler denne app om tilpasning af regnearket. Som sådan kan du også tilføj nye skrifttyper det hjælper dig med at gøre dit tilpassede regneark endnu mere unikt.
- Klik på standardskrifttypeknappen i værktøjslinjen.

- Vælg den første mulighed, Flere skrifttyper.

- Vælg nye skrifttyper fra den nye liste, og tilføj dem til dit regneark.

Bare husk, at ikke alle skrifttyper er gode valg, da nogle af dem kan være ret ulæselige. Noget sødt eller sjovt er måske ikke let at læse.
Tastaturgenvejskontrol
I lighed med mange andre programmer er der tastaturgenveje, som du kan bruge til hurtigt at ændre udseendet på tekst. Hvis du ikke er fortrolig med genveje, er det en specifik kombination af taster på din computers tastatur, der vedrører handling på din skærm. Jo mere du bruger disse taster, jo hurtigere bliver du, så giv det lidt tid, og du skriver hurtigere indhold.
For en komplet liste over genveje, besøg menuen 'Hjælp' i Google Sheets og klik på indstillingen til tastaturgenveje. Skærmbillederne i denne artikel er til Windows, men der er også en liste til Mac-brugere.

Desværre har vi ikke selv i slutningen af det 21. århundrede mulighed for at bruge tastaturgenveje til at skifte mellem vores foretrukne skrifttyper, men du kan hurtigt fed, kursiv eller understrege indhold med de rigtige genveje.
Google Sheets har også genveje til formatering. Vil du have dette indhold i midten, justeret til højre? Du kan gøre dette ved hjælp af indstillingerne i topmenuen på dine ark, eller du kan gøre det ved hjælp af de genveje, vi har nævnt.
En af de største evner ved Sheets-baserede programmer er, at de giver os mulighed for hurtigt at organisere og vise komplicerede oplysninger. At vælge den rigtige skrifttype, format og højdepunkter er den bedste måde at nå dette mål på.
hvordan man omdøber kolonner i google ark
Brug af fontbaserede funktioner til at organisere
De skrifttyper, du vælger, siger meget om dig og dit dokument. Times New Roman er det bedste sted for universitetsstuderende og forretningsmænd eller kvinder. Det er sofistikeret og almindeligt accepteret som den mere korrekte skrifttype. Andre muligheder kan være sjove eller tjene et formål, der føjer til det punkt, du prøver at gøre med dine ark.
Uanset hvad det er, er det vigtigt at vælge de rigtige skrifttyper, farver, højdepunkter og attributter for at få din besked videre.
Ved hjælp af menuen øverst på Google Sheets har du følgende tilpasningsmuligheder:
- Skrifttype - Ændring af typografien for bogstaver eller tal i teksten
- Størrelse af skrifttype - Forstør eller formindsk din tekst
- Fed og kursiv - Fremhæver vigtige stykker data, der ligner det her eller lignendedet her
- Tekstfarve - Dine bogstaver og tal kan have næsten enhver farve i regnbuen. Hvad der er endnu bedre er, at du kan indstille betinget formatering, så hvert stykke lignende tekst også får den farve

- Funktionen Mere - Giver dig udfyldning af farve, tekstindpakning, tekstrotation og mere
De, der forstår alle tilpasningsmulighederne i Google Sheets, har langt mere organiserede, præsentable og enklere regneark.
Google Sheets - Let at bruge, især med tidligere erfaring med teksteditorer
Der er intet ved det, når det kommer til at ændre skrifttyper, tekstfarve, foretage regnearkjusteringer eller flere unikke optimeringer til cellegrupper.
Hvis du har brugt en teksteditor som Microsoft Word før, eller hvis du har noget baggrund i Excel, vil du bemærke lighederne i, hvordan du finder skrifttilpasningsindstillingerne. Og som du kan se, tilbyder Google Sheets også mange muligheder, når det kommer til tekstoptimering, hvad enten det er for æstetik eller bedre datafiltrering.