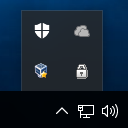Hvad skal man vide
- Sluk, tryk Strøm mens du holder Skrue ned , og følg derefter instruktionerne på skærmen.
- I Windows: Start > Indstillinger > System > Genopretning > Genstart nu > Brug en enhed > USB-lager .
- Start altid fra USB: Luk ned > tryk Strøm mens du holder Lydstyrke op > Boot konfiguration > flytte USB-lager til top.
Denne artikel tre måder at omgå Windows-startsekvensen ved at starte din Surface Pro fra et USB-drev. Opstart af en Surface Pro fra et USB-drev kan bruges til at opgradere til en ny version af Windows, hvis standardinstallationsprogrammet til Windows fejler; det er også nødvendigt at nedgradere fra en nyere version af Windows eller installere et alternativt operativsystem.
Sådan starter du din Surface Pro fra et USB-drev
Trinene nedenfor starter din Surface Pro (eller anden Surface-enhed) fra et bootbart USB-drev.
-
Sluk din Surface Pro, hvis den i øjeblikket er tændt, i dvale eller i dvale.
-
Sæt det bootbare USB-drev i en USB-port.
-
Tryk og hold på Skrue ned knappen, og tryk og slip derefter strøm knap .

-
Fortsæt med at holde Skrue ned knappen, når Surface Pro tænder og begynder at starte.
Du kan frigive, når animationen med roterende prikker vises under Surface-logoet på skærmen.
Surface-enheden vil nu indlæse det bootbare USB-drev. Den forbliver i brug, indtil du slukker. Pas på ikke at tage USB-drevet ud, mens det er i brug, da dette sandsynligvis vil få overfladen til at fryse eller gå ned.
Sådan starter du din Surface Pro fra et USB-drev fra Windows
Denne metode vil lade dig starte direkte fra et bootbart USB-drev fra Windows 10 eller Windows 11. Det er lidt hurtigere end den første metode, hvis din Surface Pro allerede er tændt.
hvordan du fjerner blokeringen af et nummer på iphone
-
Indsæt det bootbare USB-drev i en USB-port på din Surface Pro.
-
Åbn Start menu .

-
Tryk på Indstillinger .

-
Vælg System > Genopretning (Windows 11), eller Opdateringer og sikkerhed (Windows 10).

-
Find Avanceret opstart og vælg Genstart nu.

-
Når Avancerede opstartsindstillinger vises, skal du trykke på Brug en enhed .

-
Vælge USB-lager .
Surface Pro genstarter med det samme og starter fra drevet, når du vælger USB Storage.

Sådan starter du permanent din Surface Pro fra et USB-drev
Ovenstående metoder vedrører midlertidig brug af et bootbart USB-drev. Instruktionerne nedenfor vil permanent konfigurere din Surface Pro til at starte fra et USB-drev, hvis et er tilsluttet.
-
Med Surface Pro slukket skal du trykke på og holde nede lydstyrke op knappen, og tryk og slip derefter tænd/sluk-knap .

-
Fortsæt med at holde lydstyrke op knap som Surface støvlerne.
-
Surface UEFI-skærmen vises. Vælg Boot konfiguration .

-
Træk USB-lager til toppen af bootlisten.

Bevæger sig USB-lager til toppen af listen kan være kræsen med en touchpad. Prøv at bruge Surface Pro's berøringsskærm eller en mus i stedet.
-
Tryk på Afslut og så Genstart nu .
Startrækkefølgen vil nu blive ændret. Du kan vende dette ved at åbne Surface UEFI og flytte Windows tilbage til toppen af opstartslisten.
Husk, at Surface Pro kun starter fra enopstartbarUSB-drev. Forsøg på at starte fra et ikke-startbart drev vil forårsage en fejl.
FAQ- Hvordan laver jeg et screenshot på en Surface Pro?
Microsoft byggede på flere måder til tage Surface Pro-skærmbilleder . Det hurtigste er at holde Windows knappen på overfladen (ikke tastaturet), og tryk derefter på Skrue ned . Alternativt kan du søge efter Klippeværktøj app. Hvis dit tastatur har en PrtScn tasten, tryk på den, mens du holder nede Windows nøgle. Dobbeltklik på den øverste knap vil også tage et skærmbillede, hvis du har en Surface Pen.
- Hvordan nulstiller jeg en Surface Pro?
Uanset om du sælger eller forærer din Surface Pro eller har brug for en ny installation af operativsystemet, kan du nulstille din Surface Pro . I Windows 11 skal du gå til Start > Indstillinger > System > Genopretning , og vælg derefter Nulstil pc . I Windows 10 skal du gå til Start > Indstillinger > Opdatering og sikkerhed > Genopretning , og klik derefter Kom igang . I begge tilfælde kan du vælge at beholde dine filer eller fjerne alt.