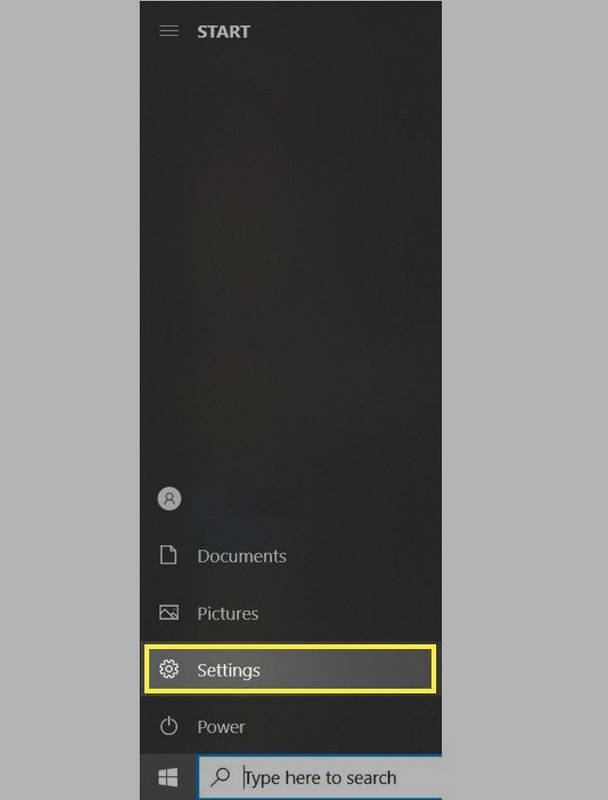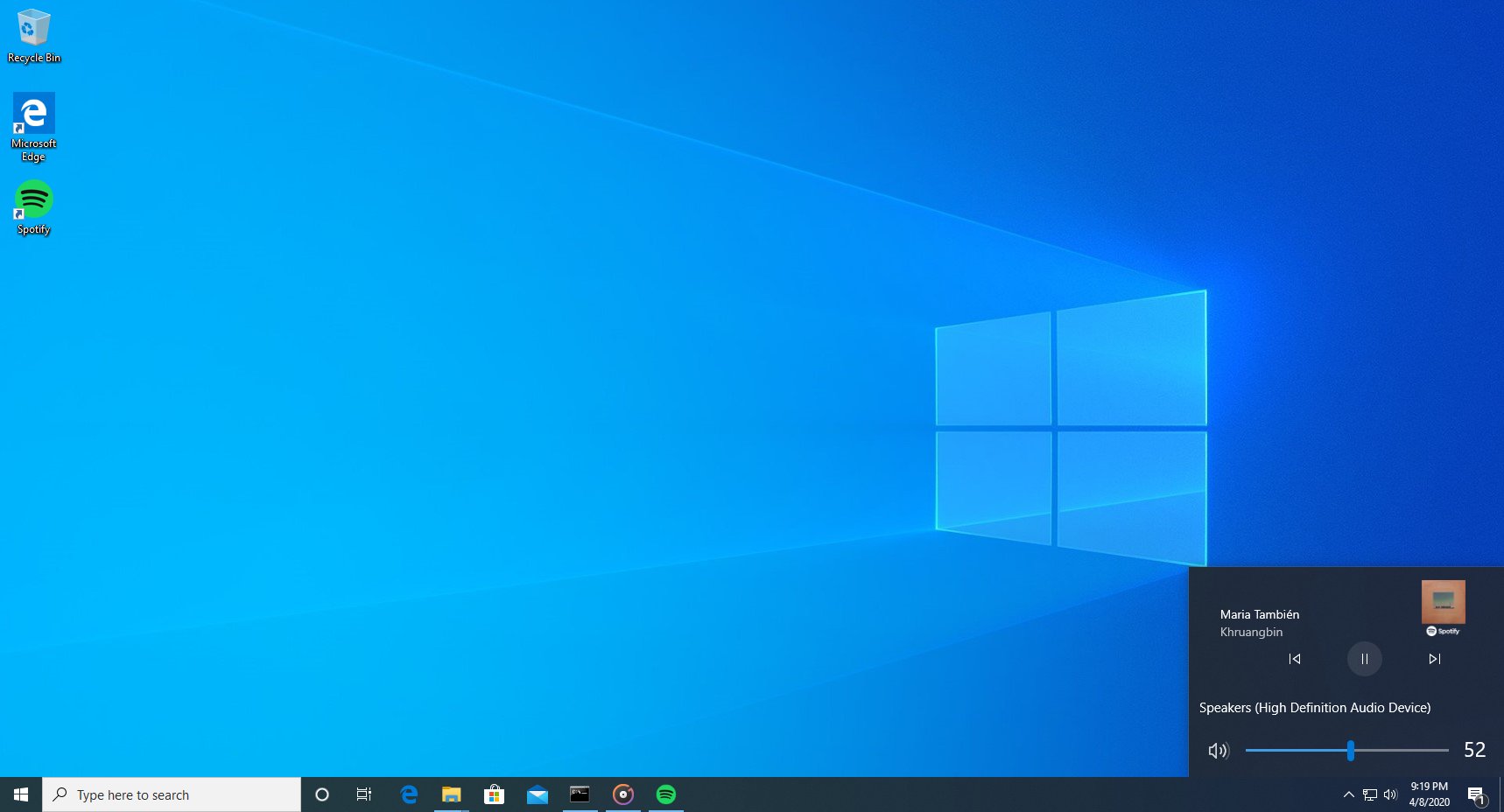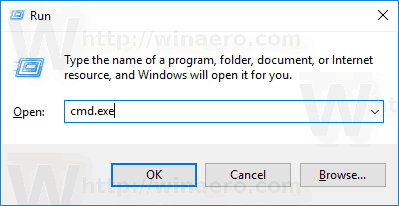Google Hangouts gør online møder og samtaler til en leg, men nogle gange er du nødt til at distancere dig fra bestemte personer. Nogle mennesker kan være for ubehagelige eller uhøflige og få dig til at blokere dem.

Heldigvis kan du blokere folk i Google Hangouts-nettet og Android- og iOS-apps. Læs videre for instruktioner om blokering og fjernelse af blokering på alle understøttede enheder.
Sådan blokeres på Google Hangouts Mobile
Hvis du bruger Hangouts på Android eller ios , ved, at du simpelthen kan blokere enhver, der generer dig eller giver dig problemer. Instruktionerne er de samme for iOS- og Android-enheder:
- Start Hangouts-appen på din mobile enhed.
- Åbn et samtalevindue.
- Vælg Mere i øverste højre hjørne af skærmen.
- Tryk derefter på People.
- Vælg hvem du vil blokere, og tryk på Bloker bruger.
- Endelig bekræft din handling med Block.

Sådan blokeres på Google Hangouts Web
Du kan blokere folk på Google Hangouts-nettet via enhver internetbrowser på din computer. Følg instruktionerne for blokering:
- Åbn Google Hangouts hjemmeside og log ind.
- Du lander på fanen Samtaler. Vælg den person, du vil blokere på din samtaleliste.
- Vælg derefter indstillingen Indstillinger i samtalen med denne person.
- Vælg at blokere eller rapportere dem.
- Eventuelt kan du markere feltet Rapport også, hvis du mener, at den pågældende person gik for langt.
- Bekræft dit valg.
Vi giver dig mere information om blokering og rapportering i det følgende afsnit.
Google Hangouts-blokering 101
Før du begynder at blokere personer på Google Hangouts, skal du vide, hvordan det fungerer. Først og fremmest vil du ikke være i stand til at modtage opkald eller beskeder fra en kontakt, du blokerer. Ikke kun blokerer du dem i Google Hangouts, men også i Google Chat, Google Voice og Google Fotos.
hvordan du ændrer dit kik-navn
Hvis du beslutter at fjerne blokeringen af nogen, fjerner du også blokeringen af dem på andre tjenester. Du kan heller ikke sende en besked eller ringe til en blokeret person. Opkald og beskeder aktiveres begge veje på andre messaging-apps og via regelmæssige telefonopkald.
Du kan blokere en person i din Google Hangouts-gruppechat. Det fjerner dem dog ikke fra samtalen. Ingen i en gruppechat får besked om, at du blokerer nogen. Du kan ikke se underretninger om deres beskeder i en gruppe, men de vil se din. Andre mennesker vil ikke blive berørt - de vil stadig kunne se alle meddelelser.
Selvom du har blokeret nogen, kan de stadig deltage i dine gruppetekstchats. Hvis de prøver at deltage i en videogruppechat, kan de ikke gøre det. De får også en underretning, der informerer dem om, at nogen fra samtalen blokerede dem.
Sådan afblokeres i Google Hangouts
Alle kan begå en fejl og blokere nogen i Google Hangouts ved et uheld. Det er ikke et problem, fordi du kan fjerne blokeringen af dem, selv før de bemærker det. Du kan til enhver tid fjerne blokeringen af en person, hvis du ændrer dig. Sådan fjerner du blokeringen på en computer:
- Besøg Google Hangouts-siden i enhver browser.
- Vælg hamburger-menuen, og klik på Indstillinger.
- Vælg derefter indstillingen Blokerede personer for at se listen over alle, du har blokeret.
- Til sidst skal du finde den ønskede person og fjerne blokeringen af dem.
Alternativt kan du fjerne blokeringen af dine Hangouts-kontakter i Gmail fra listen med det samme navn (venstre side af din Gmail-skærm).

Fjern blokering på mobil
Fjernelse af blokering af personer i Google Hangouts er forskelligt for Android- og iOS-enheder. Sådan fjerner du blokeringen af en person på en Android-telefon eller -tablet:
- Start Hangouts-appen.
- Tryk derefter på hamburger-menuen.
- Vælg derefter Indstillinger, og vælg den Google-konto, du bruger.
- Til sidst skal du trykke på Blokerede kontakter og finde navnet på den person, du vil fjerne blokeringen. Tryk på knappen Fjern blokering.
Blokering på iPhone og iPad har nogle ekstra trin:
kan jeg få lokale kanaler på Amazon Prime?
- Start Hangouts-applikationen.
- Vælg hamburger-menuen.
- Åbn indstillingerne og se listen over blokerede personer.
- Vælg navnet på den person, du vil fjerne blokeringen.
- Tryk derefter på Mere efterfulgt af People.
- Vælg navnet på personen igen, og tryk på Fjern blokering af bruger.
Blokering gjort let
Virkelig kontakt med mennesker kan undertiden ikke undgås, men i Google Hangouts kan det. Du behøver ikke udholde uhøflig opførsel; blokere personen med det samme.
Besvarede vi alle dine spørgsmål vedrørende blokering, eller er der mere, du gerne vil vide? Fortæl os om dine Google Hangouts-oplevelser i kommentarfeltet nedenfor.