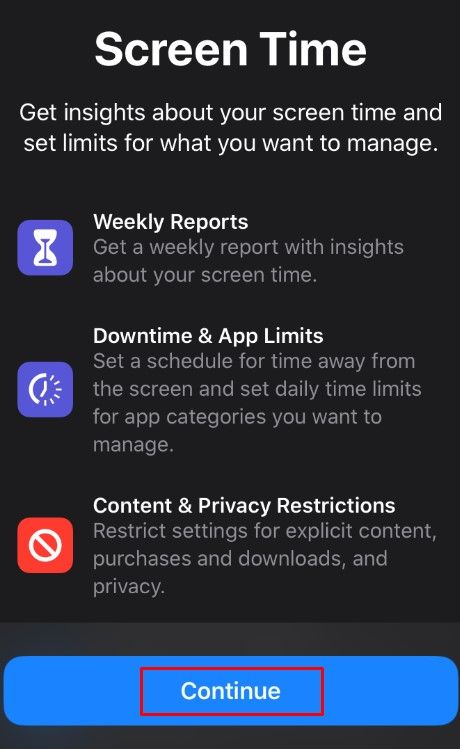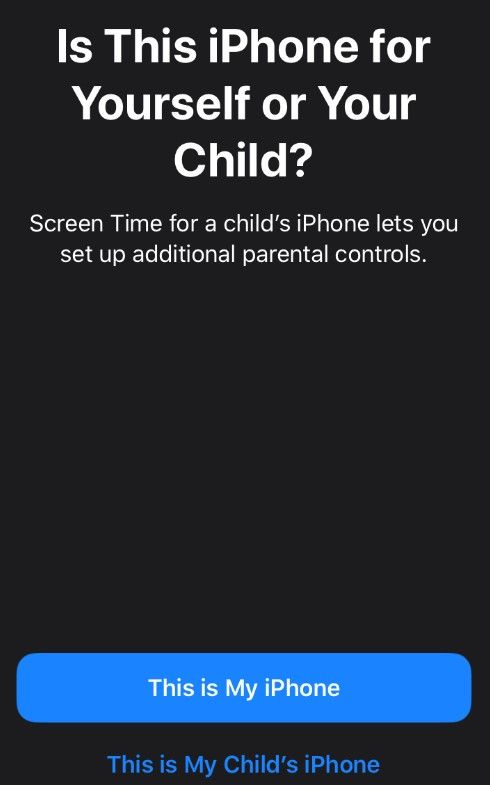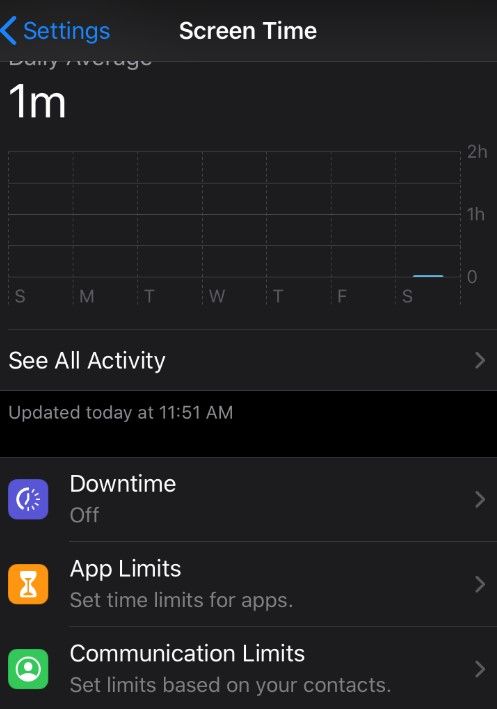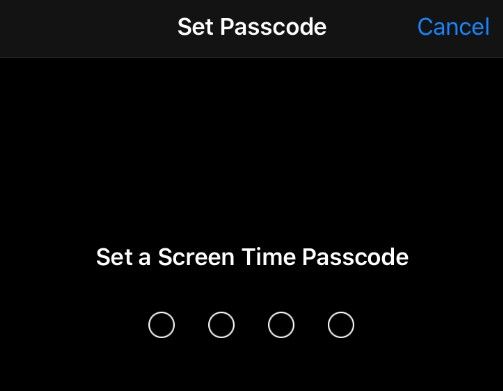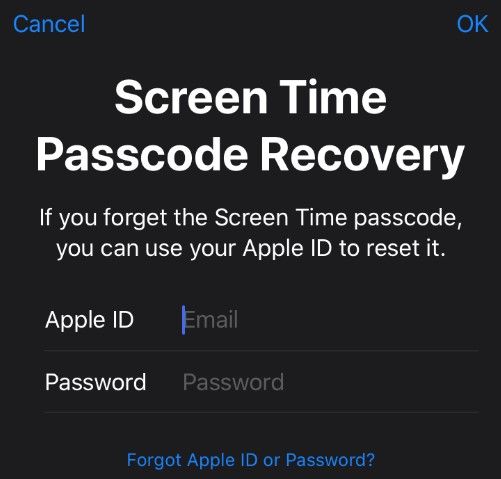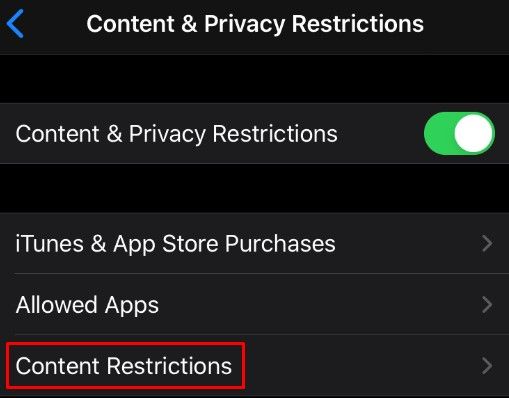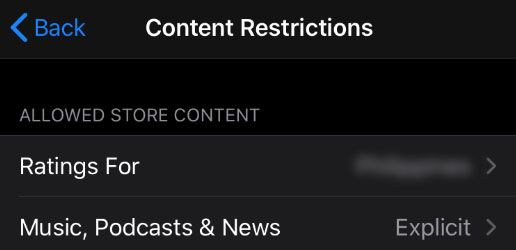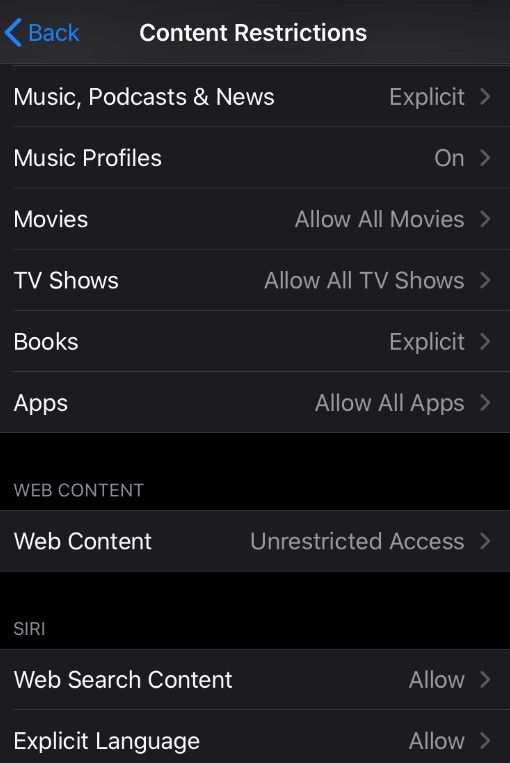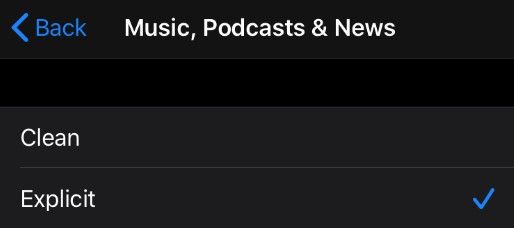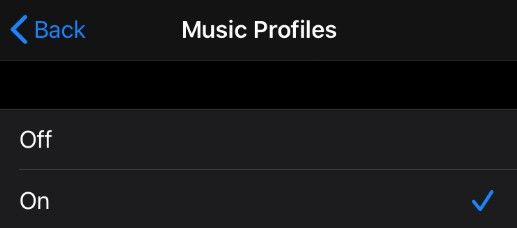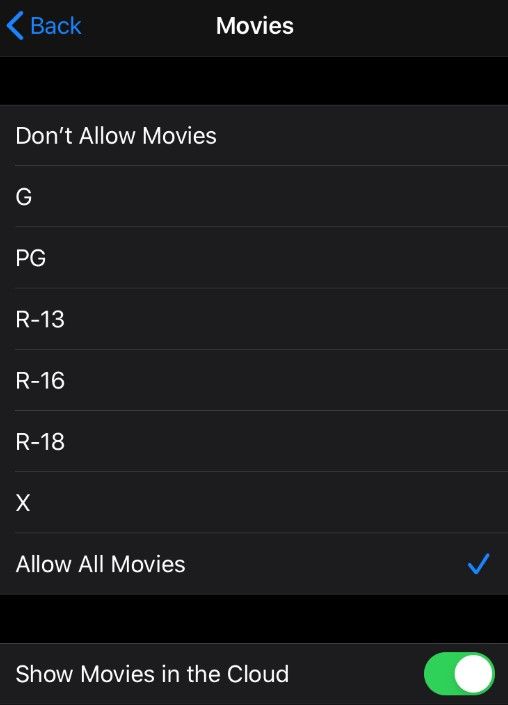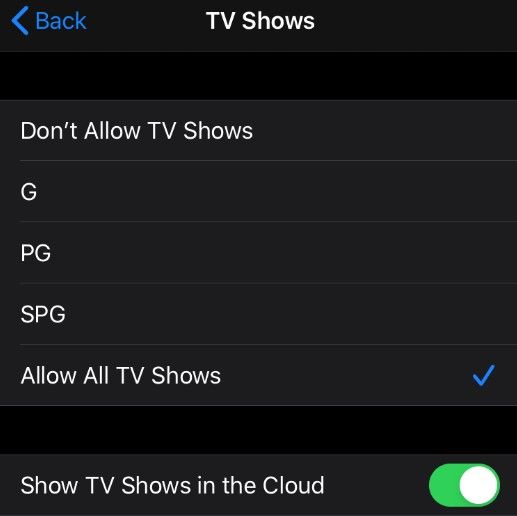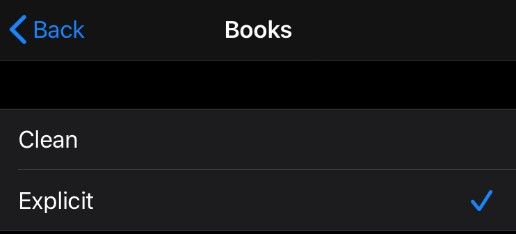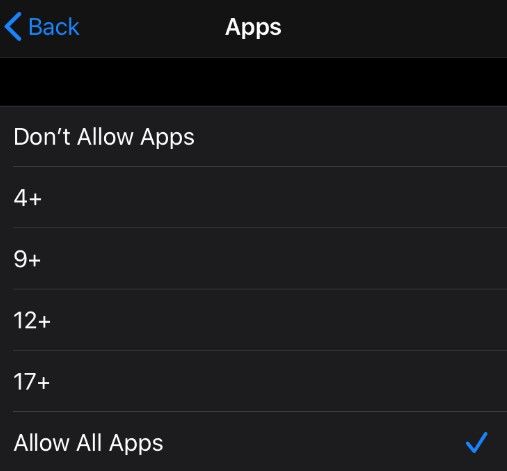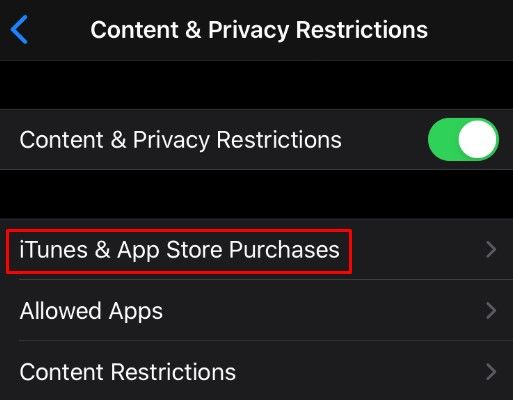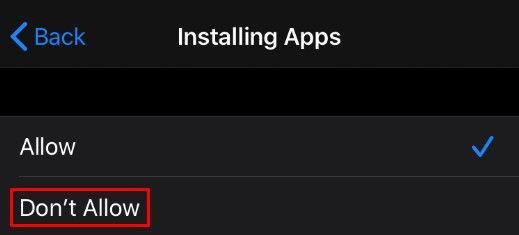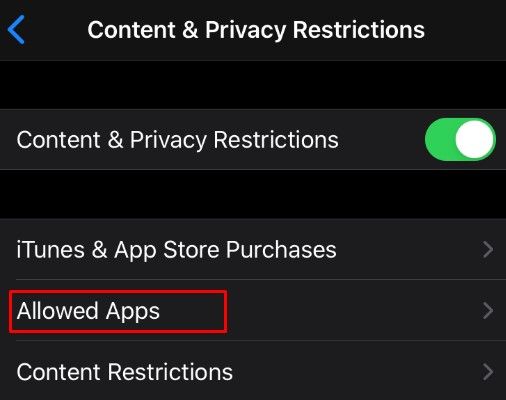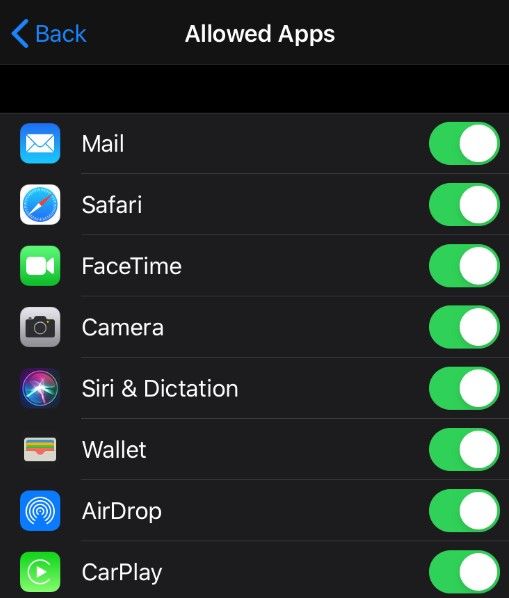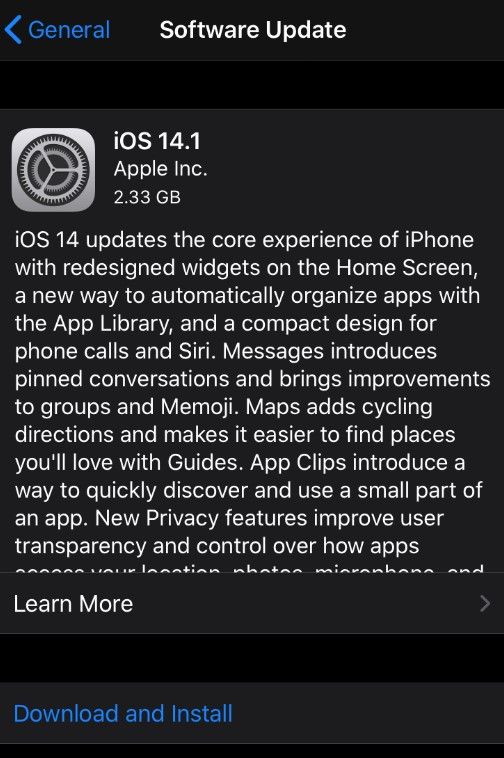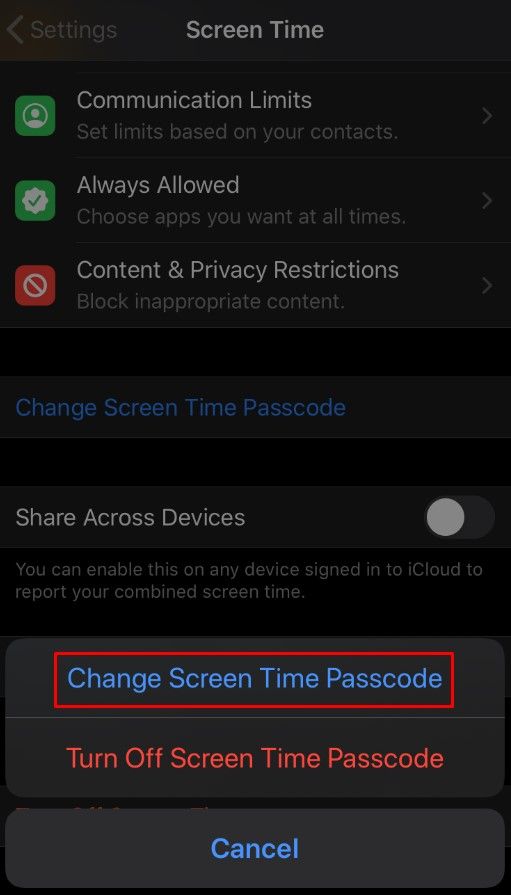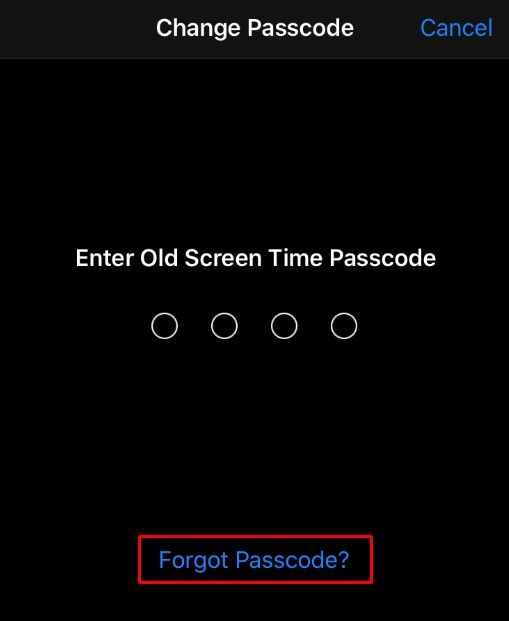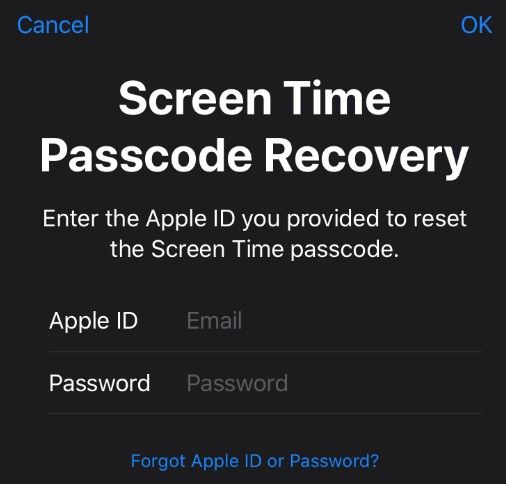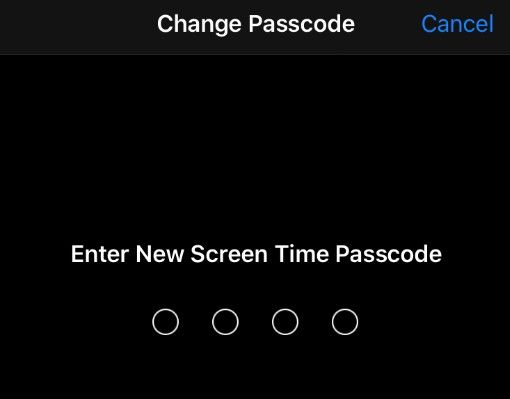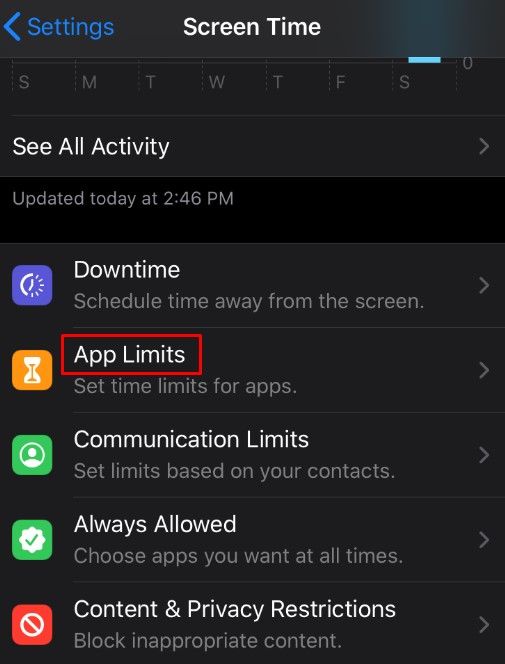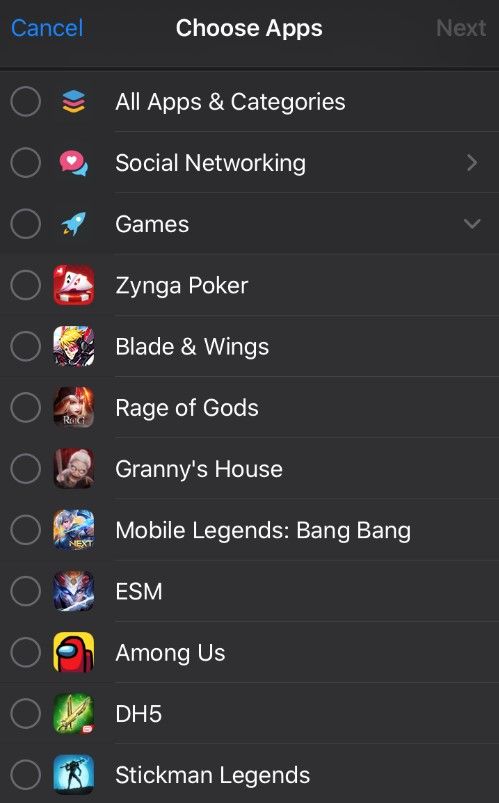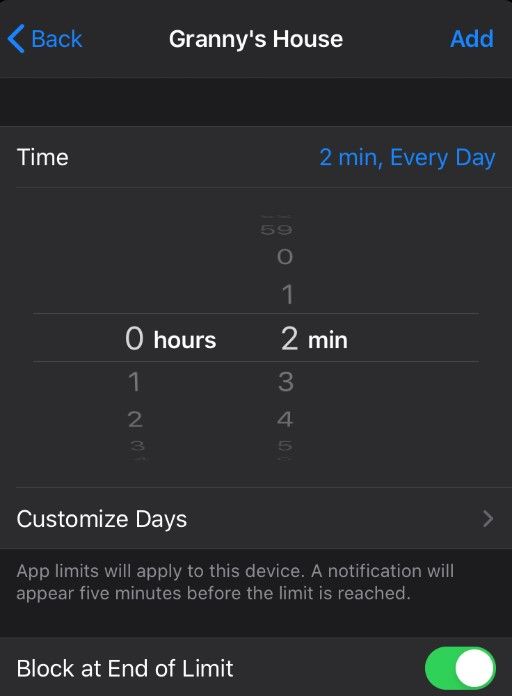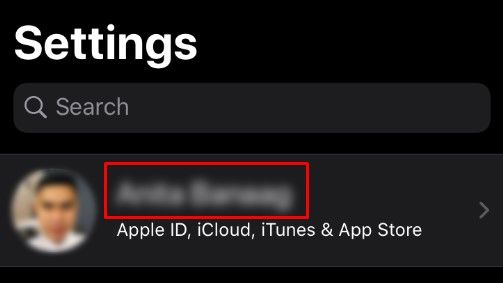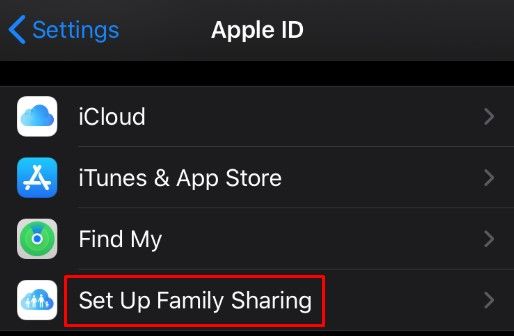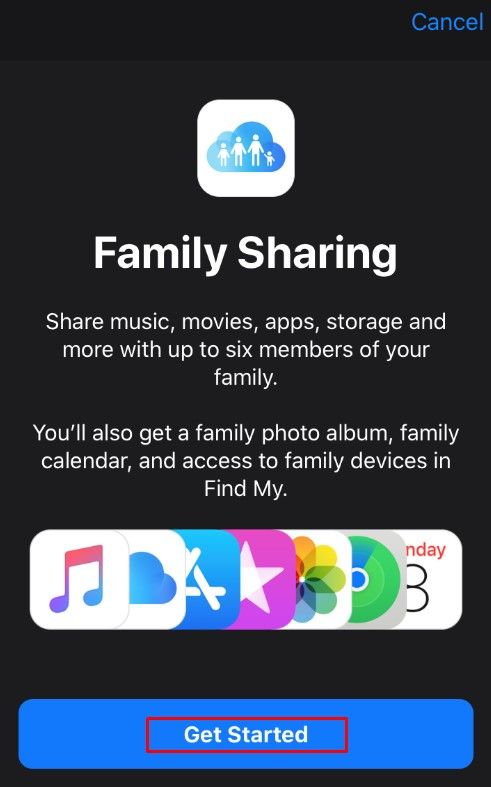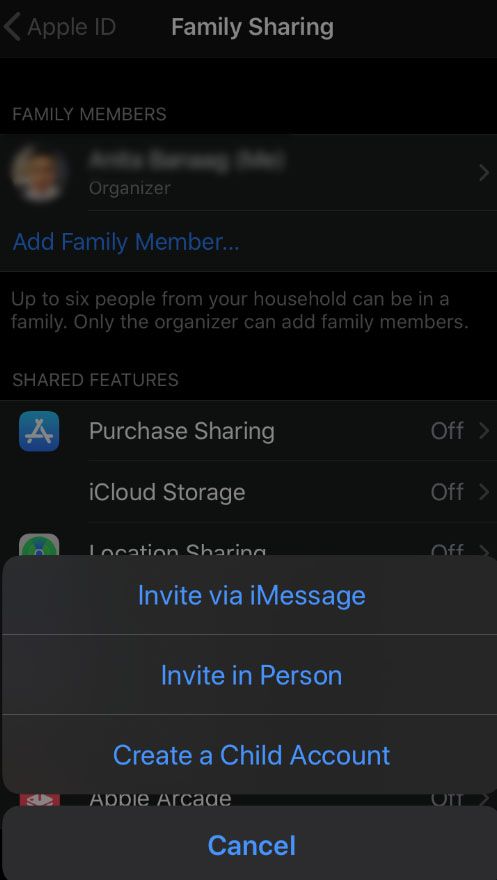Der er flere grunde til, at du måske vil stoppe nogle apps fra at få adgang til din iPhone. Hvis du er forælder, vil du helt sikkert gerne begrænse, hvad dit barn kan se fra deres egen telefon. Heldigvis har iOS funktioner, der giver dig mulighed for at stoppe bestemte appdownloads.
Denne artikel viser dig, hvordan du korrekt konfigurerer begrænsninger på din iPhone til blokdownloading og brug af apps.
Sådan blokeres download af visse apps på en iPhone
Alle apps fra App Store har en specifik indholdsklassificering. Især har de normalt en aldersvurdering, som du kan bruge til at sikre, at de aldrig kommer på dit eller dit barns iPhone.
For at muliggøre disse begrænsninger skal du bruge funktionen Skærmtid på din iPhone (tilgængelig i iOS 12 og nyere).
Følg disse trin for at indstille skærmtid:
- Tryk på Indstillinger.

- Gå til skærmtid.

- Tryk på Fortsæt.
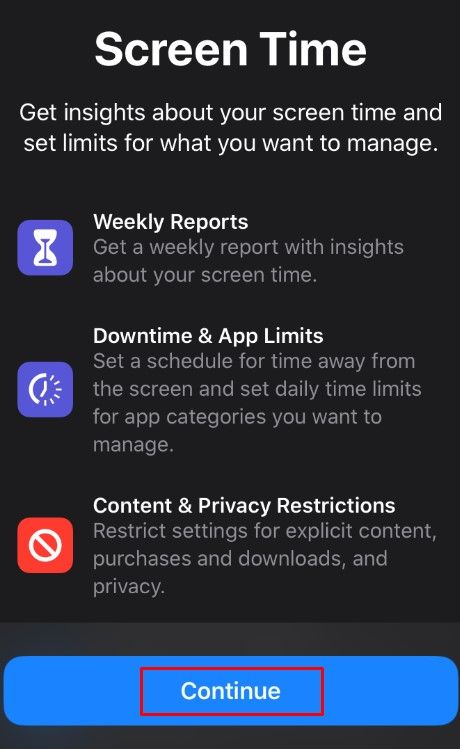
- Du kan vælge mellem følgende to muligheder:
Dette er min [enhed]
Dette er mit barns [enhed]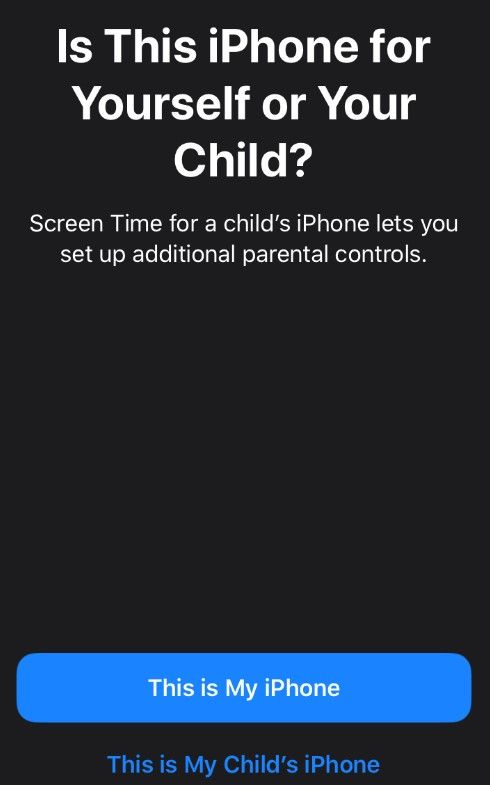
- Når du har valgt den relevante kategori, skal du følge vejledningen.
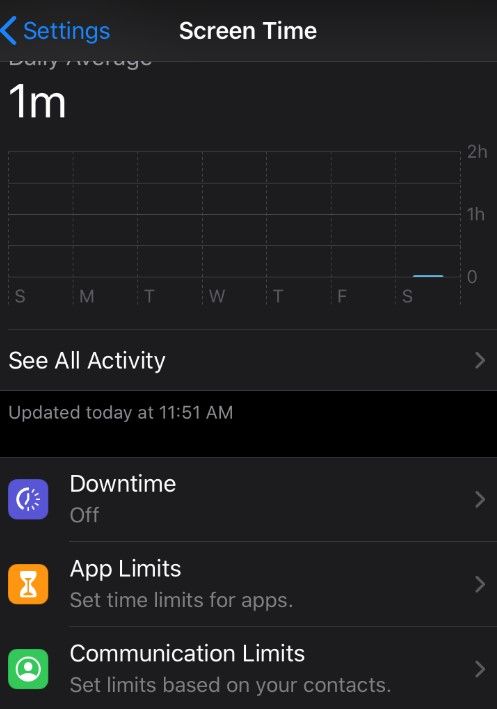
- Når du bliver bedt om at oprette en adgangskode, skal du vælge en firecifret adgangskode, helst forskellig fra den, der bruges til at låse din iPhone op.
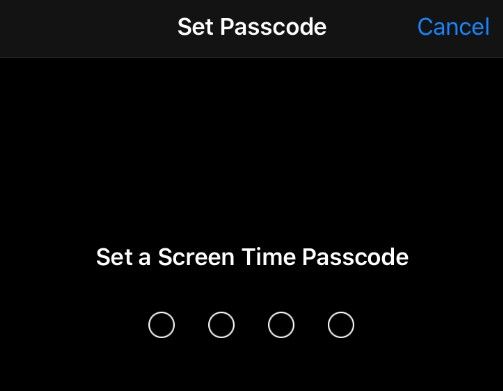
- I iOS 13.4 eller nyere bliver du bedt om at angive dit Apple-id og din adgangskode til bekræftelse og gendannelse af adgangskode.
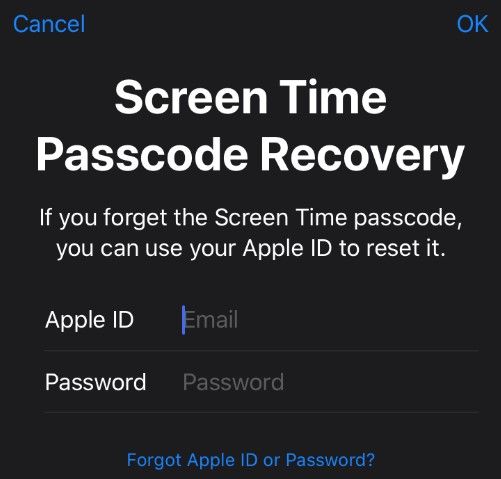
- Når du har oprettet en adgangskode, kan du få adgang til skærmtid.

Når ScreenTime er konfigureret, kan du sikre dig, at apps og medier med eksplicit indhold ikke kan downloades ned på iPhone. For at gøre dette skal du følge disse trin:
- Åbn Indstillinger, og gå derefter til Skærmtid.

- Indtast din adgangskode til skærmtid.

- Tryk på Indhold og privatlivsbegrænsninger.

- Gå til indholdsbegrænsninger.
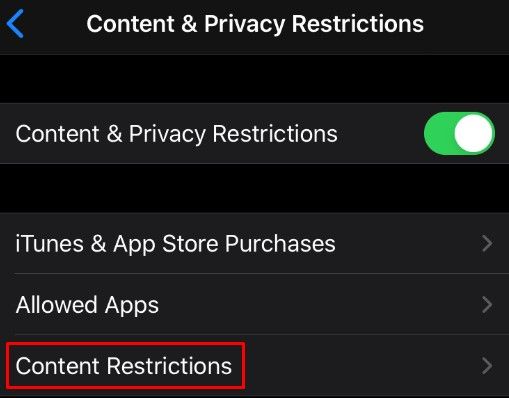
- Sørg for at placere dit land i sektionen Bedømmelser for.
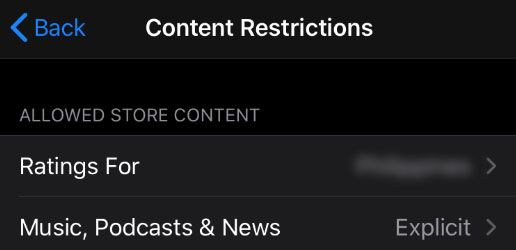
- Vælg en kategori, du vil begrænse, og vælg derefter den relevante indstilling.
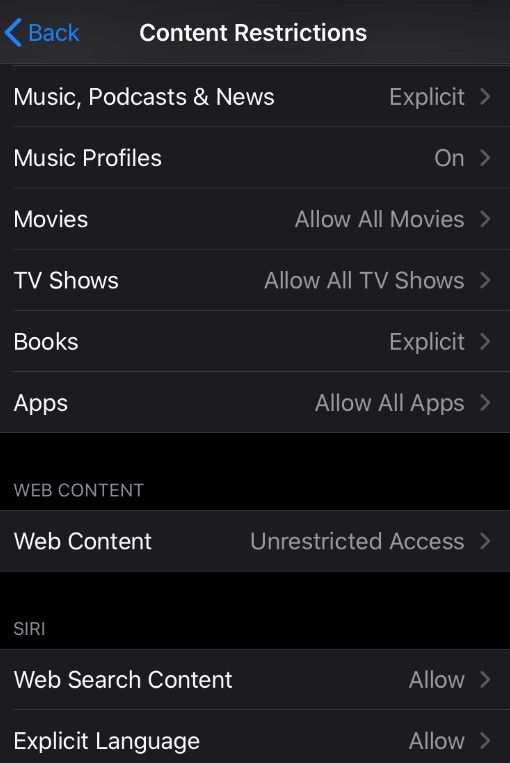
Hvis du har en anden version af iOS:
- Gå til Indstillinger.
- Tryk på Generelt.
- Gå til Begrænsninger.
- Vælg Aktiver begrænsninger.
- Opsæt eller indtast adgangskoden til din iPhone.
- Vælg den kategori, du vil begrænse.
Du kan bruge indholdsbegrænsninger til at forhindre eksplicit eller modent indhold i følgende medier:
- Musik, podcasts og nyheder
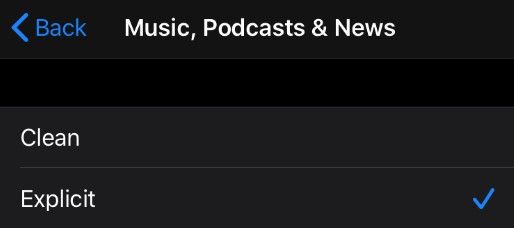
- Musikvideoer
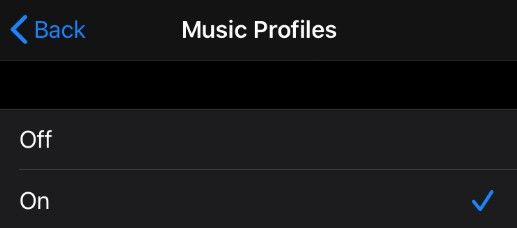
- Film
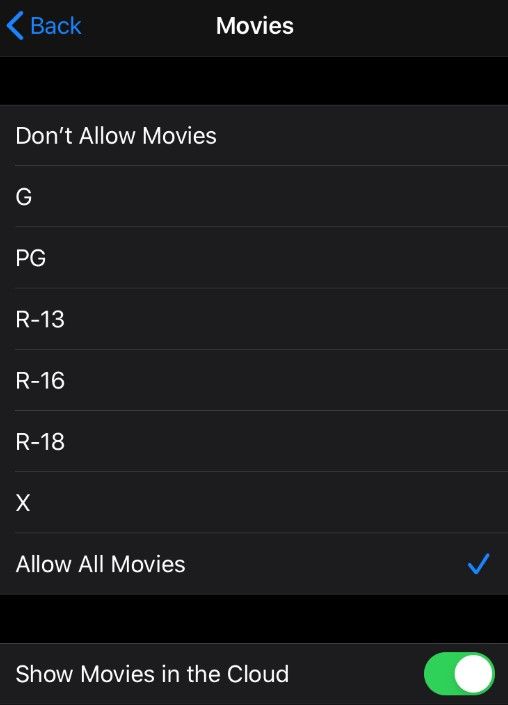
- TV-shows
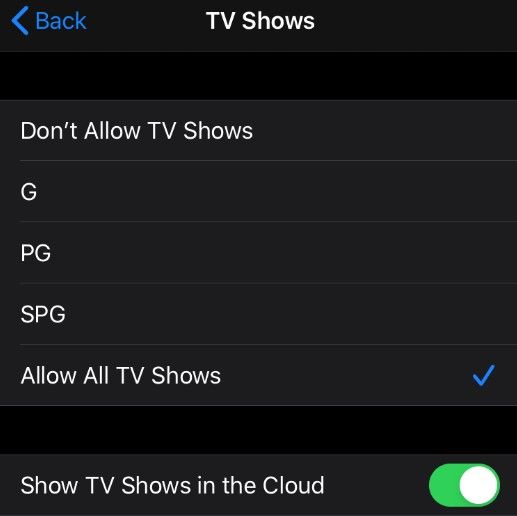
- Bøger
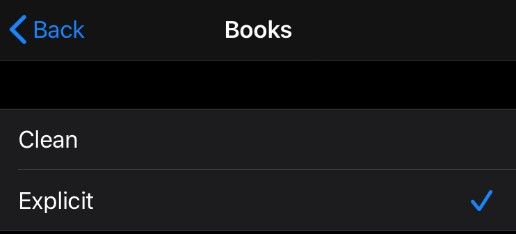
- Apps
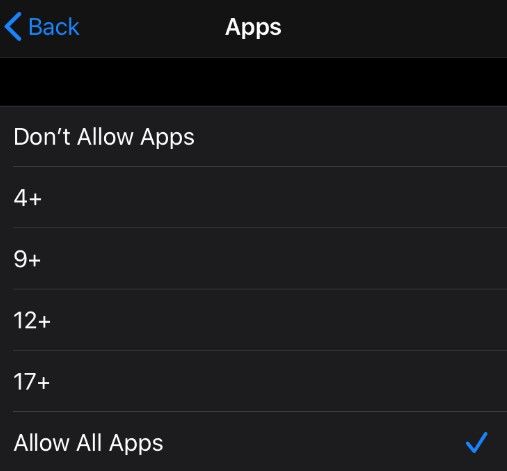
Hvis du vælger Apps-sektionen, kan du begrænse dem efter deres aldersvurdering. For eksempel kan du forhindre din iPhone i at downloade apps, der er klassificeret som 14+ eller 17+.
Sådan blokeres download af alle apps på en iPhone
Hvis du ønsker at forhindre download og installation af en ny app til din iPhone, kan du også indstille dette i Skærmtid.
Sluk placering på Facebook-indlæg
- Åbn Indstillinger, og gå til Skærmtid.

- Tryk på Begrænsninger for indhold og privatliv.

- Indtast din adgangskode til skærmtid.

- Tryk på iTunes og App Store-køb.
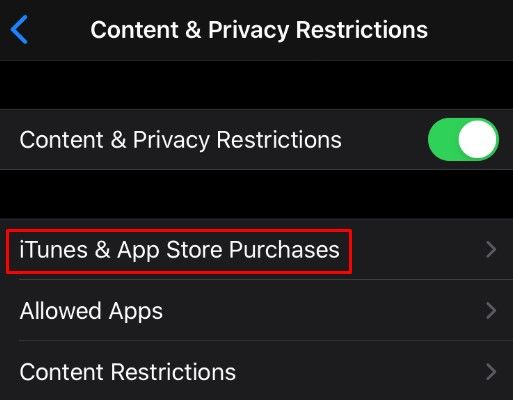
- Vælg Installation af apps, og indstil den til Tillad ikke.
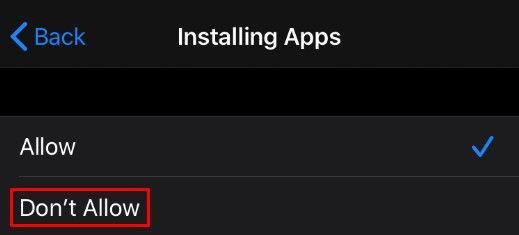
Denne indstilling forhindrer din iPhone i at downloade og installere nye apps.
Du kan også deaktivere sletning af apps på en lignende måde. I den samme menu skal du vælge ikke at tillade sletning af apps.
Derudover kan du forhindre køb i appen for alle downloadede apps. Dette er fantastisk, hvis du vil kontrollere dine udgifter.
Bloker forudinstallerede apps på en iPhone
Hvis du vil stoppe en forudinstalleret app, kan du også gøre dette fra Screen Time:
- Gå til skærmtid.

- Tryk på Begrænsninger for indhold og privatliv. Indtast adgangskoden, hvis du bliver bedt om det.

- Tryk på Tilladte apps.
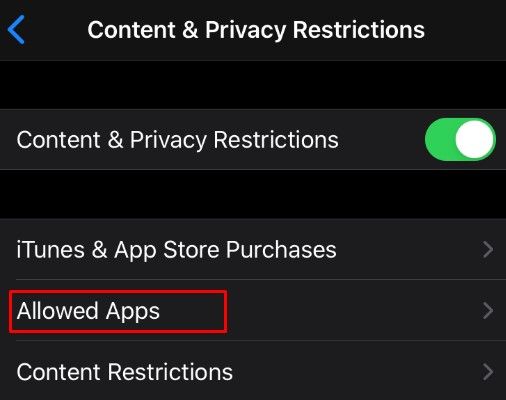
- Vælg de apps, du vil tillade eller ikke tillade på din telefon.
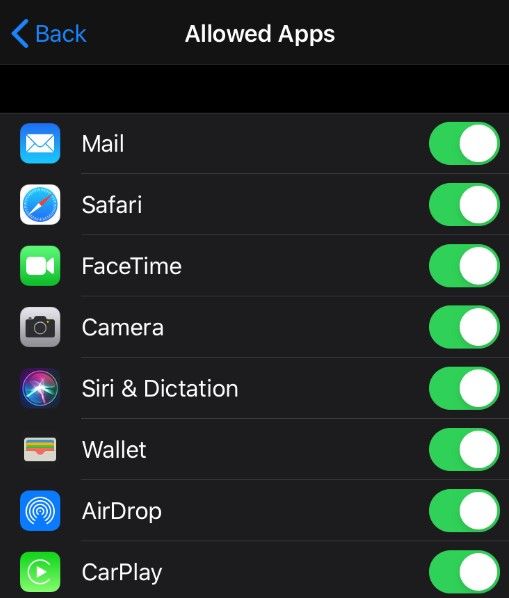
Hvis du bruger en ældre version af iOS, kan disse indstillinger findes under menuen GeneralSettings Restrictions.
Hvad skal jeg gøre, hvis jeg har glemt min adgangskode til skærmtid?
Hvis du har glemt din adgangskode til skærmtid, skal du følge disse trin:
- Opdater din iPhone til iOS 13.4 eller en nyere version.
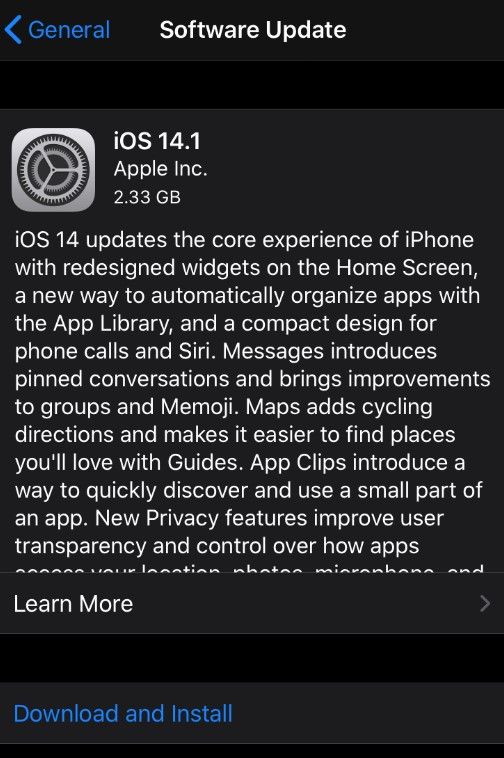
- Gå til skærmtid.

- Vælg Skift adgangskode for tidsskærm, og tryk derefter på den igen.
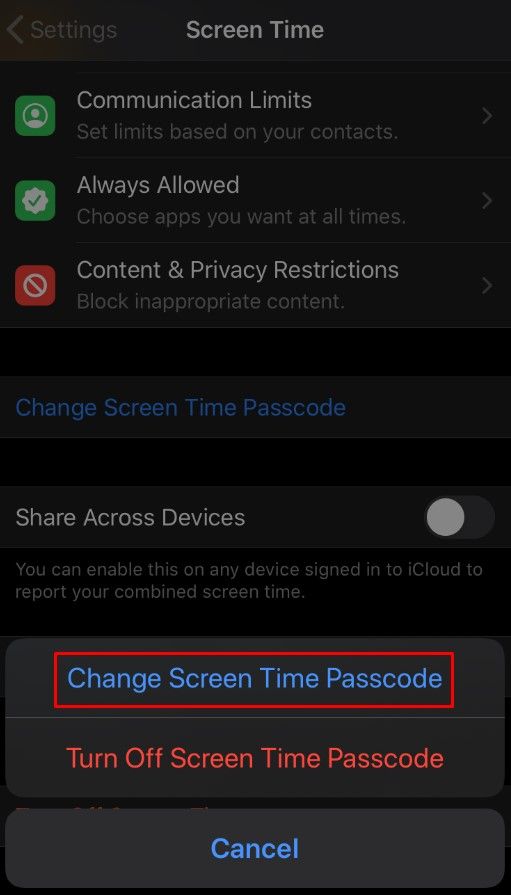
- Vælg Glemt skærmtidskode?
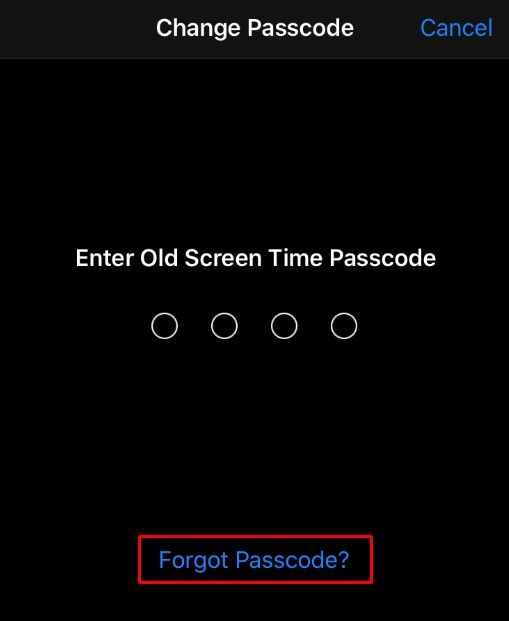
- Indtast dit Apple-id og din adgangskode.
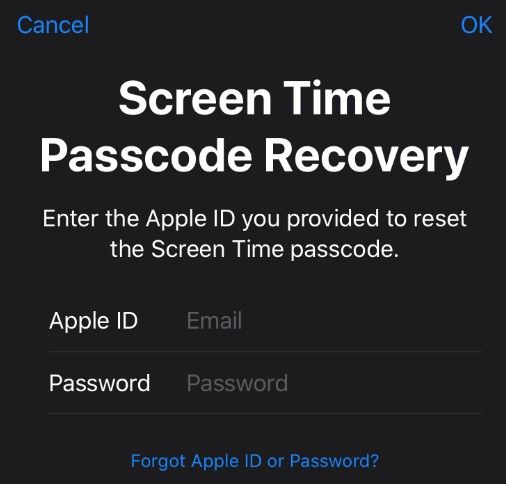
- Indtast din nye skærmtidskode.
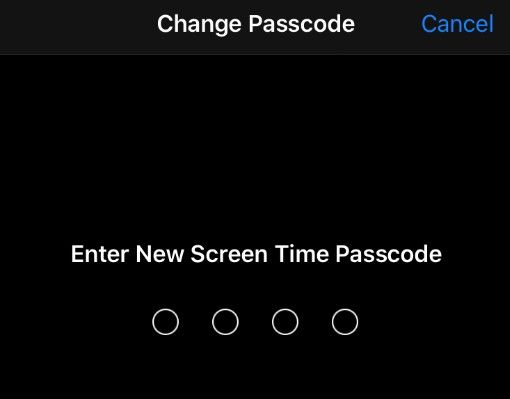
Hvis din iPhonewon't opdateres til 13.4 eller nyere, skal du nulstille den. Bemærk, at gendannelse af dine iPhone-fabriksindstillinger fjerner adgangskoden til skærmtid.
Kan du forhindre dig i at være i stand til at downloade en app permanent?
Desværre, mens du kan vælge et antal apps, der skal blokeres fra din iPhone, er der ingen muligheder for at blokere en bestemt app helt. Hvis du kender de apps, der er koncentrerende, kan du blokere alle apps med den vurdering og forhindre dem i at komme på din iPhone, men du mister adgang til mange andre apps i processen.
Det nærmeste du kan komme til at blokere en bestemt app, er at indstille skærmtidsgrænsen til et minut. Dette betyder, at du kan bruge denne app i et minut hver dag. Selvom det ikke er en perfekt løsning, er mange apps næsten ubrugelige på så kort tid, så du bør overveje denne mulighed.
Følg disse trin for at indstille applikationstiming på skærmtid:
- Gå til skærmtid.

- Vælg App Limits.
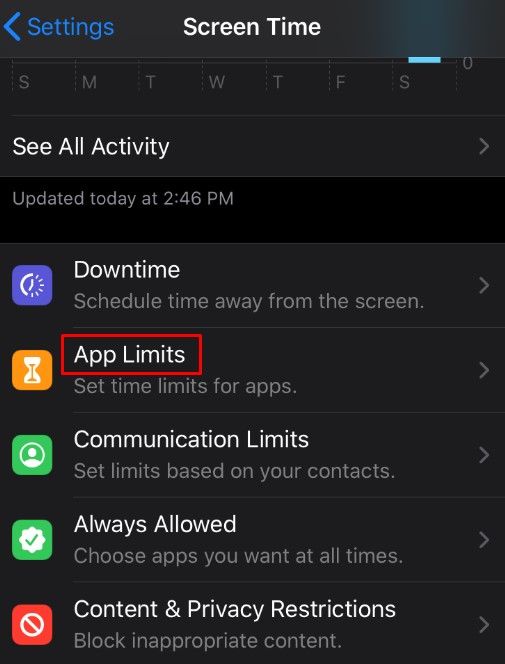
- Vælg den app, du vil begrænse.
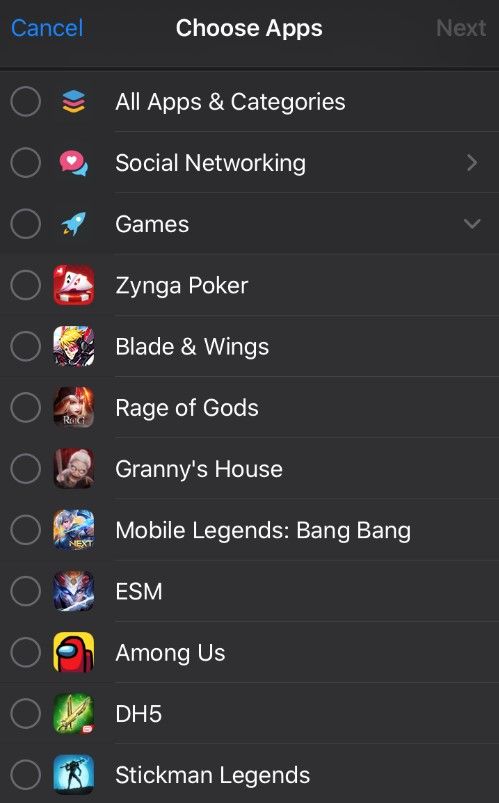
- Vælg den lavest mulige tidsgrænse - et minut.
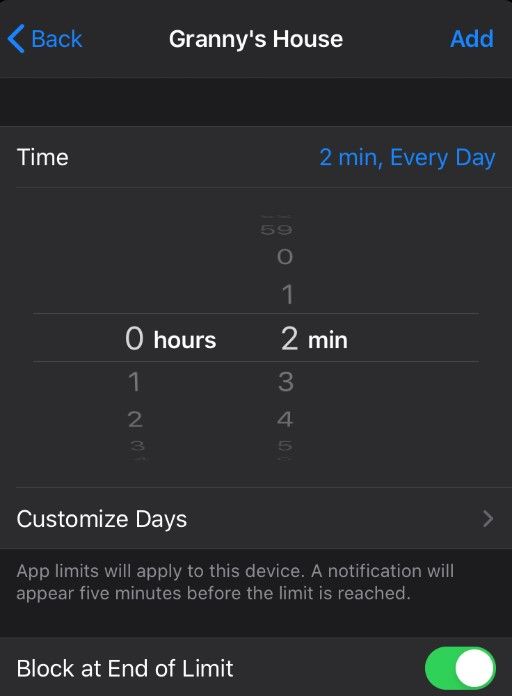
Opsætning af dit barns iPhone
Hvis du vil begrænse dit barns iPhone-brug, kan du bruge den indbyggede Family Sharing-mulighed på dine iOS- eller macOS-enheder.
Gør følgende for at oprette din familie:
- Gå til Indstillinger.

- Gå til dit navn.
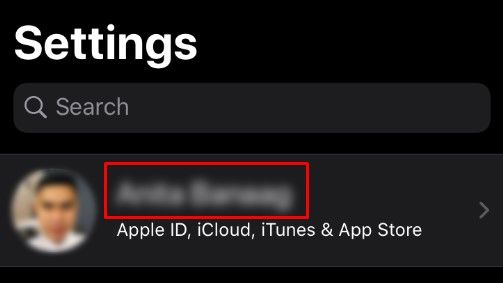
- Tryk på Familiedeling.
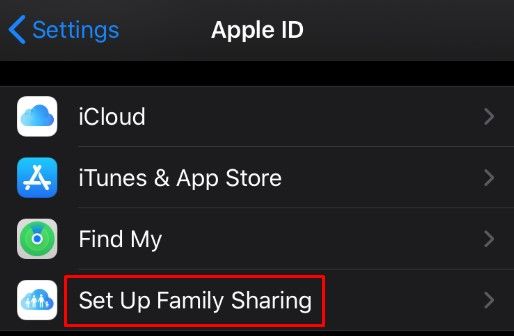
- Vælg Opret din familie.
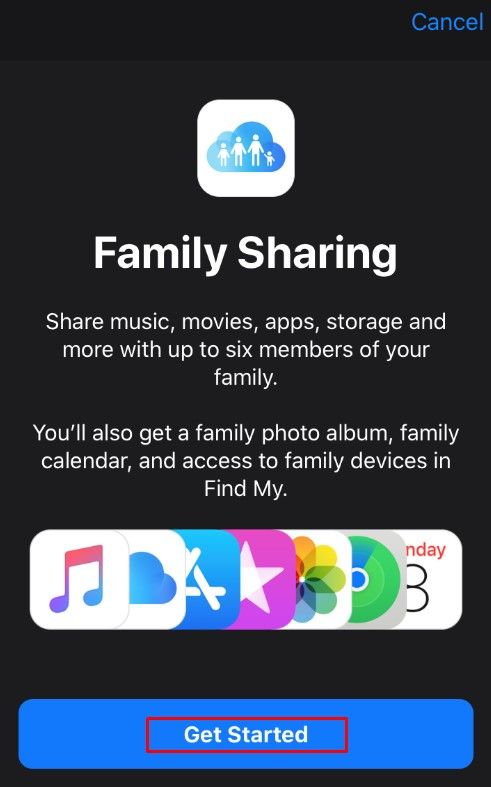
- Følg instruktionerne for at invitere dine familiemedlemmer til din familie.
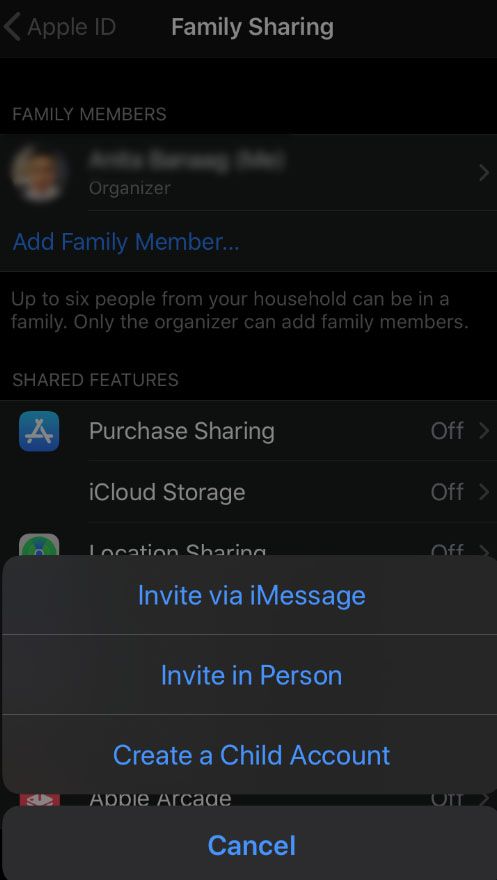
Når du har oprettet din familie, kan du bruge din skærmtid til at begrænse apps på dit barns iPhone.
Desværre kan du kun bruge lignende indstillinger til din egen iPhone, og det betyder, at du ikke kan blokere bestemte apps, men tillade andre med samme indholdsklassificering.
Hvis du vil gå et skridt videre, kan du bruge en familieadministrationsapp kaldet FamiSafe . Det giver dig mulighed for at overvåge dit barns iPhone og blokere alle apps, du finder farlige.
App Nap Time
Hvis du følger instruktionerne i denne artikel, kan du begrænse din eller dit barns brug af uønskede eller farlige apps på iPhones. Desværre kan du ikke blokere en bestemt app uden at bruge tredjepartssoftware. Selv da kan det være en vanskelig opgave at udføre. Mens iPhones har mange sikkerhedsforanstaltninger på plads, kan de ikke gøre alt, hvad vi vil have dem til.
Hvilke apps har du blokeret på din iPhone? Kender du nogen yderligere metoder, der ikke er dækket af denne artikel? Lad os vide i kommentarfeltet nedenfor.