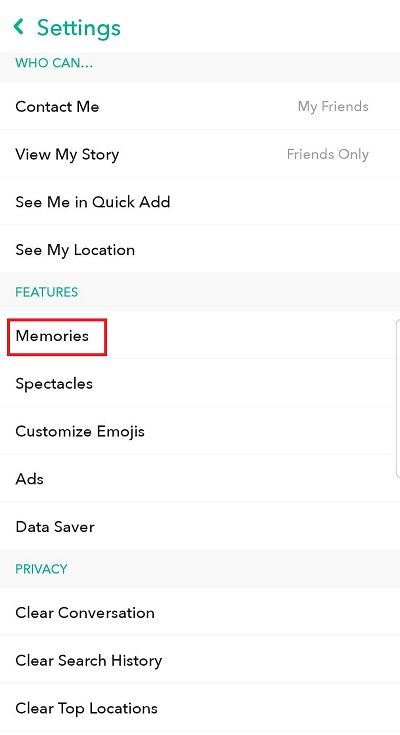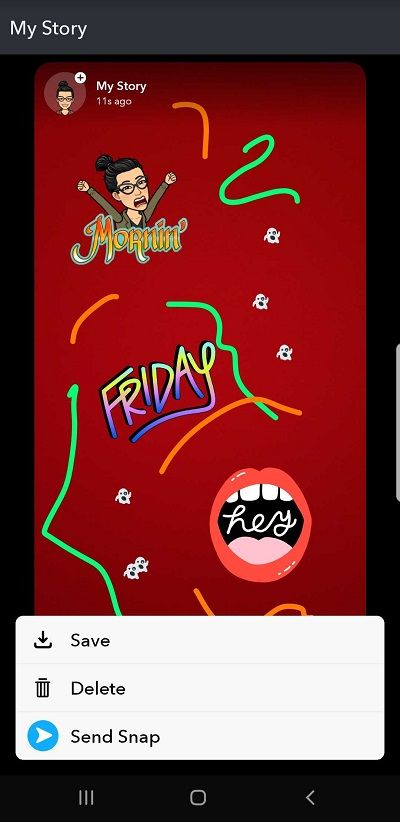En af de mest populære Snapchat-funktioner er Snapchat Story, hvor brugere kan sende deres Snaps, der varer i 24 timer. Folk sender normalt billeder af mad, kæledyr eller billeder fra deres nat outs, og den midlertidige karakter af Snapchat Stories er en stor del af Snapchat-oplevelsen. Imidlertid er mange Snaps værd at gemme.

Denne artikel viser dig, hvordan du nemt kan indstille din Snapchat-app til automatisk at gemme dine Snapchat-historier.
tændingsild tændes ikke, selv når den er tilsluttet
Gemmer automatisk Snapchat-historier på din smartphone
Det siger sig selv, at du kan gemme alle dine Snapchat-historier manuelt. Du kan downloade dem via selve appen eller bare tage et regelmæssigt skærmbillede, når du har sendt dem.
Men det kan være let at glemme, og det er langt mere praktisk, hvis dine historier downloades automatisk, så snart du sender dem. Heldigvis har Snapchat inkluderet en funktion, der gør det muligt for alle brugere at gøre dette.
Sådan kan du bruge din Snapchat-app til automatisk at gemme dine historier:
- Åbn din Snapchat-app
- Stryg ned på kameraskærmen
- Tryk på Gear-ikonet
- Vælg Memories fra den viste indstillingsmenu - placeret under Notifications
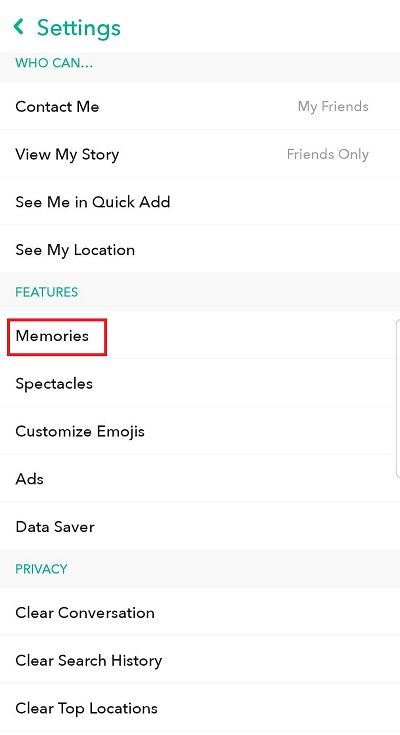
- Slå indstillingen Auto-Save Stories til

Hvis du vil gemme dine Snapchat-historier på din smartphone, er dit job ikke forbi endnu - du skal også trykke på indstillingen Gem til, som du finder under fanen GEM.
Derefter skal du vælge, hvor du vil have dine Snapchat-historier automatisk gemt. Du kan vælge Memories, Camera Roll eller begge dele.

Snapchat Memories er en funktion, der giver brugerne mulighed for at gemme deres billeder og videoer til senere. Dette fungerer grundlæggende som Instagrams Story Archive-funktion, hvilket betyder, at du vil kunne se dine tidligere Snaps, når du vil fra appen. Du kan også sende disse Snaps eller downloade dem senere fra Memories.
Det er bedst at vælge Memories & Camera Roll, da det holder dine Snaps både i appen og på din telefon, og du kan se eller sende dem, når du vil. Men hvis du kun vil gemme dine Story Snaps på din smartphone, skal du vælge Camera Roll Only. Dette vil naturligvis tage plads på din enhed.
Sletning af snaps fra din Snapchat-historie
At gemme Snapchat-historier er nyttigt af mange grunde, men nogle gange vil du slette nogle af dem i stedet. Uanset om du har sendt det forkerte billede, eller du har skiftet mening, når din historie er uploadet, skal du vide, hvordan du sletter det.
Følgende trin viser dig, hvordan du nemt kan tage din Story Snap ned:
- Åbn din Snapchat-app
- Stryg til venstre på kameraskærmen - dette åbner siden Historier
- Tryk på Indstillinger (tre lodrette prikker) - placeret i øverste højre hjørne ved siden af Min historie
- Find det Snap, du vil slette fra din Snapchat-historie, og tryk på det
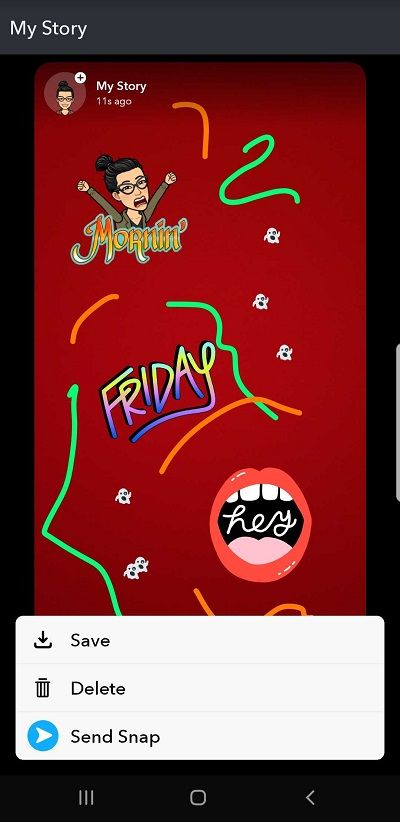
- Tryk på skraldespandikonet - placeret i nederste højre hjørne af skærmen
- Tryk på Slet fra popup-vinduet
Hvis du vil gemme din Snap, før du sletter den, skal du bare trykke på Gem-indstillingen. Denne mulighed er placeret ved siden af skraldespandikonet, og den har form af bogstavet V.
For at slette et snap helt fra dine minder, her er hvad du skal gøre:
- Åbn Snapchat
- Stryg opad på kameraskærmen - dette åbner Memories-siden
- Find den historie, du vil slette, og tryk på den
- Tryk på Rediger og send - placeret nederst på skærmen
- Vælg skraldespandikonet
- Tryk på Slet fra popup-vinduet
Når du har gennemført det sidste trin, slettes din Snap fuldstændigt fra dine Snapchat-hukommelser.
Hvad du skal vide som Snapchat-bruger er, at du ikke kan slette et Snap, når du har sendt det. Fra februar 2017 kan du ikke slette sendte Snaps, selvom du sletter din Snapchat-konto. Med det i tankerne skal du være forsigtig med, hvem du sender dine Snaps til, og hvad du vælger at sende.
Nyd at snappe
Snapchat bliver meget sjovere at bruge, hvis du ved, hvordan du bruger alle de funktioner, den tilbyder.
kan google home play spotify playlister
Da Snapchat altid fortsætter med at inkludere noget nyt med deres nye opdateringer, skal du sørge for at du altid er opdateret med deres software. Du går ikke glip af nye interessante funktioner.