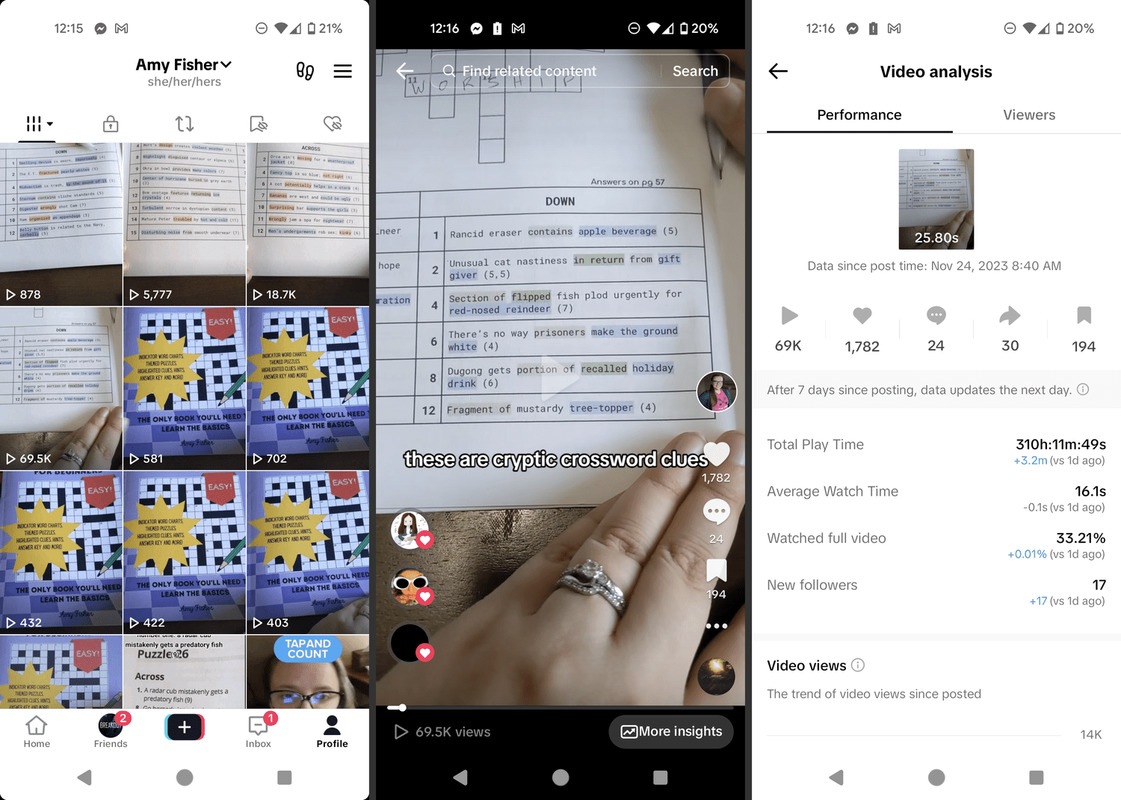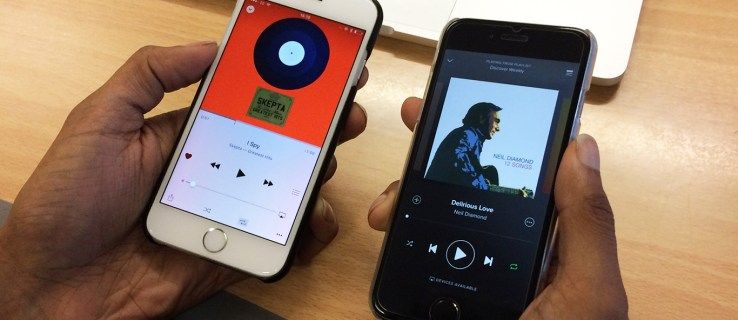De ting, vi har på vores enheder, er meget vigtige for os, og dette gælder især nu, hvor vi gemmer alt fra billeder og videoer til arbejdsfiler og endda adgangskoder på vores harddiske. Harddiskfejl, skader og diskfejl kan forekomme uventet, og det er vigtigt at være forberedt ved periodisk eller hyppig sikkerhedskopiering. En af de mest pålidelige sikkerhedskopieringstjenester i dag er Google Drive, et skybaseret lagringssystem, der giver dig mulighed for at gemme alle dine vigtige ting online til opbevaring.

Vi guider dig gennem, hvordan du sikkerhedskopierer din harddisk ved hjælp af Google Drive, så du ikke behøver at bekymre dig om sikkerheden ved dine elskede filer igen.
Hvorfor sikkerhedskopiere din harddisk til Google Drive?
Der er to hovedårsager til at holde din harddisk sikkerhedskopieret til Google Drev:
1. Databeskyttelse
Som vi tidligere har nævnt, hvis din harddisk bliver beskadiget på en eller anden måde, går alle dine vigtigste ting tabt. Og selvom du beslutter at sikkerhedskopiere dine filer på noget som en ekstern harddisk, er det ikke så pålideligt som at gemme dem i en sky, da det også kan blive beskadiget.

2. Fildeling
Den anden hovedårsag er, at du har mulighed for fildeling. Når du synkroniserer din harddisk til Google Drev, kan du få adgang til og ændre de gemte filer fra enhver enhed, der bruger den samme konto. Dette giver dig fuld kontrol over alle dine ting fra ethvert sted.
Backup-metoder
Der er to forskellige måder at sikkerhedskopiere din harddisk til Google Drive, og vi vil undersøge dem begge, så du kan vælge den metode, der passer bedst til dine behov.
1. Sikkerhedskopiering via Google Drev-mappe
Før du kan gemme dine filer ved hjælp af denne metode, skal du oprette en Google Drive-mappe.
- Download, installer og log ind på Google Drev En mappe kaldet Google Drive oprettes på dit skrivebord.
- Åbn appen, og indstil de præferencer, du foretrækker.
- Opret en mappe, og giv den et navn. Du kan navngive det, som du vil, selvom vi foreslår at kalde det Backup-filer.
- Opret nogle undermapper i denne for at hjælpe dig med at organisere dine filer. Navngiv dem afhængigt af hvad du vil gemme inde (Dokumenter, Billeder, Videoer, Arbejdsfiler ...).
Filerne, der er gemt i disse mapper, opbevares både på din harddisk og i Google Drevs sky.
- Opret en mappe til lagring af filer, du skal flytte til sikkerhedskopi. Dette vil være kildemappen, der synkroniseres med mappen Google Drive Backup Files.
- For at tilføje filer til mappen skal du blot vælge dem og trække dem ind i mappen.
- Hvis du vil tilføje flere filer på én gang, skal du holde Ctrl nede og vælge hver fil. Klik derefter og træk filerne ind i mappen.
2. Sikkerhedskopiering via sikkerhedskopierings- og synkroniseringsværktøj
Dette værktøj blev for nylig frigivet af Google Drev, og det giver dig mulighed for at sikkerhedskopiere din harddisk meget mere jævnt end den første metode, da det ikke ødelægger fil- og mappestrukturen på dine data.

- Download og installer, og log derefter på Sikkerhedskopiering og synkronisering
- Under trinet Denne computer skal du kontrollere den mappe, du vil synkronisere.
- Tilføj yderligere mapper ved at klikke på Vælg mappe.
- Beslut, hvilken uploadstørrelse du vil bruge.
- Klik på Næste.
- Når du har læst oplysningerne, skal du klikke på Got It.
- Angiv indstillinger for Google Drev.
- Klik på Start for at starte synkronisering.
Sikkerhedskopierings- og synkroniseringsværktøjet sikkerhedskopierer automatisk filer fra de valgte mapper, og når du ændrer filerne fra kildemappen, sender Google Drev dem til papirkurven.
Hvor meget kan du gemme på Google Drev?
Desværre tilbyder Google Drive ikke ubegrænset lagerplads, men det tilbyder den største mængde lagerplads af enhver anden cloud-lagerindstilling. Du får 15 GB ledig plads, hvilket er ret meget at arbejde med, og med det medfølgende automatiske synkroniseringsværktøj har det aldrig været nemmere at beskytte dine elskede filer.
hvordan du tilføjer en diskord-bot til en server