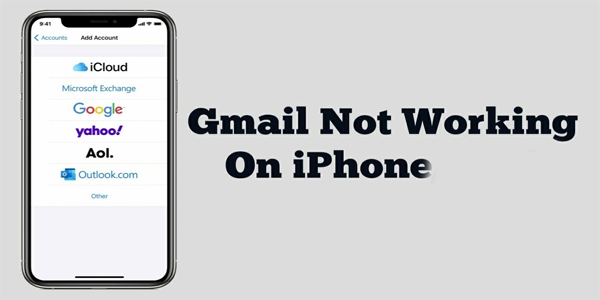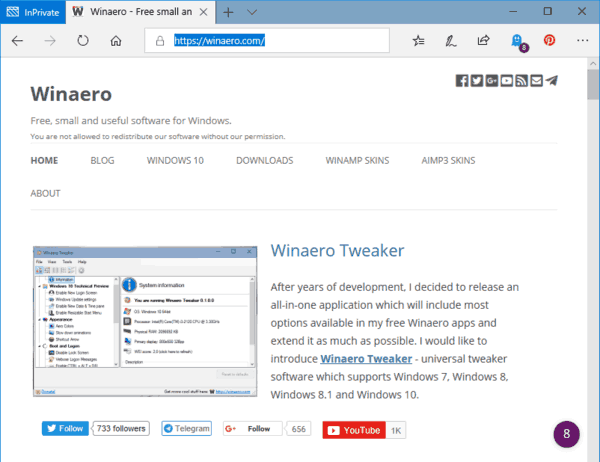Hvad skal man vide
- Fotos-app: Find foto > Del ikon > Post > indtast e-mail og send.
- Mail-app: Vælg i en e-mail Indsæt foto eller video > vælg billede > Brug > send e-mail.
- iPad multitasking: Åbn besked og vis dock. Tryk og hold Fotos . Træk ikonet til side for Split View > Fotos .
Denne artikel forklarer tre måder at vedhæfte et billede til en e-mail på en iPhone eller iPad. Instruktionerne gælder for enheder, der kører iOS 9 til iOS 15 og iPadOS 15.

Lifewire / Maddy Price
Sådan vedhæfter du et billede til en e-mail ved hjælp af Fotos-appen
Denne tilgang dedikerer hele skærmen til at vælge billedet, hvilket gør det nemmere at vælge det rigtige.
-
Åbn appen Fotos, og find det billede, du vil sende en e-mail til.

-
Tryk på Del ikon (en pil, der peger ud af en boks).

-
For at dele flere billeder skal du trykke på hvert af dem, du vil vedhæfte til e-mail-beskeden. Rul gennem billederne ved hjælp af iPad-bevægelser, stryg fra venstre mod højre eller fra højre mod venstre. Der vises et blåt flueben ud for de fotos, du vælger.

-
Tryk på Post ikonet for at åbne en ny e-mail, der indeholder billederne.

-
Indtast din e-mail og send den.
Sådan vedhæfter du billeder fra Mail-appen
Hvis du allerede skriver en e-mail i Mail-appen og vil vedhæfte et billede, skal du følge disse trin:
-
Tryk inde i meddelelsens brødtekst for at åbne en menu, der indeholder muligheden for at Indsæt foto eller video . (Du skal muligvis trykke på højre pil først.)

-
Hvis du trykker på dette ikon, aktiveres et vindue med dine billeder i det. Tryk på den, du vil sende, og tryk derefter på Brug i vinduets øverste højre hjørne på iOS 12 til iOS 9. I iOS 13 eller iPadOS 13 eller nyere skal du trykke på x når du er færdig.

Du kan kun vedhæfte ét billede ad gangen i iOS 9 til iOS 12, men du kan sende mere end ét billede i en e-mail. Gentag disse trin for at vedhæfte yderligere billeder. På en iPhone eller iPad, der kører iOS 13 eller iPadOS 13 eller nyere, kan du vælge flere billeder.
-
For at tage et nyt billede, der skal vedhæftes til din e-mail (kun iPad), skal du trykke på Kamera ikonet på tastaturet og tag et billede. Hvis du er tilfreds med billedet, skal du vælge Brug Foto for at tilføje det til e-mailen.

-
Når du har vedhæftet billederne, skal du sende e-mailen som normalt.
Brug iPad Multitasking til at vedhæfte flere billeder
Vedhæft flere billeder ved hjælp af iPads træk-og-slip-funktion og dens multitasking-evner til at flytte billeder til din e-mail-besked.
iPadens multitasking-funktion fungerer ved at interagere med docken, så du skal have adgang til Photos-appen fra docken. Du behøver dog ikke at trække Fotos-ikonet til docken; du skal blot starte Fotos, før du starter Mail-appen. Docken viser de seneste par apps, der er åbnet yderst til højre.
Gør følgende i en ny e-mail-meddelelse:
Brug af Split View til vedhæftede billeder i iPadOS 14 og tidligere
-
Start en ny besked i Mail-appen, og skub derefter fingeren op fra bunden af skærmen for at afsløre docken.
Lad være med at glide fingeren mere end en tomme, ellers vil iPad'en gå over til opgaveskifteskærmen.

-
Tryk og hold Fotos ikonet, indtil det udvider sig lidt.
-
Træk ikonet til den ene side af skærmen. Den er kompatibel med Split View, så den har et rektangel omkring sig.

-
Når du når den ene side af skærmen, åbnes et sort område, som du kan slippe ikonet ind i.
-
Når du løfter fingeren, starter appen Fotos på den side af skærmen. Find et billede, der skal tilføjes til e-mailbeskeden, tryk og hold på det, og vent igen et sekund på, at det udvider sig. Træk den til din e-mail, og løft fingeren for at slippe den.
Mens du trækker et billede, kan du trykke på flere for at tilføje dem til 'stakken' af billeder. Slip dem alle på én gang for at tilføje flere billeder til din e-mail.

-
Afslut din e-mail og send den.
hvordan man tilføjer chatbobler i roblox 2019
Brug af Split View til at vedhæfte billeder i iPadOS 15
I iPadOS 15 er processen endnu mere ligetil.
-
Åbn Post app. Tryk på tre prikker øverst på skærmen.

-
Tryk på split view ikon for at sende Mail-appen til den ene side af skærmen.

-
Tryk på Fotos app-ikonet for at åbne Fotos på den anden side af skærmen.

-
Find de billeder, du vil vedhæfte, i appen Fotos. Tryk på Vælg og tryk på hvert billede, du vil inkludere i en e-mail.

-
Tryk på Del ikon.

-
Vælg Post for at åbne en ny e-mail med billederne inkluderet.

-
Afslut din e-mail og send den.

- Hvordan sender jeg mine Google Fotos via en e-mail på min Chromebook?
Du kan muligvis ikke vedhæfte dine Google Fotos ved at bruge den almindelige e-mail-vedhæftede knap (papirklip). Brug Indsæt foto knap (det ligner et fotolandskab) i stedet, hvilket skulle give dig mulighed for at vælge et billede enten fra din Chromebook eller fra Fotos.
- Hvordan sender jeg billeder via Gmail?
Processen med at vedhæfte og sende billeder via Gmail er ret ligetil og er den samme, uanset om du bruger Gmail-appen eller webstedet.
- Hvordan sender jeg store billeder via e-mail?
De fleste e-mail-tjenester har en filstørrelsesgrænse for vedhæftede filer. Den nemmeste måde at omgå disse grænser på er at dele dine store billeder via Google Drev.