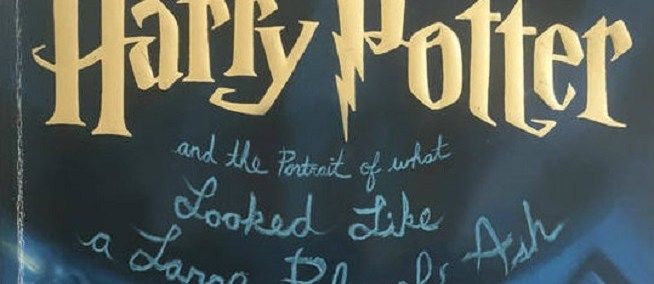Det er umuligt at bruge en pc uden et par ekstra komponenter, der er fastgjort på din computer. En skærm er et must, da du ikke kan kontrollere noget på din computer uden at se menuer og programmer. Højttalere er også vigtige, især hvis du planlægger at se Netflix på din nye computer. Og vi kan ikke glemme en mus og et tastatur, da uden dem kan du slet ikke bruge din computer. Mens bærbare computere muligvis har disse komponenter indbygget i deres chassis, er det absolut nødvendige, hvis du bruger en stationær computer, før du kan komme i gang med din enhed.

Selvom du bruger en bærbar computer, er en ekstern mus ikke en dårlig ting at have ved hånden. I modsætning til en touchpad er en mus meget mere nøjagtig, så du kan udføre opgaver, du ikke ønsker en touchpad til. Fra spil til at arbejde i Photoshop er en mus et seriøst vigtigt værktøj for alle, der prøver at forbedre deres computeroplevelse.
Det er selvfølgelig ikke nok bare at købe musen. Mus er sarte værktøjer, og du skal justere indstillingerne på din pc for at få dem til at fungere korrekt. Hvis din pc føles langsom på grund af musens følsomhed, er det en god måde at justere musens indstillinger gør Windows 10 hurtigere og hurtigere end før. Lad os se på, hvordan du justerer din muses følsomhed ved hjælp af Windows 10.
Metode 1 - Brug af kontrolpanelet
De fleste af de funktioner, du kan bruge, findes i Kontrolpanel, og det samme er musens indstillinger. Du kan bruge den oprindelige Windows-funktion til at indstille hastigheden på din markør, dobbeltklikkehastigheden og endda ændre de primære knapper på din mus. Her er hvad du skal gøre:
folk at tale med på kik
- Tryk på Win + R-tasterne sammen for at åbne feltet Kør. Skriv Control, og tryk på Enter, når du ser popup-vinduet Kontrolpanel. Du kan også få adgang til kontrolpanelet fra menuen Start.

- Når kontrolpanelet åbnes, skal du vælge Hardware og lyd. Vælg derefter Mus under Enheder og printere.

- Vinduet Egenskaber for mus åbnes. Fanen Knapper giver dig mulighed for at skifte de primære knapper på din mus og indstille dobbeltklikhastigheden.

- Klik på fanen Markørindstillinger for at få adgang til musens følsomhedsindstillinger. Motion-skyderen giver dig mulighed for at ændre din markørs hastighed efter ønske. Flyt skyderen til venstre eller højre, indtil du får den ønskede følsomhed. Du kan også markere afkrydsningsfeltet, der siger Forbedre markørpræcision for at forbedre markørens nøjagtighed.

- Du kan også tilpasse dit mushjul ved at øge eller mindske antallet af linjer, du springer over, når du ruller. Åbn sektionen Hjul, og indtast, hvor mange linjer du vil springe over ad gangen i feltet Lodret rulning.

Hvis du stadig er utilfreds med den resulterende stigning i musens følsomhed, kan du prøve at bruge følgende metode.
hvordan man fjerner proceslinjen fra anden skærm
Metode 2 - Brug af registreringseditoren
Registreringseditoren kan også hjælpe dig med at øge din muses følsomhed, men det er lidt mere teknisk og kompliceret. Du skal også være meget forsigtig, når du foretager ændringer, fordi du kan ende med at beskadige dine systemfiler, hvis du ændrer de forkerte registreringsdatabase-filer.
Du skal finde den fil, der håndterer musens hastighedsindstillinger og øge følsomheden så vidt den kan komme. Hvis du hæver værdien over det anbefalede niveau, kan din mus faktisk blive langsommere end før.
Her er hvad du skal gøre:
- Tryk på Win + R-tasterne sammen for at få adgang til feltet Kør. Skriv regedit, og tryk på Enter. Når prompten til brugerkontokontrol vises, skal du klikke på Ja, og Registreringseditor åbnes.

- Vælg Filer i øverste venstre hjørne af vinduet, og vælg Eksporter for at lave en sikkerhedskopi af din registreringsdatabase, hvis noget blandes sammen. På den måde kan du altid gendanne registreringsdatabasen til dette punkt og fortryde eventuelle fejl, du måtte lave.

- I venstre vindue i Registreringseditor finder du denne linje: Computer> HKEY_CURRENT_USER> Kontrolpanel> Mus.

- Når du når registreringsdatabasen, skal du flytte markøren til højre og vælge MouseSpeed. Når vinduet åbnes, skal du skrive nummeret 2, hvor det står Værdidata. Klik på OK for at gemme ændringerne.

- Find og vælg MouseThreshold1, og skift værdidataene til 0. Klik på OK.

- Den sidste ting du skal gøre er at vælge MouseThreshold2 og også indstille værdidataene til 0. Klik på OK.

- Hvis du har gennemført hvert trin, skal din muses følsomhed indstilles til den maksimale værdi. Luk Registreringseditor, og genstart din pc, for at ændringerne kan træde i kraft.

Metode 3 - Brug af musens DPI-knap
Teknisk set er denne metode den nemmeste af alle, men det er ikke muligt, hvis du ikke har en DPI-knap på din mus. Funktionen findes på spilmus, men de fleste kontormus leveres ikke med en DPI-knap.
hvilken slags hukommelse har jeg

Afhængigt af din mus har DPI-knappen mellem 3 og 7 forskellige tilstande. Musens følsomhed afhænger af hvor mange prikker pr. Tomme (DPI) laseren på din mus opretter. Spilmus starter med 700-800 DPI og kan have op til 3000-4500 DPI. Tryk på DPI-knappen, mens du bevæger markøren, indtil du når den ønskede hastighed.
Klar, parat, start!
Nu hvor du kender tre forskellige måder at ændre din muses følsomhed på i Windows 10, er du klar til at vise dine navigations- og målretningsfærdigheder. Når du bruger den anden metode, skal du sørge for at oprette et gendannelsespunkt til din pc's registreringsdatabase, hvis du ved et uheld blander registerfiler.
Hvilken metode bruger du til at ændre din muses følsomhed? Del dine oplevelser i kommentarfeltet nedenfor.