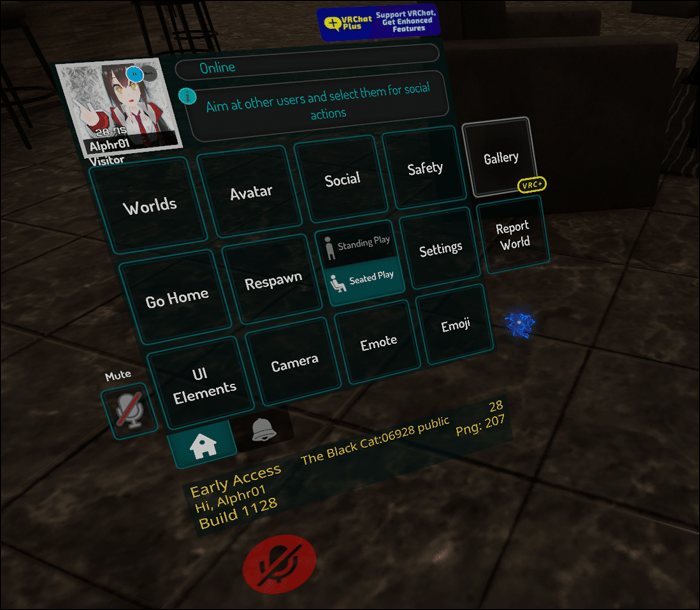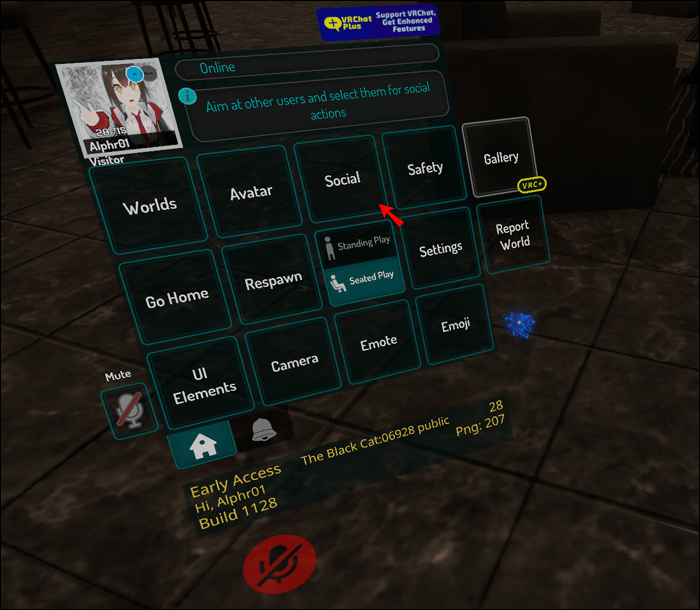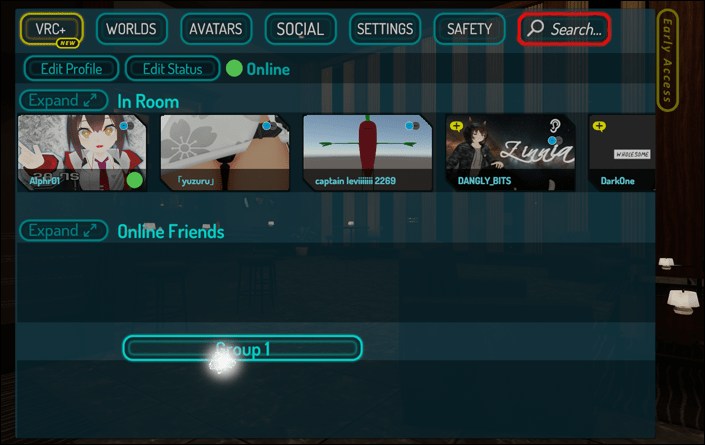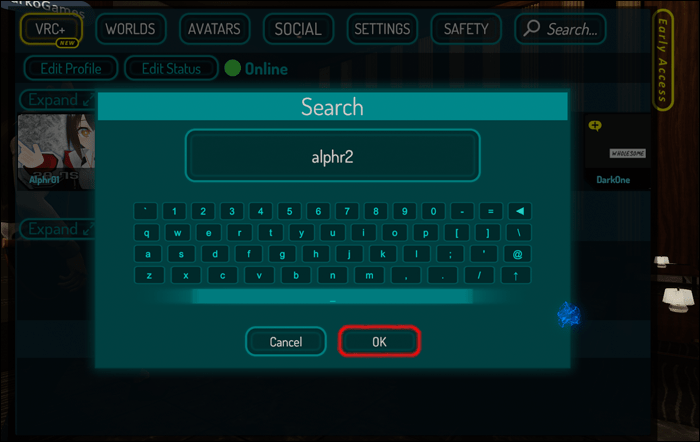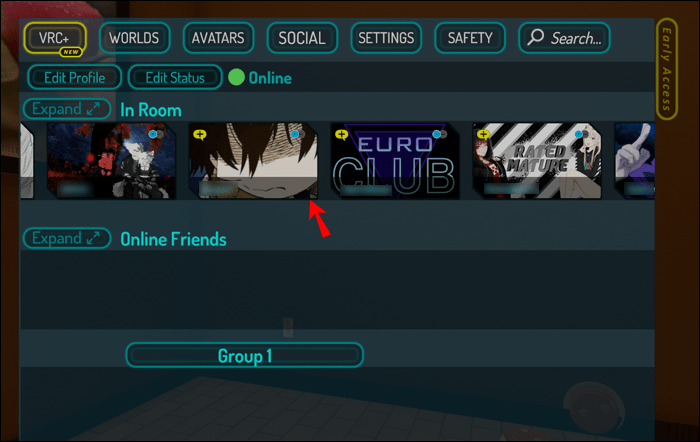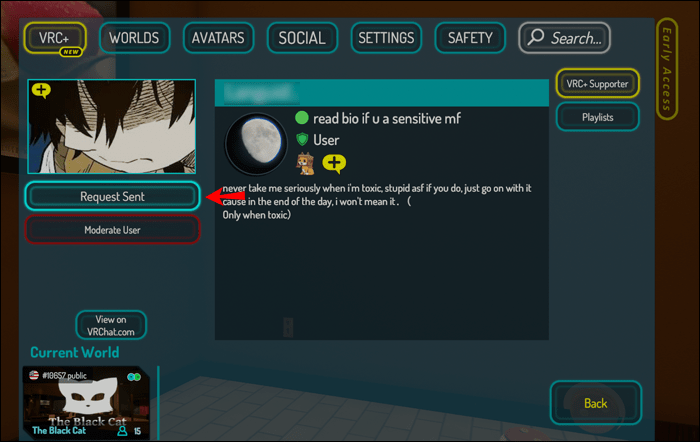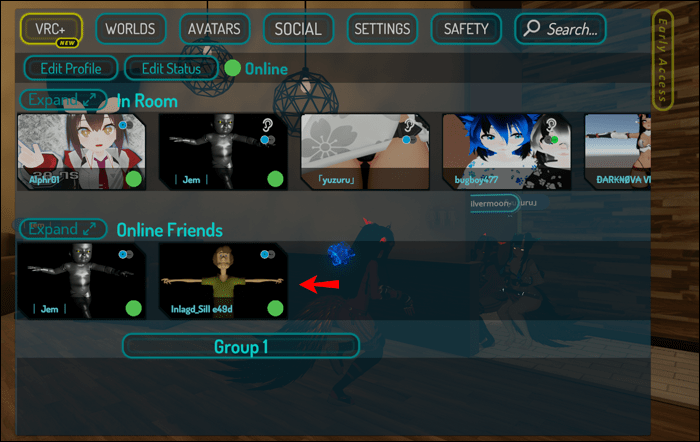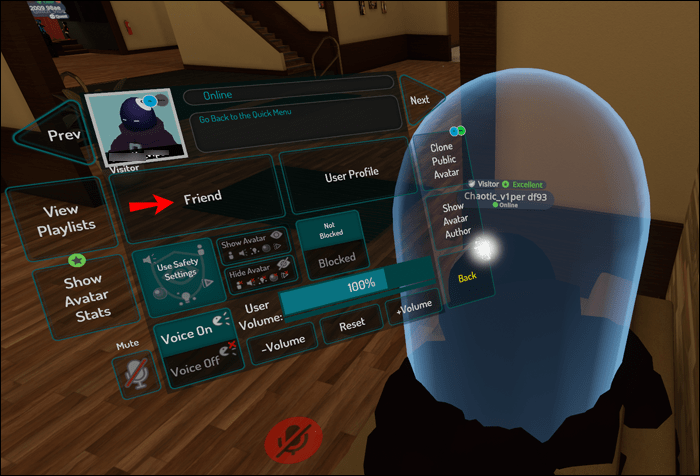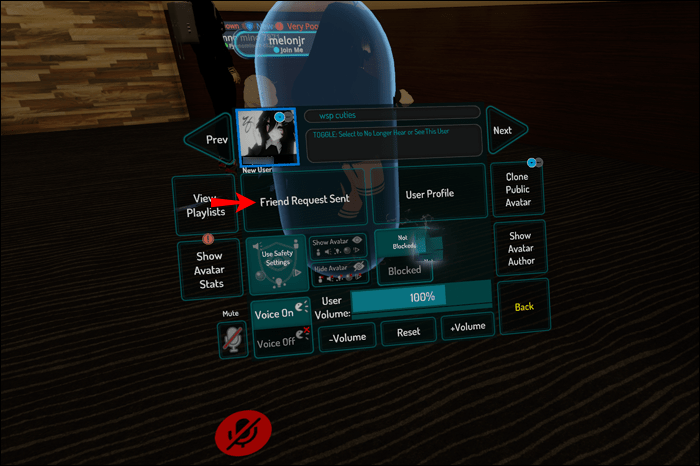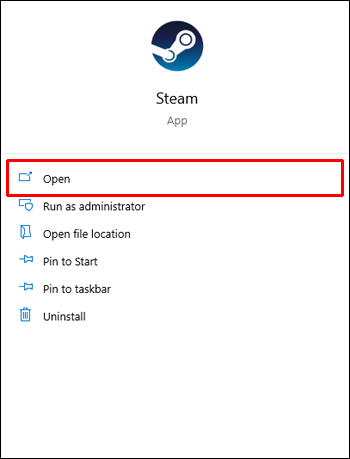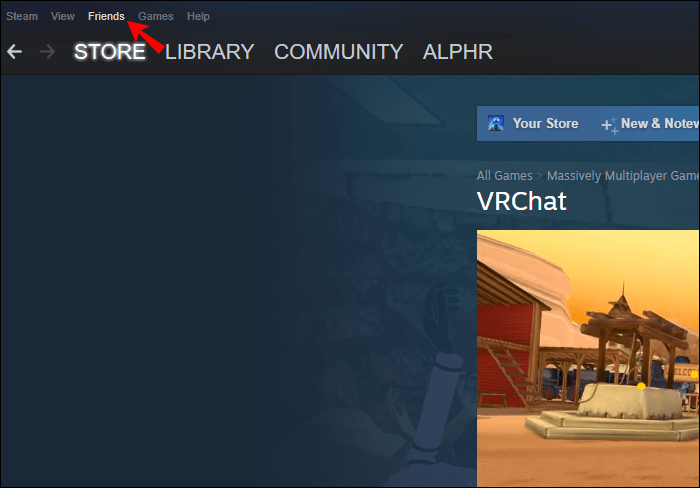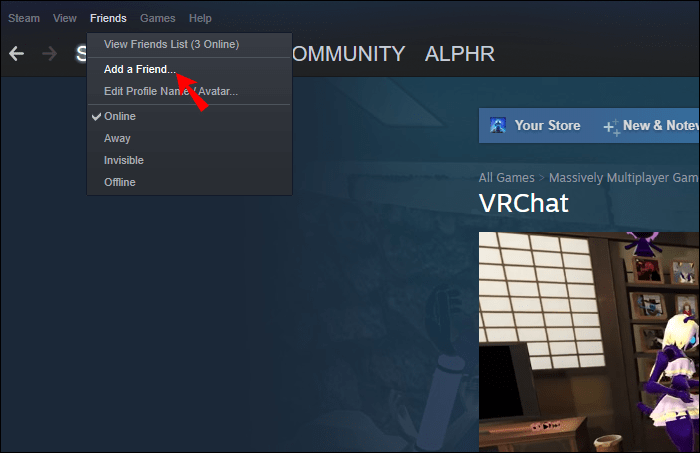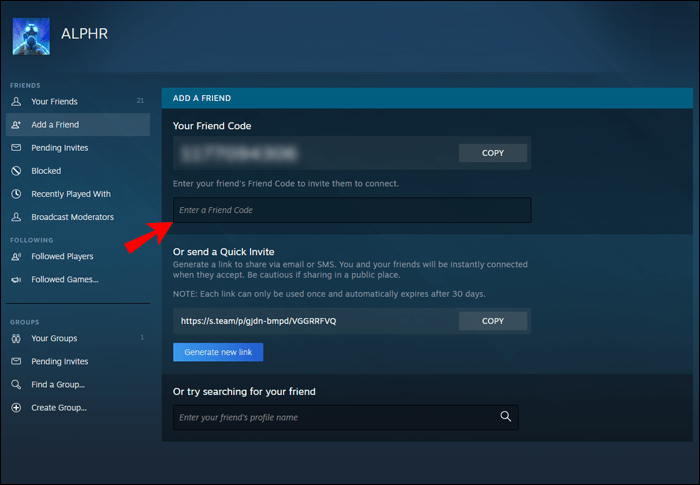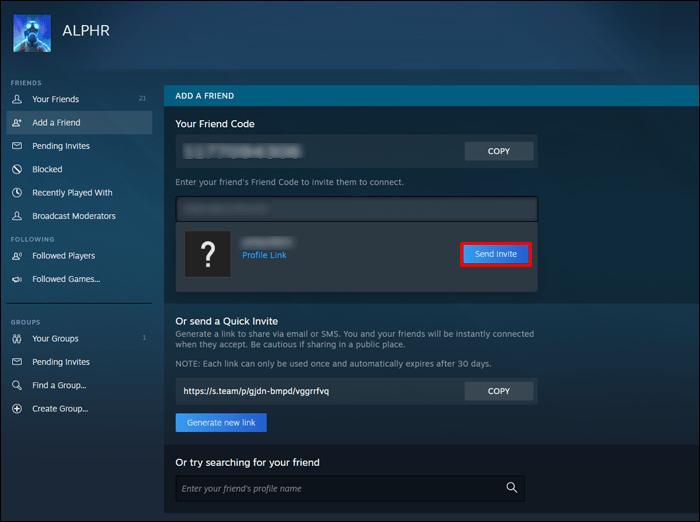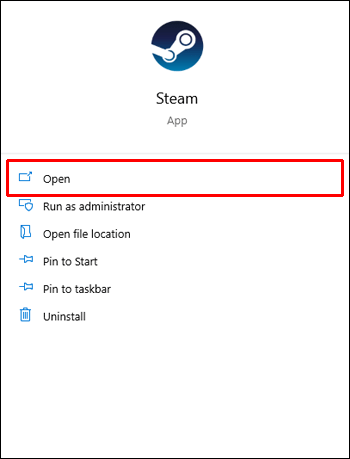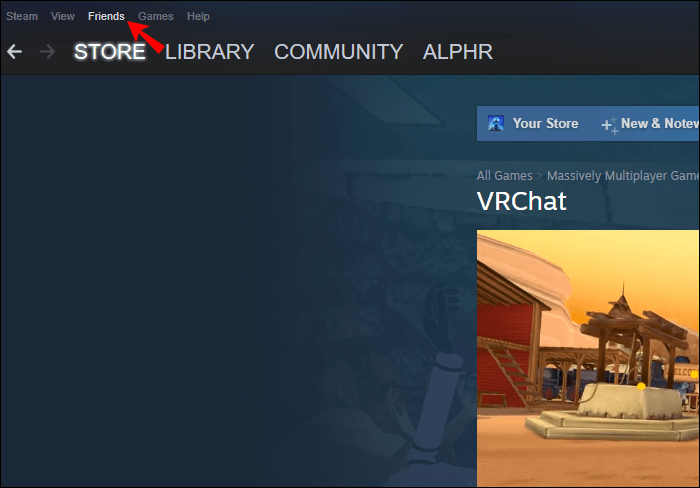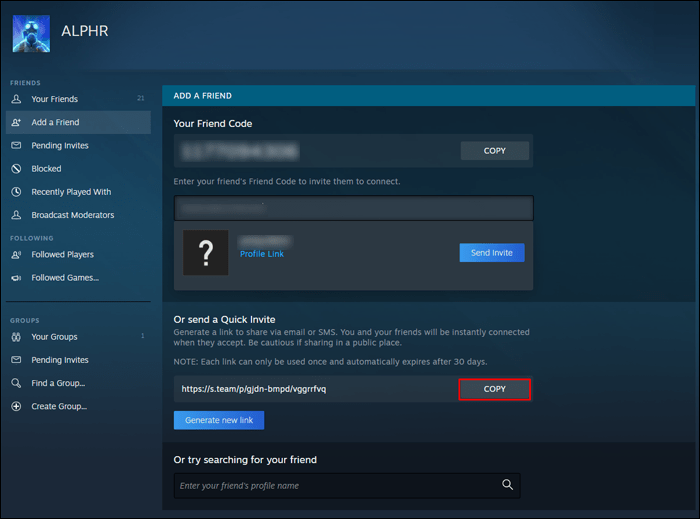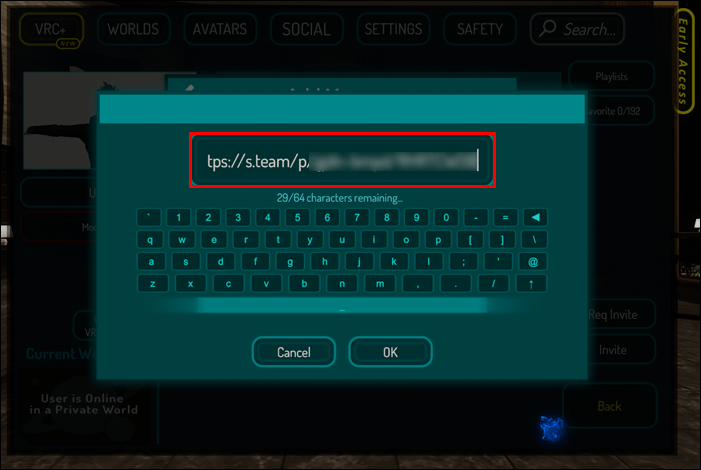VRChat giver enhver mulighed for at påføre sig en virtuel avatar og tale med andre spillere ved hjælp af virtual reality. Til sidst vil du måske møde nogle spillere, du nyder at hænge rundt, og du vil gerne tilføje dem. Men det er muligvis ikke indlysende for nogle brugere, at gå om det i spillet.

Heldigvis har udviklerne af VRChat gjort det bemærkelsesværdigt nemt at tilføje venner. Uanset om du er på et tastatur eller ejer et VR-headset, kan du stadig tilføje venner og svare på anmodninger. Fortsæt med at læse for at lære mere om at tilføje andre i VRChat.
Sådan tilføjer du venner i VRChat
Da spillere ikke behøver at eje et VR-headset for at spille VRChat, kan du også bevæge dig rundt og styre din avatar ved hjælp af en mus og et tastatur. Vi vil også dække tilføjelse af venner ved hjælp af et VR-headset og en mus og et tastatur, og begge metoder tager ingen tid overhovedet.
Tilføjelse af venner ved hjælp af et VR-headset
Da VR-headsettet har sine egne knapper og bevægelseskontroller, bruger du en kombination af knapper og peger til at navigere gennem hurtigmenuen. Hurtigmenuen indeholder adskillige handlinger, såsom at ændre din verden og genoplive. For vores eksempel bruger vi Oculus Rift som controller.
Sådan tilføjer du venner på VRChat med Oculus Rift:
- Tryk på B-knappen på din højre controller for at åbne hurtigmenuen.
- Peg på Social og tryk på en trigger for at vælge den.
- Indtast et navn, du vil tilføje.
- Vælg OK, når du er færdig med at skrive.
- Find den rigtige spiller på listen.
- Vælg spillerens navn.
- Send dem en venneanmodning i pop op-menuen.
- Når spilleren accepterer din venneanmodning, kan du se deres navn på Social-menuen.
Hvis du vil tilføje en person i samme rum, er trinene mere ligetil.
- Åbn hurtigmenuen.
- Peg din valglaser mod den afspiller, du ønsker at tilføje.
- En menu vil poppe op.
- Vælg Send venneanmodning.
- Vent på, at spilleren accepterer din venneanmodning.
- Hvis de gør det, vil deres navn være på menuen Social.
Da forskellige VR-headset har deres unikke knaplayout og kontroller, anbefaler vi at tjekke dem på forhånd. Heldigvis er der et websted, hvor alle understøttede controllere og standardkontrollerne er opført. Du kan besøge den her for at lære mere om VRChats kontrolordninger.
Tilføjelse af venner med en mus og et tastatur
Mens VR-headset giver mulighed for en fordybende oplevelse, er det ikke alle, der nyder at bruge et. Heldigvis kan du klare dig i VRChat med mus og tastatur. Trinnene svarer til at bruge et VR-headset, fordi Quick Menu er praktisk talt identisk i funktion.
Sådan tilføjer du venner ved hjælp af en mus og et tastatur:
- Tryk på Esc-tasten på dit tastatur.
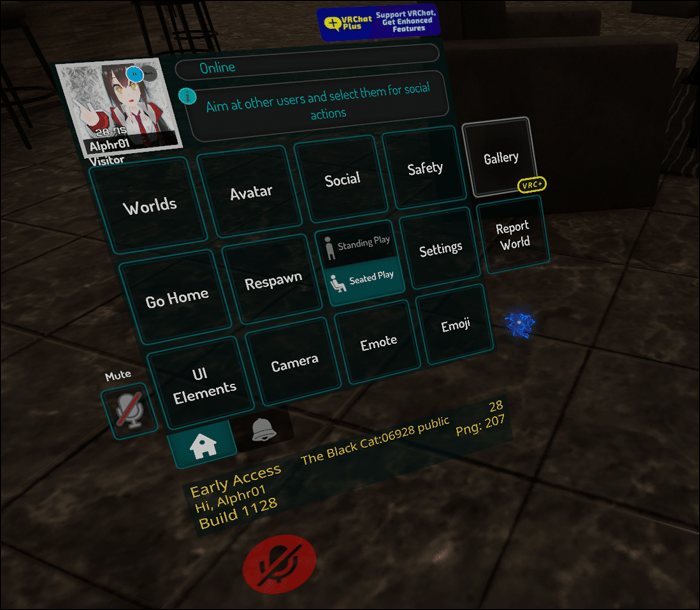
- Klik på indstillingen Social.
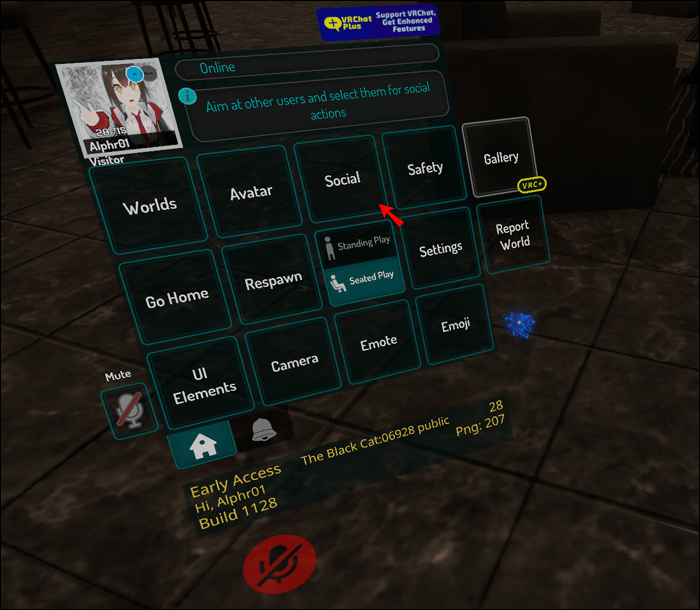
- Skriv brugernavnet på den afspiller, du vil tilføje, på søgefeltet.
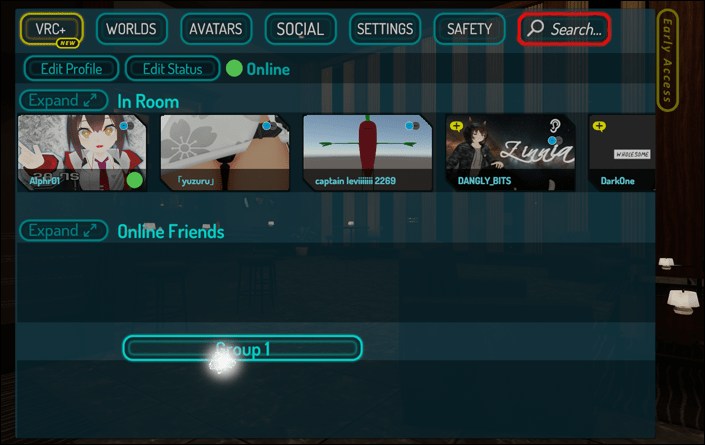
- Klik på OK for at oprette en liste over mulige spillere.
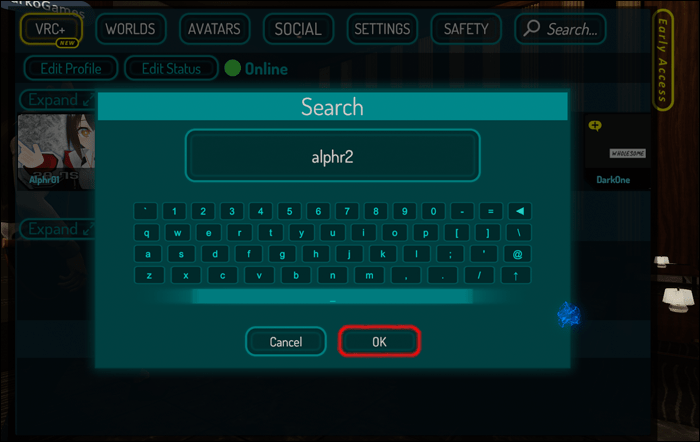
- Vælg afspilleren fra listen.
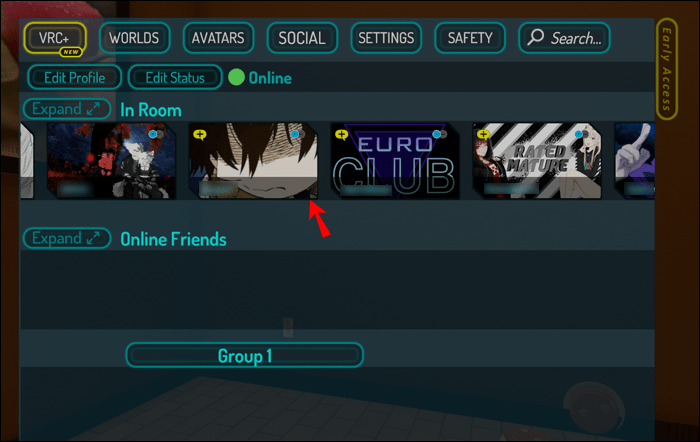
- Klik på muligheden for at sende dem en venneanmodning.
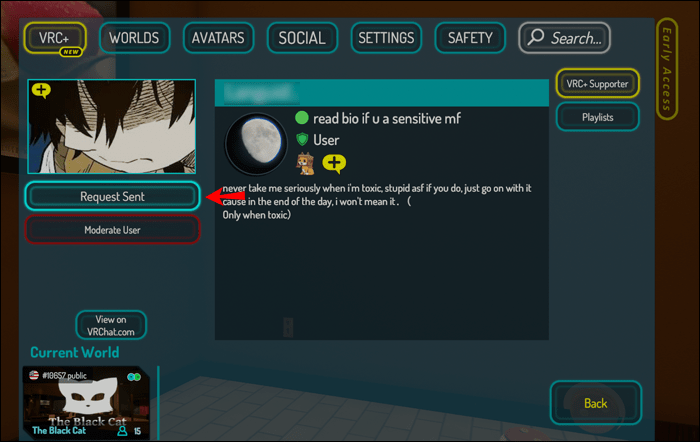
- Vent på, at de accepterer det.
- Din ven vil blive vist på Social-menuen, når de har accepteret.
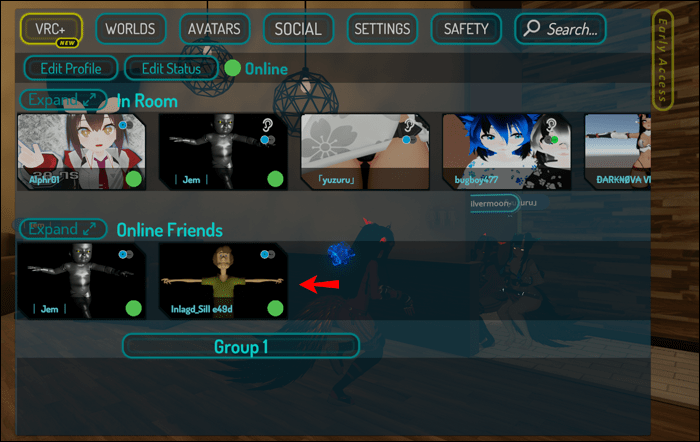
Hvis den spiller, du vil tilføje, er i samme rum, er processen meget enklere. Det er praktisk talt det samme som at bruge et VR-headset og pege. Forskellen er, at du nu er på en mus og et tastatur.
Disse instruktioner giver dig mulighed for at tilføje nogen i det samme VRChat-rum, som du er:
- Åbn din hurtigmenu ved hjælp af Esc-tasten.
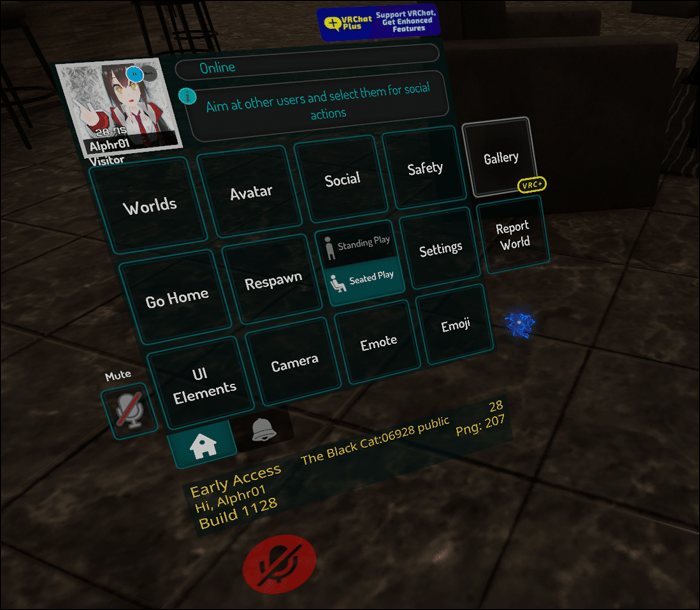
- Klik på den afspiller, du vil tilføje.
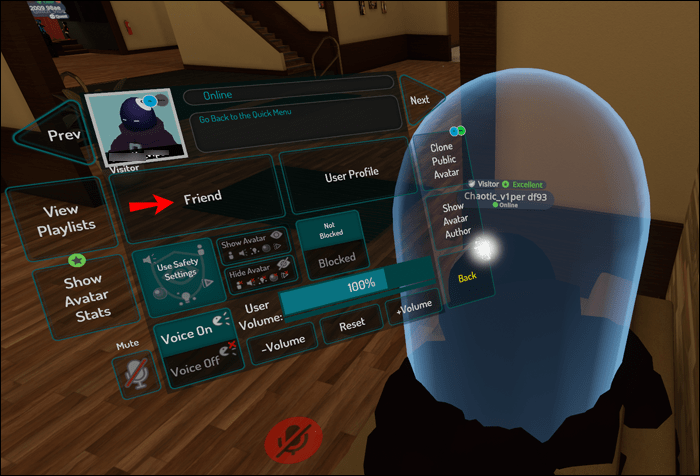
- Klik på Send venneanmodning for at gøre netop det.
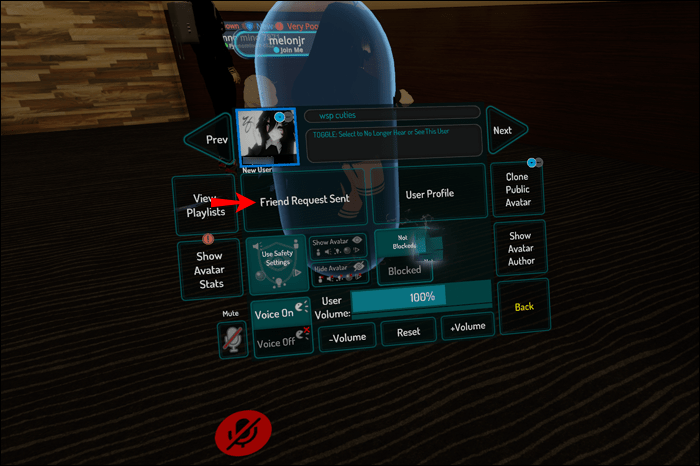
- Når spilleren accepterer det, vil menuen Social vise din nye vens navn.
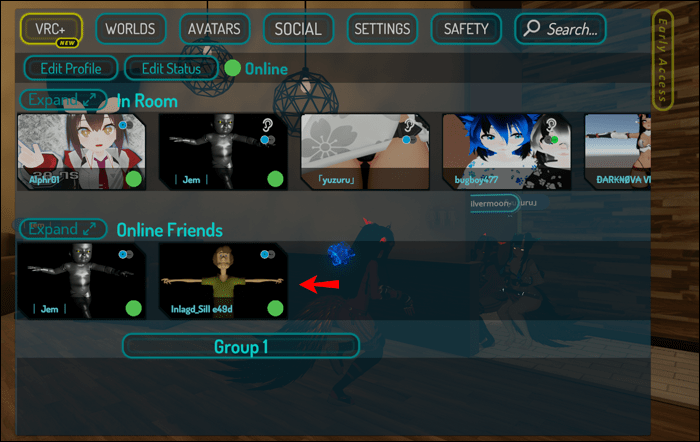
Accept af venneanmodninger på VRChat
Hver gang en bruger sender dig en venneanmodning, giver VRChat dig besked. For at acceptere eller afvise venneanmodningen skal du åbne hurtigmenuen og handle i overensstemmelse hermed. Disse meddelelser vises som chatbobler med et udråbstegn.
Dette udråbstegn kan også repræsentere en invitation fra en ven til at gå til deres nuværende verden og værelse. Sørg for at tjekke underretningerne for at se, hvad der er tilfældet.
For det første, her er, hvordan du accepterer venneanmodninger ved hjælp af et VR-headset:
- Når du bemærker meddelelsen, skal du trykke på knappen for at åbne din hurtigmenu.
- Fra din hurtigmenu skal du pege på Social og vælge den.
- Accepter venneanmodningen.
- Nu kan du se deres brugernavn på din sociale menu.
For brugere af mus og tastatur skal du følge disse trin i stedet:
- Når du modtager en meddelelse, skal du trykke på Esc-tasten.
- Denne handling åbner din hurtigmenu.
- Klik på Social for at åbne din Social menu.
- Accepter den indkommende venneanmodning fra spilleren, hvis du ønsker det.
- Fra nu af kan du se dem, hvis du tjekker din Social-menu.
Alternativt, hvis du ikke ønsker at acceptere den indgående venneanmodning, kan du afvise den. Det er også muligt at blokere den spiller, der sender anmodningen.
Sådan tilføjer du Steam-venner i VRChat
Desværre er der ingen måde at tilføje dine Steam-venner på VRChat. Den eneste måde at tilføje en ven på er at indtaste deres VRChat-brugernavn og søge efter dem.
Mens VRChat er på Steam, er de to ikke ligefrem udskiftelige. Den nærmeste måde at tilføje dine Steam-venner på VRChat er først at tilføje dem på VRChat og bede dem om at tilføje dig på Steam.
Så længe din Steam-ven tillader det, kan du se, hvilke spil de spiller i øjeblikket, hvis du ser deres profil. Status kan også vise VRChat, og hvis du ser dem spille det, kan du også logge ind og spille med dem.
Her er to hovedmåder til at tilføje en person ved hjælp af Steam-platformen:
Brug af en vennekode
Den nemmeste måde er at bede om en Steam Friend Code. Ved at bruge vennekoder kan du tilføje dem, hvis vennen accepterer din anmodning.
Tilføjelse af personer på Steam via Friend Code fungerer sådan her:
- Tilføj din ven på VRChat.
- Bed dem om at sende dig en Steam-vennekode.
- Start Steam.
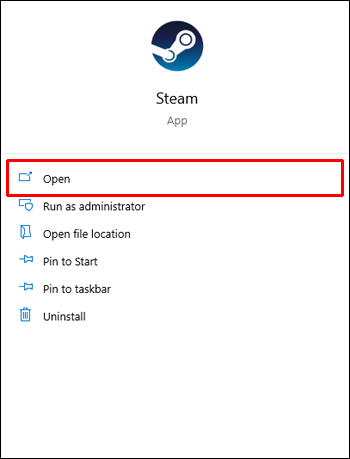
- Klik på Venner.
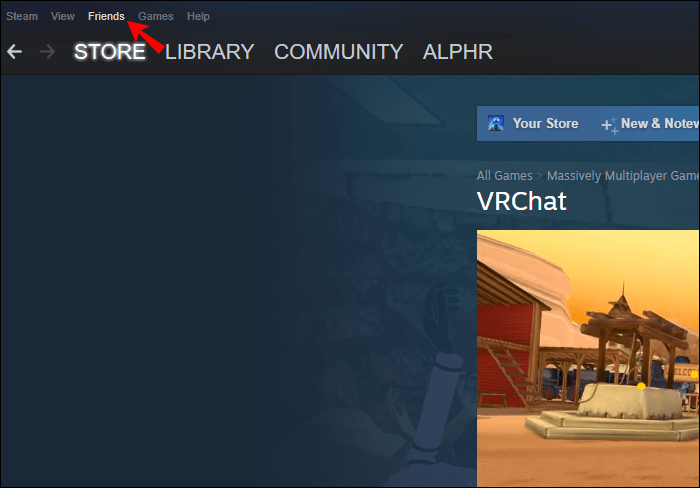
- Vælg Tilføj en ven.
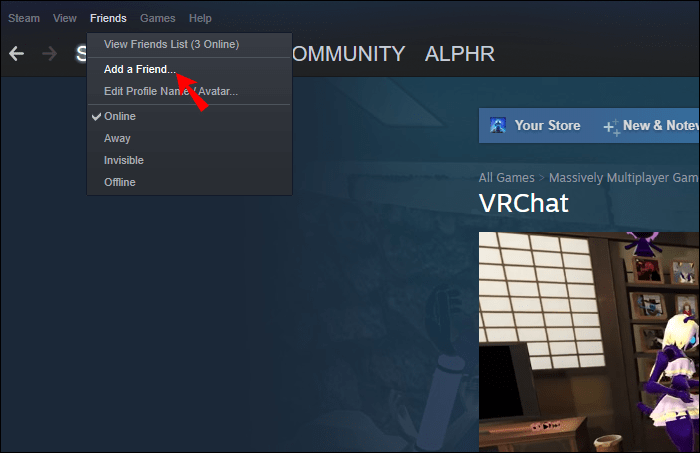
- Indtast eller indsæt den vennekode, du har modtaget.
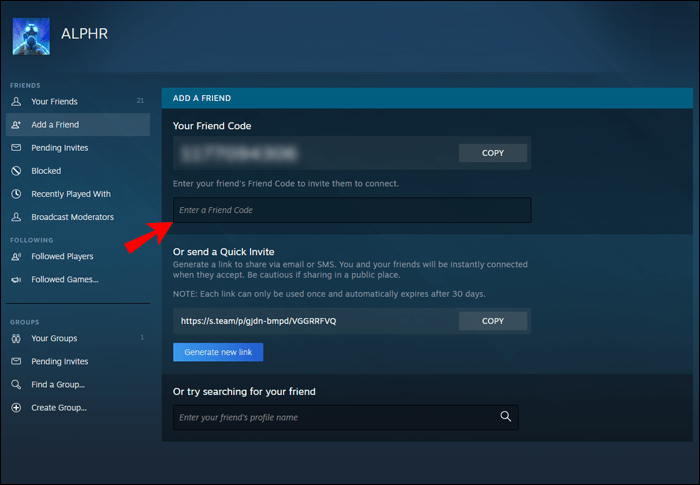
- Vælg Send invitation.
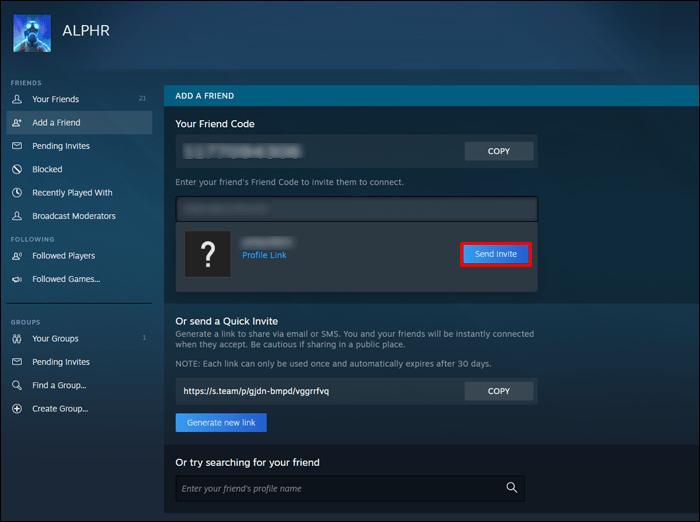
- Når din ven accepterer, er I nu på hinandens venneliste på Steam.
Alternativt kan I sende hinanden hurtige invitationer. Disse vil lade enhver tilføje dig med det samme, men de udløber efter 30 dage og virker kun én gang. Denne proces fungerer således:
hvordan man søger på en facebook-side
- Tilføj din ven på VRChat.
- Gå til Steam.
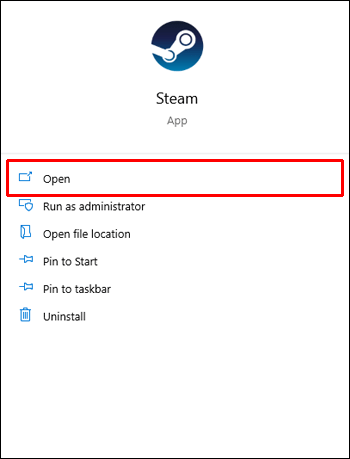
- Vælg Venner.
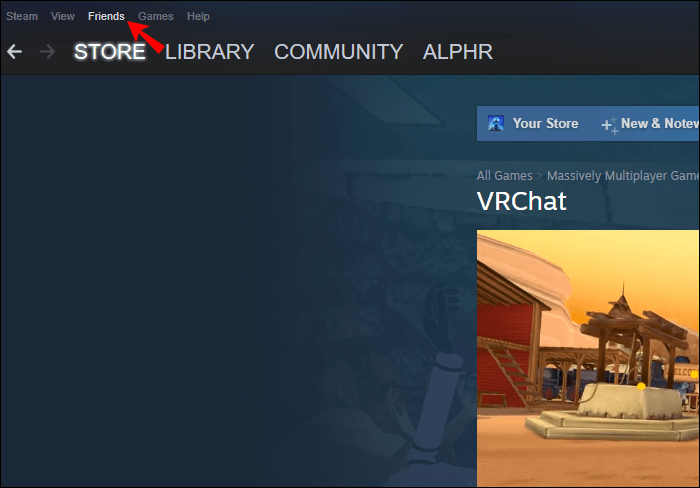
- Kopiér linket Generer ny.
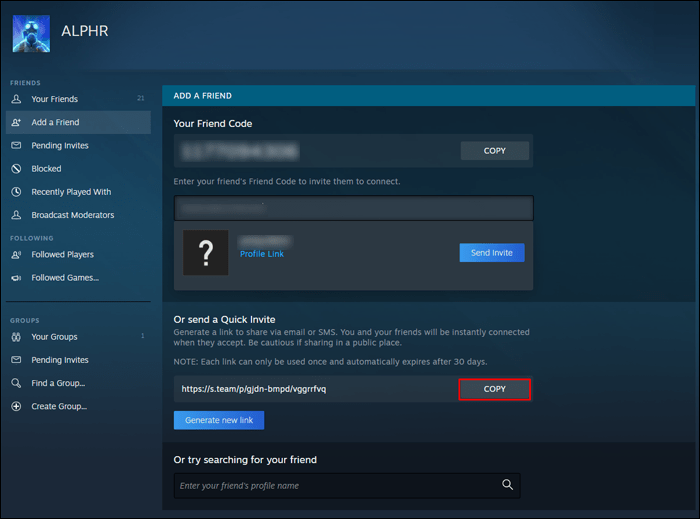
- Indsæt det til din vens beskeder i VRChat.
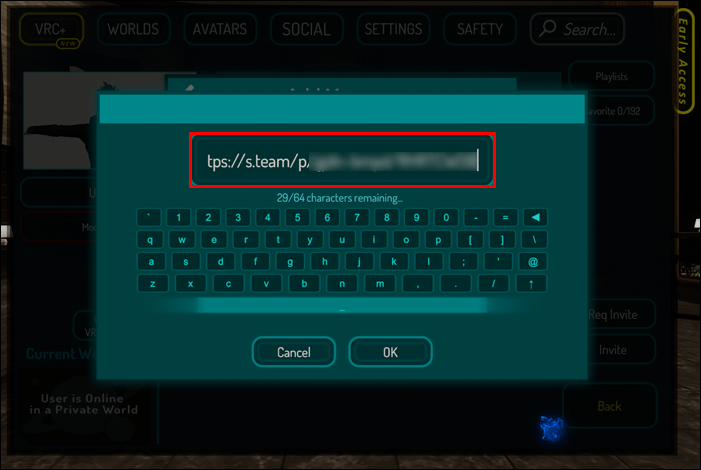
- Når din ven bruger linket, bliver de straks din Steam-ven.
Disse metoder er den nærmeste måde at tilføje venner, du møder på VRChat. Forhåbentlig vil der være en måde at tilføje brugere på Steam direkte på VRChat i fremtiden.
Kan du tilføje mig?
At møde nye spillere og få venner er en del af VRChats appel. Tilføjelse af andre brugere som venner er en relativt simpel proces, og du kan gøre det med enhver controller. Når I er blevet venner, kan I invitere hinanden hvor som helst til at hænge ud og chatte.
Hvor mange venner har du på VRChat? Hvordan tror du, at VRChat kan implementere tilføjelse af Steam-brugere direkte? Fortæl os, hvad du synes i kommentarfeltet nedenfor.