Det stadigt voksende udvalg af Google Home-enheder tager hjemmeautomatisering til et nyt niveau. Kompatibel med termostater, andre Google-enheder, kameraer og mere, kan du undre dig over, hvordan du føjer enheder til din Google Home-opsætning.

Heldigvis er processen ret enkel, så alle kan tilslutte deres enheder. Denne artikel vil lære dig, hvordan du tilføjer en ny enhed til din Google Home-opsætning og besvarer nogle af dine oftere stillede spørgsmål.
Ok Google, hvad har jeg brug for?
For at komme i gang skal du have et par ting forberedt. Selvom det er nemt at konfigurere dine Google Home-enheder, kan det blive kompliceret, hvis du ikke har det rigtige udstyr, apps eller WiFi-forbindelse. At gennemgå dette afsnit først kan spare dig for hovedpine senere.
hvordan man giver roller på uenighed

Du skal selvfølgelig have en Google Home-kompatibel enhed. Vi antager, at du allerede har mindst én, og du forsøger at forbinde en anden. Hvis du stadig er på markedet efter en kompatibel enhed, kan du finde adskillige muligheder på Amazon til en rimelig pris pris .
Dernæst skal du bruge Google Home-appen på din iOS eller Android enhed. Google Home-appen fungerer som kontrolcenter for dit system. Du skal bruge denne app til at forbinde din enhed til internettet og integrere den i din eksisterende Google Home-opsætning.

Du skal bruge en kompatibel WiFi-forbindelse og den tilhørende adgangskode. Nogle enheder fungerer kun på et 2,4Ghz-bånd, mens andre fungerer på en 5Ghz-forbindelse. Det er også en god idé at have din WiFi-adgangskode klar.
Der er så mange kompatible Google Home-enheder tilgængelige i dag, at vi ikke kan dække dem alle i én artikel. Det er af denne grund, at vi anbefaler at have din enheds brugermanual ved hånden. Du skal muligvis vende tilbage til specifikke instruktioner for din enhed, og det er her, denne manual kommer til at spille.
Sådan tilføjer du enheder til dit Google Home
Nu hvor du har alt, hvad du behøver, lad os få den nye enhed forbundet til dit Google Home-netværk.
Afhængigt af den enhed, du forsøger at integrere i dit hjem, skal du sandsynligvis få den tilsluttet til strøm og tændt først. Men igen, det afhænger af den manual, vi diskuterede ovenfor. Uanset hvad, få den enhed opsat først.
Når den nye enhed er tændt og konfigureret, kan vi bruge Google Home-appen til at føje den til dit netværk. Sådan gør du:
- Åbn Google Home-appen, og sørg for, at du er logget ind på din Google-konto.

- I øverste venstre hjørne skal du trykke på ' + ’ symbol.

- Nu vil du se to muligheder. Den første mulighed er til en Google Home-enhed, mens den anden er til en kompatibel enhed, der ikke nødvendigvis er en 'Google Home'-enhed. Tryk på den, der passer til dine behov.

Nu vil vi nedbryde instruktionerne for begge typer enheder i de følgende to afsnit.
Sådan tilføjes en 'Google Home'-enhed
Hvis du vælger den første mulighed ( Ny enhed), følg derefter disse trin for at få det hele sat op:
- Tryk på Ny enhed .

- Du kan have flere grupper knyttet til din Google-konto. Vælg den Google Home-gruppe, du vil integrere enheden i.

- Sørg for, at du er forbundet til det WiFi-netværk, du gerne vil bruge til din nye Google Home-enhed. Vent derefter på, at enheden vises i appen.

- Enheden, hvis den er tændt, vises på skærmen. Tryk på Ja i nederste højre hjørne. Tryk på, hvis den enhed, du forsøger at oprette forbindelse til, ikke vises Konfigurer en anden enhed for en liste over sømløse opsætningsprodukter.

- Accepter alle vilkår og betingelser, tilladelser osv., som applikationen beder om.

- Vælg den placering i dit hjem, hvor denne nye enhed skal være. Dette vil hjælpe dig med at finde produktet, når du har brug for det. Tryk derefter på Næste .

- Tryk på det WiFi, du gerne vil bruge. Tryk derefter på Næste igen.

- Vent på, at bekræftelsesvinduet vises. Tryk derefter på Blive ved .

Google Home-appen giver dig en oversigt over de ændringer, du har foretaget. Nu vises din nye adgang i dit Google Home.
whatsapp til Windows 7
Sådan tilføjes en tilsluttet enhed
Instruktionerne er helt anderledes, hvis det tilbehør, du forsøger at tilslutte, ikke har Problemfri opsætning med Google Home-appen etiket. Først skal du have denne nye vare fuldstændig opsat med en konto og tændt. Derefter kan du følge disse trin:
- Tryk på Fungerer med Google i Home-appen.

- Rul gennem listen, og vælg det element, du vil tilføje.

- Nu skal du linke den konto, der svarer til det tilbehør. Tryk på Link .

- Hvis du allerede har en applikation til produktet på din smartphone, åbner den automatisk den ledsagende app, og du kan acceptere tilladelser. Følg instruktionerne på skærmen for at afslutte tilføjelsen af enheden.

- Hvis du ikke har en ledsagerapplikation, eller du ikke allerede er logget ind på kontoen, vil Google Home-appen videresende dig til produkternes websted, hvor du kan logge ind. Følg derefter anvisningerne på skærmen som anvist.
Som et andet nyttigt tip vil du fra startskærmen på Google Home-appen se nogle muligheder for produkter relateret til din Google-konto. Du kan trykke på en mulighed fra denne rullende menu for hurtigt at tilføje en enhed.
Fejlfinding
Tilføjelse af en ny enhed til dit Google Home skal være problemfrit og nemt. Men der er selvfølgelig altid plads til problemer. Lad os tale om de problemer, vi ser oftest, og hvordan man løser dem.
Hvis du fortsat har problemer med at tilføje et nyt produkt, kan du bruge Hjælp mulighed i Google Home-appen for personlig assistance.
Tilføj kaldenavne til lignende enheder
Enheder, der er tilsluttet Google Home, vil allerede have navne automatisk tildelt af appen. Disse navne er oftest taget fra selve enhederne. Normalt er de ret generiske, og det kan være noget forvirrende at have flere enheder med de samme eller meget lignende navne. For at løse det problem har Google fundet på kaldenavne.

For at tildele et kaldenavn til en bestemt enhed skal du åbne Google Home-appen og trykke på menuikonet. Tryk derefter på Home Control-knappen. Vælg den enhed, du vil redigere, på fanen Enheder, og tryk på den. Tryk derefter på Kaldenavn, indtast kaldenavnet, og tryk på OK. Du kan tjekke enhedens kaldenavn på fanen Enhedsdetaljer. Husk, at enhedens hovedapp ikke genkender de kaldenavne, du har angivet i Google Home.
Hvordan opretter man lokaler?
Google Home-appen giver dig mulighed for at adskille dine smartenheder efter rum for at gøre det nemmere for dig at styre dem. Den leveres med et sæt foruddefinerede rum, selvom du kan tilføje dine egne tilpassede rum, hvis du har brug for det. Du kan have dine helt egne Enterprise Command Bridge eller Nostromo-rum.
For at konfigurere et rum skal du åbne appen og trykke på menuknappen i øverste venstre hjørne af startskærmen. Tryk derefter på Home Control-knappen. Vælg fanen Rum, og tryk på knappen Tilføj i nederste højre hjørne. Appen vil derefter tilbyde dig at vælge et værelse eller tilføje et nyt. Hvis du går med sidstnævnte, skal du trykke på Custom Room-indstillingen, navngive den og trykke på ok.
præsentationsindstillinger windows 10
Hvordan tildeler man en enhed til et rum?
Når du har oprettet et rum, vil du gerne udfylde det med smartenheder. For at gøre det skal du åbne appen og trykke på menuikonet i øverste venstre hjørne. Tryk derefter på Home Control. Naviger til fanen Rum, og vælg det rum, du vil tilføje din enhed til. Tryk på knappen Tilføj, og vælg de enheder, du vil tilføje. Tryk på Udført, når du er færdig.

Hvordan skifter man en enhed fra et rum til et andet?
Åbn først appen og på startskærmen, tryk på menuikonet og gå til Home Control. Naviger til fanen Rum, og vælg det rum, du vil flytte enheden fra. Find derefter den enhed, du vil flytte, og tryk på Flyt. Google vil lade dig vælge at flytte det til et eksisterende rum eller at oprette et nyt rum. Hvis du vælger førstnævnte, skal du vælge det eksisterende lokale efter eget valg og trykke på Udført. Hvis du vælger indstillingen Opret et rum, skal du følge instruktionerne og trykke på Udført, når du fuldfører rumopsætningen.
Hvordan tjekker man for nye enheder?
Der er to måder at gøre det på, via stemmen og gennem appen. Hvis du vil tilføje det ved hjælp af din stemme, skal du sige Hej/OK Google for at engagere højttaleren. Hvis du vil synkronisere alle enheder, skal du sige Synkroniser mine enheder. Men hvis du vil synkronisere en bestemt enhed, skal du sige Synkroniser mine stik/termostater/lys. Bemærk, at enhederne skal konfigureres korrekt før dette.
Hvis du vælger at gå gennem appen, skal du åbne den og trykke på menuikonet på startskærmen. Vælg derefter Home Control, og naviger til fanen Enheder og tjek efter ikke-tildelte enheder. Vælg den enhed, du vil tilføje, og følg opsætningen.
Konklusion
Med kraften fra moderne teknologi kan du nemt forbinde dine smartenheder med Google Home på få minutter og nyde dit helt eget interaktive hjem. Vi håber, at du fandt denne artikel sjov og nyttig.
Interessante Artikler
Redaktørens Valg
![Sådan jailbreaker du en Amazon Firestick [august 2021]](https://www.macspots.com/img/devices/20/how-jailbreak-an-amazon-firestick.jpg)
Sådan jailbreaker du en Amazon Firestick [august 2021]
Fra Rokus linje af budgetvenlige enheder til Apples avancerede Apple TV 4K er der ingen mangel på muligheder for at tilføje streaming-apps til dit fjernsyn. Amazons Fire TV-enheder befinder sig i toppen af

Sådan bruges adgangskodefri konti til at logge på Windows 10
Som du måske allerede ved, er det muligt at logge ind i Windows 10 ved hjælp af din brugerkonto automatisk. Derefter behøver du ikke skrive din adgangskode eller vælge en bruger fra loginskærmen. I stedet vil du se dit skrivebord direkte. Dette kan konfigureres til både lokale og Microsoft-konti ved hjælp af et nummer

Sådan tilføjer du godkendt musik til en Twitch Stream
Musik skaber en fantastisk atmosfære for dine Twitch-streams, hvilket gør dem mere mindeværdige for seerne. Du kan dog ikke bare tilføje enhver form for musik, ikke medmindre du ønsker at håndtere krænkelse af ophavsretten. Der er en klar liste over

Sådan ser du, hvor mange underordnede en streamer har
Før internettet plejede videospil at være en anden affære. Du ville enten gå i arkaden for at spille dine yndlingsspil med dine venner eller samles i din kælder for at se, hvem af jer var den bedste af
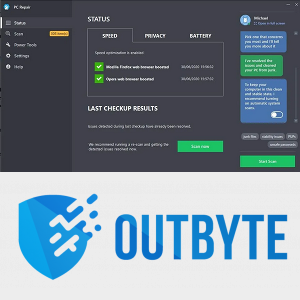
Download Download TRON Skin til Winamp
Download TRON Skin til Winamp. Her kan du downloade TRON-skin til Winamp. Alle kreditter går til den oprindelige forfatter af denne hud (se hudoplysningerne i Winamp-præferencer). Forfatter:. Download 'Download TRON Skin til Winamp' Størrelse: 203.11 Kb AdvertisingPCRepair: Løs Windows-problemer. Allesammen. Download-link: Klik her for at downloade

Office 365 vs LibreOffice eller OpenOffice
Hvis kampene mellem LibreOffice og OpenOffice har passeret dig, har du simpelthen antaget, at LibreOffice er den mest opdaterede version af de to, men det er ikke tilfældet. LibreOffice er baseret på det samme


















