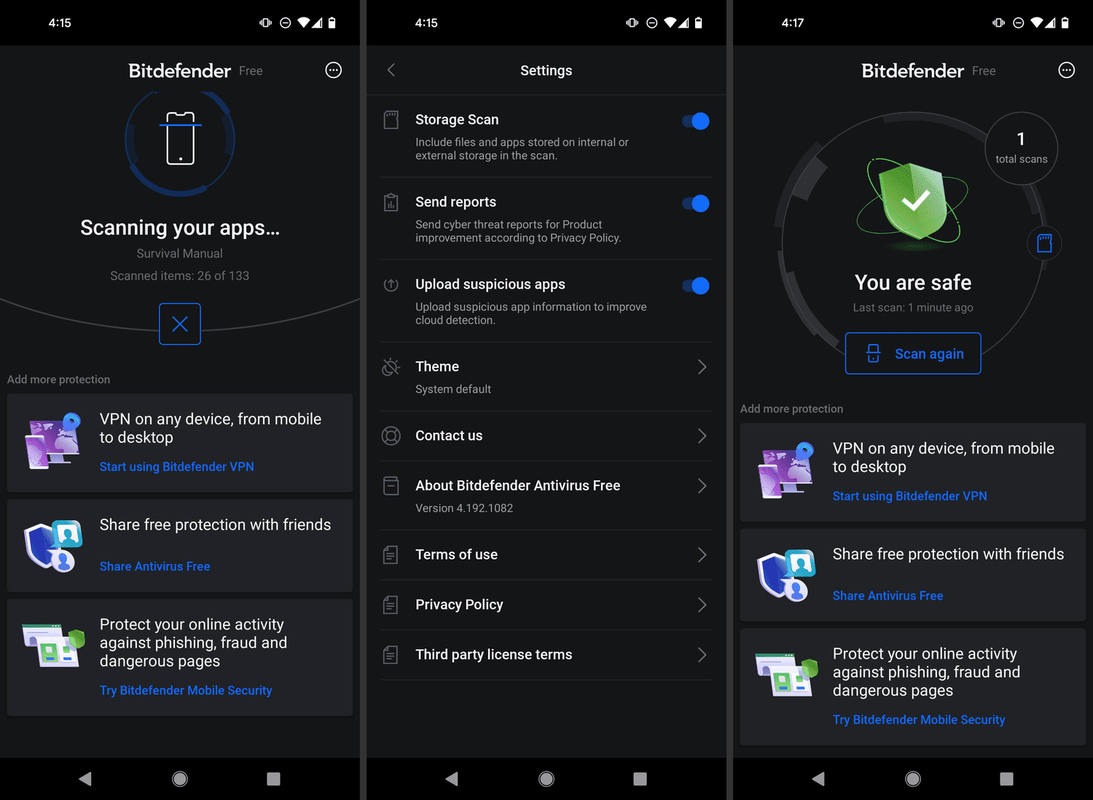Enhedslinks
Find mit-appen kan bruges til at finde alle dine Apple-enheder, fra din iPhone til din AirTag. Du kan endda spore placeringen af alle de iOS-enheder, du er logget på på én gang, og afspille en lyd for at finde dem. Der er mange flere nyttige funktioner, som denne app har at tilbyde.

I denne artikel forklarer vi, hvordan du tilføjer en ny enhed i Find My-appen på din iPhone, Mac og iPad. Vi viser dig også, hvordan du fjerner en enhed fra denne app og et par flere praktiske tricks.
Sådan tilføjer du en enhed for at finde min fra en iPhone
Find min-appen er et krypteret, anonymt netværk, der bruger Bluetooth til at finde dine iOS-enheder. Denne app er kompatibel med iPhones, iPads, iPod Touch-enheder, Apple Watches, Macs, AirPods, AirTags og mere. Med AirTags kan du endda bruge Find My-appen til at finde dine personlige ejendele (f.eks. din pung eller dine nøgler). Ikke kun er denne app nyttig til forlagte enheder og genstande, men også til stjålne ejendele.
Når du logger ind på din iCloud-konto på en ny enhed, føjes den automatisk til Find My-appen. Adskillige andre funktioner er også aktiveret som standard. Dette inkluderer muligheden for at afspille en lyd på din enhed, fjernlåse den og endda vise en besked på den.
vælg flere faner krom
For at tilføje enheder til Find My-appen, er der et par ting, du først skal aktivere. Dette er, hvad du skal gøre:
- Åbn Indstillinger på din startskærm.

- Tryk på dit Apple-id øverst i menuen.

- Vælg fanen Find mit.

- Gå til Find min telefon og aktiver denne funktion.

- Skift kontakten Find mit netværk. Dette lader dig finde din enhed, selv når den er offline.

- Gå tilbage og skift knappen Del min placering.

- Vend tilbage til Indstillinger.

- Gå til Privatliv og derefter til Placeringstjenester.

- Find Find min, og sørg for, at Mens du bruger appen er markeret.

Lad os nu se, hvordan du vil tilføje en ny enhed til Find My-appen på din iPhone:
- Åbn Find My-appen på din startskærm. Dette åbner et kort, der viser, hvor alle dine enheder er placeret i øjeblikket.

- Tryk på Enheder i den nederste menu.

- Vælg ikonet + ud for Enheder. Appen begynder at søge efter nye enheder, du er logget ind på.

- Find den enhed, du vil tilføje.
- Indtast dit Apple-ID.
Din tilføjede enhed vises nu på kortet, og du vil være i stand til at spore den. Hvis du vil tilføje et element, som du vil spore med dit AirTag eller andre understøttede tredjepartsprodukter, er det sådan her:
- Start Find My-appen.

- Gå til Elementer nederst på skærmen.

- Vælg Tilføj vare.

- Vælg Tilføj AirTag eller andet understøttet element.

Bemærk : Sørg for, at din Bluetooth er tændt. - Tryk på det element, du vil tilføje.
- Indtast dit Apple-ID.
Det handler om det. En anden mulighed, du har, er at fjerne enheder fra denne app, som er ideel til telefoner eller andre enheder, du ikke længere bruger. Hvis du vil fjerne en enhed fra Find My-appen på din iPhone, skal du følge nedenstående trin:
- Åbn Find mit-appen.

- Gå til Enheder.

- Find den enhed, du vil fjerne.

- Find og vælg Fjern denne enhed i menuen.

- Indtast din Apple ID-adgangskode.
Når du har fjernet en enhed fra Find My-appen, kan du stadig gendanne den fra din iCloud-sikkerhedskopi. På din iPhone kan du også aktivere indstillingen Send sidste placering. Dette giver appen mulighed for at sende dig placeringen af dine tilknyttede enheder, når deres batteri er lavt.
Sådan tilføjer du en enhed for at finde min fra en Mac
For at bruge Find My-appen på din Mac skal du være logget ind med dit Apple-id. Du kan også få adgang til Find My-appen fra din desktop browser , så længe du kan logge på med dit Apple-id. Ligesom på din iPhone vil alle enheder, der er knyttet til dit Apple-id, automatisk blive tilføjet til Find My-appen.
I modsætning til iPhone-appen har du dog ikke mulighed for at tilføje nye enheder på Mac-versionen. Der er mulighed for at slette en enhed fra Find My-applikationen. For at gøre dette skal du blot finde den på listen over enheder og højreklikke på den. Vælg Fjern denne enhed fra rullemenuen. Du skal indtaste dit Apple-id for at gøre dette.
Selvom du ikke kan tilføje nye enheder til denne app på Mac-computere, er der forskellige andre ting, du kan gøre. Du kan spore placeringen af alle dine tilsluttede enheder, afspille en lyd for at finde dem hurtigere og modtage meddelelser, når tilknyttede enheder er tæt på. Med AirTag kan du finde forsvundne eller stjålne genstande og få vejledning til at finde dem. For at gøre dette skal du blot klikke på i-knappen på kortet, og vejledningen vises.
Sådan tilføjer du en enhed for at finde min fra en iPad
Find min iPad-appen tilbyder også forskellige funktioner. For at tilføje en ny enhed til denne app på en iPad skal du gøre følgende:
- Kør Find min.

- Vælg den nederste menu og vælg Enheder.

- Tryk på +-ikonet til højre. Appen begynder at søge efter nyligt tilknyttede enheder.

- Find den enhed, du vil tilføje.
- Indtast dit Apple ID.
Hvis du prøver at søge efter en ny enhed, og der ikke dukker noget op, skal du sørge for, at du bruger den nyeste version af iPadOS. Din Bluetooth skal også være aktiveret. Til sidst skal du gå til Placeringstjenester i dine indstillinger. Placeringsadgang skal være aktiveret i appen, for at du kan tilføje nye enheder.
Find mit-appen giver dig mulighed for at slette personer, enheder og elementer fra dine gemte kontakter. Sådan gøres det på en iPad.
- Start Find My.

- Tryk på et af disse tre felter (Personer, Enheder eller Genstande) i den nederste menu.

- Find den tilsluttede enhed, du vil fjerne.
- Tryk på Fjern denne enhed nederst.

- Indtast din Apple ID-adgangskode.

Enheden fjernes øjeblikkeligt fra din Find min app, og du vil ikke længere være i stand til at spore dens placering. Som du kan se, uanset hvor du vælger at fjerne enheder, skal du altid bruge dit Apple ID.
Hold styr på alle dine iOS-enheder
Find min-appen er praktisk af mange grunde. Det giver dig mulighed for at spore placeringen af alle dine iOS-enheder og finde manglende eller stjålne tredjepartsprodukter og personlige ejendele. Hvis du bruger iPhone- eller iPad-appen, kan du også tilføje nye enheder og elementer til din liste. Når du ikke længere bruger en bestemt enhed, kan du nemt fjerne den fra appen.
Har du nogensinde tilføjet en ny enhed til Find My-appen? Hvilken enhed tilføjede du? Fortæl os det i kommentarfeltet nedenfor.