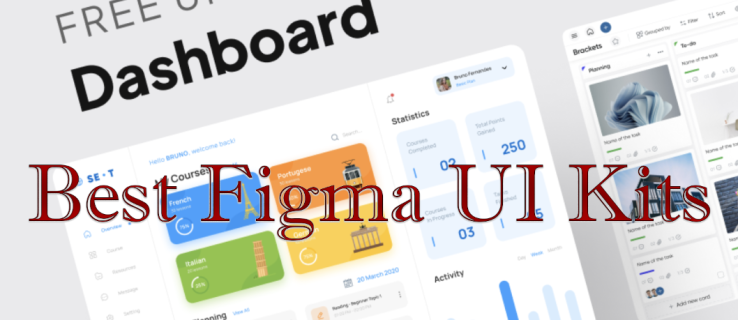Enhedslinks
Der er adskillige måder, hvorpå du kan tilføje en ramme til et billede. Desuden er det en ret simpel måde at tilføje en mere klassisk følelse til dine billeder. Det kan gøres på pc, Android-enheder og iPhones ved hjælp af forskellig software.

Så fortsæt med at læse, hvis du vil få dit billede til at poppe eller give det en fysisk stemning med en gammeldags ramme. I denne artikel kan du finde grænser til billeder ved hjælp af forskellige programmer og enheder.
hvordan man caster google chrome fra iphone
Sådan tilføjes en kant til et billede i Photoshop
Photoshop er et af de mest populære programmer, der bruges til redigering. Dens popularitet skyldes dets kraftfulde værktøjer og redigeringsmuligheder. Så det er ikke overraskende, at det også ofte bruges til design.
Det er således ikke kun muligt at tilføje en kant til et billede i Photoshop, men også relativt nemt. Sådan gør du:
- Åbn det billede, som du vil tilføje en kant til.

- Gør baggrundslaget synligt.

- Forøg lærredets størrelse ved at navigere til Billede og derefter Canvas Size eller blot trykke på Alt + Ctrl + C.

- Bekræft, at afkrydsningsfeltet Relativ er markeret, tilføj 1 tomme til Bredde og højde, og klik derefter på OK.

- Lav et kantlag ved at oprette et nyt lag og skubbe det under dit fotolag.

- Fyld kanten med en ensfarvet farve ved at vælge kantlaget og udfyld det med en hvilken som helst farve, du kan lide.

Hvis du er ny til Photoshop, ved du måske ikke, hvordan du gør baggrunden synlig. Som standard, når du åbner et billede i Photoshop, åbnes det som et låst baggrundslag. Du skal blot klikke på låsesymbolet i lagpanelet for at låse laget op.
Du kan tilføje en mindre kant bag din første for et mere klassisk indrammet look. For at gøre det skal du blot følge disse trin:
- Vælg fotolaget fra lagpanelet, og klik på knappen Tilføj et lagstil.

- Vælg slagtilfælde.

- Marker afkrydsningsfeltet streg, og rediger stregparametrene som følger i vinduet Layer Style:

- Størrelse: 10px
- Position: Indvendig
- Farve: Indstil den farve du ønsker
Nu kan du også tilføje teksturer til din kant.
- I lagpanelet skal du oprette et nyt lag.

- Vælg det nye lag.

- Åbn Paint Bucket-værktøjet ved at gå til Menu og derefter Paint Bucket-værktøjet eller tryk på G-tasten.

- Skift egenskaben for værktøjet Paint Bucket til Pattern.

- Vælg et mønster, du kan lide, og fyld rammen med det.

Sådan tilføjes en kant til et billede i Canva
Canva er et meget brugervenligt designværktøj, og det er en favorit til at tilføje forskellige rammer og rammer til billeder. Desuden er der en række præfabrikerede kanter at vælge imellem. Følg disse trin for at tilføje en ramme til et billede i Canva:
- Opret et nyt design eller åbn et eksisterende.

- Fra sidepanelet skal du klikke på fanen Elementer.

- Indtast rammer i søgefeltet. For at se resultaterne skal du trykke på Enter- eller Return-tasten på dit tastatur.

- For at inkorporere en kant i dit design skal du klikke på den.

- Dupliker et valgt element ved at trykke på CMD+D (Mac) eller CTRL+D (Windows).
Premium-kanter er angivet med et dollartegn eller et lille kroneikon. Med et Canva Pro- eller Canva for Enterprise-medlemskab kan du få adgang til en udvidet samling af premium-komponenter.
hvordan man laver et billede 300 dpi i maling
Hvis du kan lide en kant fra en specifik bidragyder, kan du se flere af deres designs ved at holde markøren over et element i editorens sidepanel. Vælg de tre vandrette prikker, der vises under elementtitlen, og derefter Se mere efter bidragyder for at se flere af designerens muligheder.
hvordan man opretter en proxyserver
For at ændre størrelse på grænser skal du klikke for at vælge dem og trække eventuelle hvide cirkelhåndtag på de udvendige hjørner ind eller ud. Du kan også ændre farven på et element ved at klikke på det for at vælge det og derefter farveflisen på værktøjslinjen over editoren. Vælg en farve fra de foreslåede paletter, eller klik på Ny farve for at åbne farvevælgeren.
Sådan tilføjes en kant til et billede fra en iPhone
Du kan tilføje en kant på iOS-enheder uden behov for yderligere downloads eller apps. Du skal bruge to native iOS-fotoredigeringsværktøjer for at gøre dette. Sådan kommer du i gang:
- Start appen Fotos, og vælg et billede for at tilføje en kant.

- Klik på knappen Rediger i hjørnet.

- Vælg de tre vandrette prikker.
- Tryk på knappen Markup.

- Når du er i Markup, skal du trykke på (+) plustegnet.

- Tryk på firkanten i elementvalgene. Dette indsætter en sort firkant på billedet.

- (valgfrit) Mens firkanten er valgt, kan du trykke på farveindstillingerne for at ændre kantfarven. Vælg den lille firkantede/cirkelknap i hjørnet for at justere kantens tykkelse, hvis det er nødvendigt.

- Tryk og træk på firkantens blå prikker for at flytte boksen til områdets grænse for billedkanten.

- Vælg Udført.

- Tryk på knappen Beskær, som ligner en firkant med roterende pile.

- Træk beskæringsvælgerhåndtagene for at matche dem med den nyoprettede udvendige firkantede kant, og tryk derefter på Udført.

Sådan tilføjes en kant til et billede fra en Android
Desværre, for at tilføje en kant på en Android-enhed, skal du downloade en billedredigeringsapp. PicsArt er et populært billedredigeringsprogram tilgængeligt til Android- og iOS-enheder. Du kan downloade den fra Google Play Butik. Derfra er trinene til at tilføje billedkant:
- Nederst på skærmen er der et (+) plus-symbol. Tryk på det og giv programmet de nødvendige tilladelser for at få adgang til dit galleri.

- Du vil blive præsenteret for fire muligheder. Du kan vælge en mulighed baseret på dine behov.

- Åbn det billede, som du ønsker at anvende en kant på.

- En værktøjslinje, der kan rulles, vises i bunden af vinduet, når billedet er blevet indlæst. Der finder du grænseværktøjet. Tryk på den.

- Et nyt vindue åbnes, hvor du kan tilpasse grænsens farve og bredde.

- Billedet opdateres i realtid, så du kan se resultaterne med det samme. Når du er færdig, skal du klikke på fluebenet i skærmens øverste højre hjørne.

- Du kan gemme billedet eller øjeblikkeligt offentliggøre det på en social medieplatform.
Sådan tilføjes en kant til et billede fra en Windows-pc
Microsoft Paint, et gratis værktøj, der følger med alle versioner af Microsoft Windows, giver dig mulighed for at anvende en grundlæggende ramme til ethvert billede. Appen giver mulighed for et par rammetilpasninger, og du kan tilføje dem til webstedsikoner og digitale kamerabilleder. Sådan gør du:
- Højreklik på et billede, og vælg Åbn med fra indstillingerne.

- Klik på Microsoft Paint på listen over apps, og klik derefter på Åbn.

- Øverst i dit Paint-vindue skal du klikke på linjeværktøjsikonet.

- Vælg farven til din kant fra listen over tilgængelige farver. Bemærk, at dit museikon indeholder en linje, der indikerer, at linjeværktøjet er aktivt.

- Tegn en linje fra det øverste venstre hjørne til det højre hjørne. Fortsæt med at tegne en streg rundt om billedet på alle fire sider.

- Klik på knappen Gem, når du er færdig.

Indram dine digitale billeder
Det er nemmere end nogensinde at tilføje en ramme eller kant til dine billeder. Teknologiske fremskridt har gjort det muligt at have digitale billeder og digitale rammer til billederne. Hvis du vil finde lidt inspiration til din fotokant, kan du søge efter fotorammer på Pinterest . Eller du kan downloade en af mange fotoredigeringsapps, der har et udvalg af rammer til dine billeder.
Har du nogensinde tilføjet en ramme til et billede? Foretrækker du billeder med tilføjet ramme eller uden en? Fortæl os det i kommentarfeltet nedenfor!













































![Sådan bliver du bekræftet på Twitter [januar 2021]](https://www.macspots.com/img/twitter/65/how-get-verified-twitter.jpg)