Hvis du åbner Google Maps og bemærker, at alt er grønt, betyder det, at der sandsynligvis er et vegetationsdække i det område. Grønt på et kort betyder, at der er grønne områder som golfbaner, naturreservater, parker, haver, haver, skove og så videre.

På Google Maps bruges forskellige nuancer til at give mere information om et område. Når der er en mørkegrøn skygge, viser den et tungt eller tæt vegetationsdække. En lysere nuance betyder, at vegetationsdækket er lysere. Mintgrøn bruges til at vise naturområder, der er offentligt ejede.
Forskellige farver på Google Maps
Fysiske kort bruger forskellige farver til at vise områdets højde. Forskellige nuancer af grøn kan bruges med lav højde vist i mørkegrøn. En lysere nuance bruges til højere højder.
kan du købe aktier efter timer
Google Maps bruger 25 farvetoner på sine kort. Farveskemaerne gør kortene nemmere at forstå. Google har brugt sine satellitbilleder og en farvekodningsalgoritme til at skabe mere naturtro kort med højere farvemætning sammenlignet med de kedelige nuancer i slutningen af 2010'erne.
Grøn forbindes ofte med naturen, hvorfor det bruges på kort. Mere specifikt bruges grønt til skovklædt terræn, hvor farvetonen typisk afhænger af tæthed.
Forskellige farver repræsenterer forskellige ting på Google Maps. Som nævnt repræsenterer grønne nuancer forskellige vegetationstætheder. Andre er:
- Grå-grøn: Dette indikerer lavastrømme, tundra og stenede jordområder.
- Lysegrå: Farven repræsenterer forstæder, byer og andre befolkede centre
- Mellemgrå repræsenterer militære områder.
- Blå: Det repræsenterer vandområder.
- Hvid: Hvid fortæller dig, at der ikke er nogen vegetation. Bjergtoppe og klitter er repræsenteret i hvidt.
- Tan: Farven betyder krat, græs og snavs. Når nuancerne er lysere, betyder det, at der er mindre vegetation i det område.
Disse farver gør det meget nemmere at forstå et steds geografi på et øjeblik.
Grøn i terrænvisning
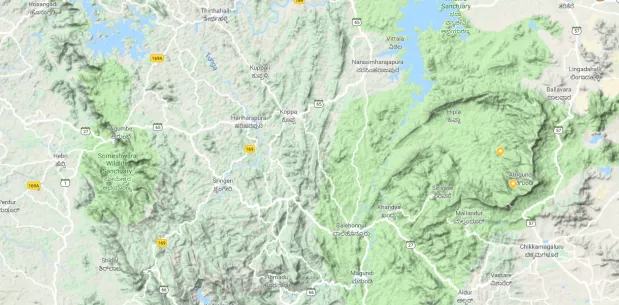
Terrænvisning hjælper brugere med at se højden af naturlige funktioner i 3D. Dette inkluderer kløfter, dale, bakker og bjerge. Konturlinjer er inkluderet for at vise relative højder.
Det kan naturentusiaster og vandrere lære meget af. Det er en af de bedste ressourcer, når du planlægger udendørs aktiviteter som camping og vandreture i et område, du aldrig har været i. Du kan nemt identificere gode rum nær dig. Du kan se landskaberne mere detaljeret for at lære, hvad du kan forvente.
Terrænudsigten fremhæver nationalparker med en lysere og mere ensartet grøn. Ellers indikerer mørkere farver tykkere skove eller buskads.
Terrænudsigten kan være grøn i tilfælde af tæt vegetationsdække eller skove. Google Maps fremhæver områder med forskellige grønne nuancer for at gøre det nemmere at identificere dem.
hvornår opdaterer de google earth
Visning af grønne områder i Google Maps
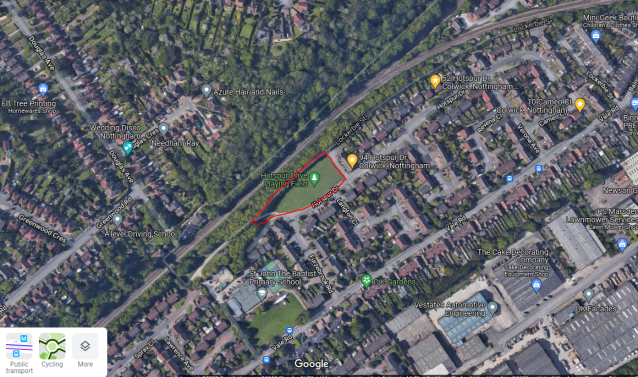
Google Maps tilbyder forskellige måder at se grønne områder eller udendørs steder. Hvis du vil lære en bestemt zone på kortet, der interesserer dig, kan disse filtre hjælpe:
- Satellitvisning: I dette tilfælde kan du se overfladen fra et luftpunkt. Dette er en mulighed i høj opløsning.
- Terrænvisning: Denne visning giver flere detaljer om jordens overflade. Forhøjninger og topografiske elementer er inkluderet. Du kan hurtigt identificere grønne områder, bakker, bjerge og dale.
- Gadevisning: Gadevisning giver dig mulighed for at udforske et sted, som om du var der fysisk. Det tilbyder en udsigt i jordniveau med detaljer, du kan se, mens du går eller kører. Den resulterende udsigt er unik. Naturrum kan ses på denne måde. Du kan få en 360-graders udsigt over området. De forskellige vinkler giver flere detaljer om det sted, du udforsker.
Gadevisningen var forbeholdt byområder. Google har dog udvidet til udendørs områder som parker, vandrestier og strande. Virksomheden har arbejdet tæt sammen med nogle nationalparker for at inkludere gadebilleder af sådanne steder.
Gadevisningen er ikke grøn hele tiden. 360-graders fotografier taget fra forskellige områder fanger det omgivende miljø. De resultater, du ser, vil være baseret på forholdene på det tidspunkt, hvor sådanne billeder blev taget. Hvis området var grønt, ville udsigten være grøn. - Grønne områder: Lysegrøn på Google Maps viser levende parker, naturreservater og golfbaner.
Ovenstående funktioner kan hjælpe dig med at vide, hvad du kan forvente, hvis du besøger et sådant område. Et dybdegående kig på et område hjælper dig med at bestemme, om du skal besøge det.
Sådan udforsker du udendørs områder og grønne områder
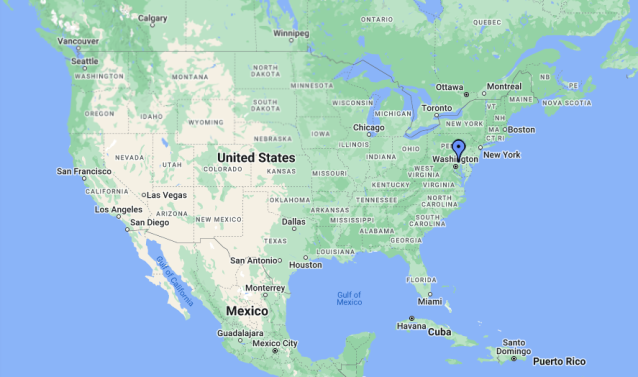
Hvis du vil se nærmere på dit miljø, er her nogle funktioner, der kan hjælpe:
- Brug Google Maps-søgelinjen: Dette kan hjælpe dig med at finde bestemte udendørsområder og grønne områder. Du kan skrive 'Parker i nærheden af mig' i søgefeltet. Google vil derefter foreslå nogle områder.
- Zoom ind og ud: Brug Zoom i Google Maps-appen til at udforske udendørs områder og grønne områder. Ved at zoome ind får du endnu flere detaljer om forskellige funktioner. Dette inkluderer vandområder og stier. Zoom ud giver dig mulighed for at se det omkringliggende område bredere.
- Gadevisning: Denne udsigt udforsker udendørs og grønne områder i jordoverfladen. Du får en bedre oplevelse på denne måde. Træk det gule personikon på dit kort, og slip det på det rum, du har tænkt dig at udforske.
- Billeder og anmeldelser: Google Maps har billeder og brugeranmeldelser af navngivne grønne områder såsom parker. Disse kan give information om tilgængeligheden og kvaliteten af det pågældende rum. Billeder og anmeldelser hjælper dig med at vide mere om et sted, før du besøger.
- Gem placeringerne: Udendørs og grønne områder kan gemmes på Google Maps. På denne måde kan du nemt få adgang til lokationer i fremtiden. Dette er en glimrende måde at planlægge aktiviteter på.
Du kan udforske udendørs områder og grønne områder ved at drage fordel af forskellige funktioner i Google Maps. Disse områder kan ses og gemmes efter behov. Billederne og brugeranmeldelserne til venstre kan give dig mere information om lokationerne.
Google Maps nøjagtighed
Generelt er kortene i Google Maps nøjagtige og modtager hyppige opdateringer. Det eliminerer dog ikke chancerne for unøjagtigheder.
Forekomster, hvor Google Maps kan være unøjagtige
- Forældede data. Der er tilfælde, hvor data, der bruges til at fremhæve grønne områder på Google Maps, kan være ufuldstændige eller forældede. Dette kan forårsage unøjagtigheder.
- Menneskelige fejl: Google Maps bruger data fra forskellige kilder. Det kan være fra lokale myndigheder eller fra brugere. Der er chancer for, at de indtastede data er unøjagtige eller er indtastet forkert. Det er nemt at forveksle zoner, hvilket kan føre til uoverensstemmelser.
- Tekniske problemer: Google Maps kan stå over for tekniske problemer på forskellige områder. Under opgraderinger fungerer appen muligvis ikke som forventet, og den er muligvis ikke så nøjagtig.
Selvom det er sjældent, er unøjagtigheder på Google Maps stadig mulige. Brugere opfordres til at rapportere eventuelle unøjagtigheder for at hjælpe med at forbedre kortet.
Ofte stillede spørgsmål
Skal alt på Google Maps være grønt?
Nej. Forskellige farver bruges på Google Maps til at repræsentere forskellige funktioner og placeringer. Dette gør det relativt nemt at forstå kortet. Hvis alt ser grønt ud, kan det være, du kigger på et område med kraftig vegetation. Zoom ind hjælper dig med at se nærmere.
Er det muligt at tilpasse Google Maps farveskema?
Google Maps' farveskema kan tilpasses ved at vælge en anden stil. Du kan oprette et brugerdefineret farveskema.
Kan grønne områder slukkes?
Grønne områder er en standardfunktion på Google Maps. Som sådan kan de ikke slås fra. Hvis du vil have en detaljeret visning, skal du vælge satellitvisning.
fjern en side i Google Docs
Forstå grønne farveskemaer på Google Maps
Mens der bruges forskellige farver på Google Maps, kan grøn være fremtrædende hovedsageligt på grund af vegetation. Forskellige nuancer fortæller dig mere om et områdes højde, blandt andet beskrevet i artiklen.
Har du nogensinde brugt Google Maps? Havde du problemer med at forstå brugen af grønt? Fortæl os det i kommentarfeltet nedenfor.









