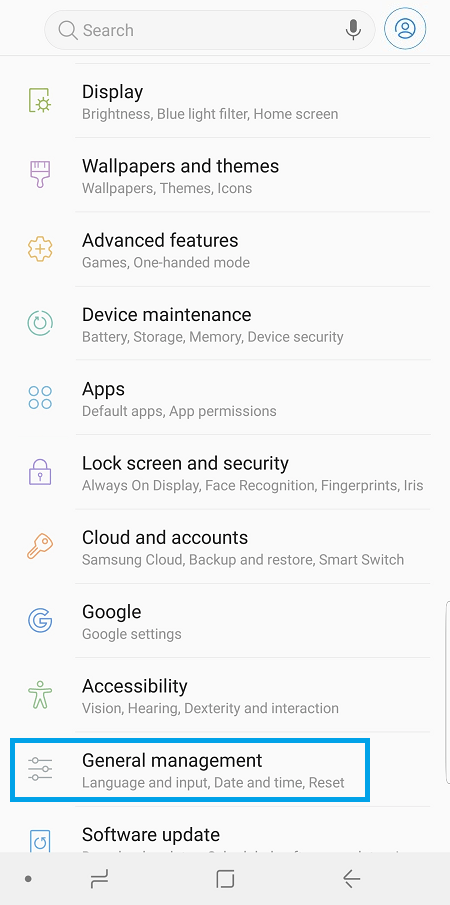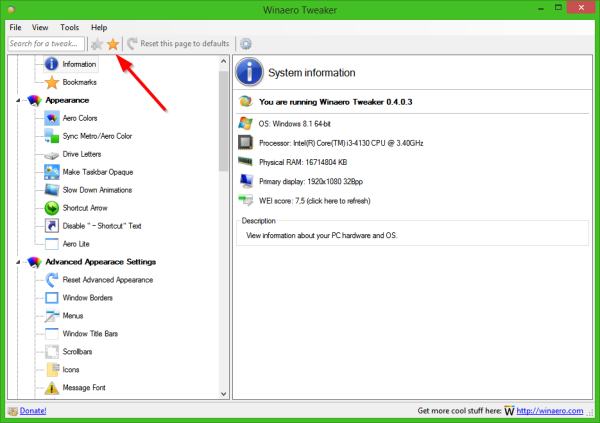Som standard er din Samsung Galaxy S9 eller S9+ indstillet til engelsk. Men du foretrækker måske at bruge et andet sprog i stedet for.

Den gode nyhed er, at det er meget nemt at ændre sprogindstillingerne på S9 og S9+. Som med andre nyere Android-telefoner kan du oprette et hierarki af de sprog, du vil bruge.
Lad os først se på de bedste måder at tilføje et nyt sprog til din telefon.
Sådan ændres listen over sprog
For at ændre listen over sprog, der bruges af din Galaxy S9/S9+, skal du gøre følgende:
Gå ind på Apps-skærmen – Du skal blot stryge op eller ned fra midten af din startskærm.
Vælg indstillinger - Denne mulighed kommer med et tandhjulsikon.
Gå ind i General Management
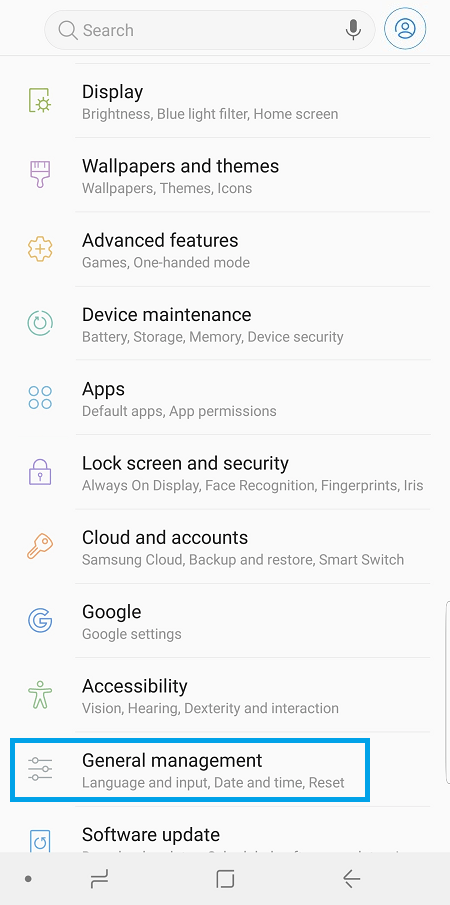
Tryk på 'Sprog og input'
Tryk på Tilføj sprog
Nu vil du se en liste over sprog, du kan tilføje til din telefon. Når du vælger et sprog, vil du også kunne vælge en regional dialekt.
hvordan man screenshot af en snapchat-historie
Når du trykker på et sprog, føjes det til din telefon. Det betyder, at du kan skifte til det sprog, når du sender sms'er eller bruger en app. Derudover vil sproget blive tilføjet til dine autokorrekturmuligheder.
Sådan skifter du sproget på dine telefonkommandoer
Ud over at ændre beskedsproget kan du ændre sproget for din telefons funktioner. For at gøre det skal du gentage ovenstående trin.
Åbn Apps-skærmen
Tryk på Indstillinger
Gå ind i General Management
Vælg 'Sprog og input'
Alle de sprog, du har tilføjet, er angivet her. For at ændre rækkefølgen af denne liste skal du trykke og holde på et sprog og derefter trække det.
For at vælge din telefons systemsprog skal du omarrangere denne liste. Flyt dit foretrukne sprog til toppen af listen. Din telefon skifter automatisk til det. Du kan skifte tilbage til engelsk ved at sætte engelsk tilbage til toppen af listen.
Skift fra Samsung Keyboard til Gboard
Mens Samsungs oprindelige tastaturapp er praktisk, er der bedre tastaturapps tilgængelige gratis.
Hvis du beslutter dig for at skifte til Gboard, har du bedre muligheder for autokorrektur. Men endnu vigtigere er, at Gboard er en god mulighed for polyglots, da det understøtter mange forskellige sprog og alfabeter. Hvis du ikke kan skrive på dit foretrukne sprog med Samsung-tastaturet, kan Gboard være det bedste alternativ.
Følg disse trin for at skifte til denne app:
Installer Gboard fra Google Play
Gå ind i Indstillinger > Generel styring > Sprog og input
Tryk på Standardtastatur
Vælg Gboard på listen over installerede tastaturapps. Fra nu af vil dette være det tastatur, du vil bruge i hver app. Du kan også tilføje nye sprog til denne app ved at trykke på Indstillinger øverst på tastaturet.

En sidste tanke
Bemærk, at hvert nyt sprog gør, at telefonens forudsigelige tekstfunktion fungerer mindre effektivt. For at slette et sprog fra din liste over systemsprog, gå til Indstillinger > Generel styring > Sprog og input . Vælg et sprog, og hold derefter nede. En sletningsmulighed vises øverst på din skærm.