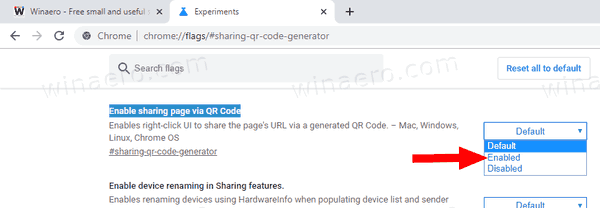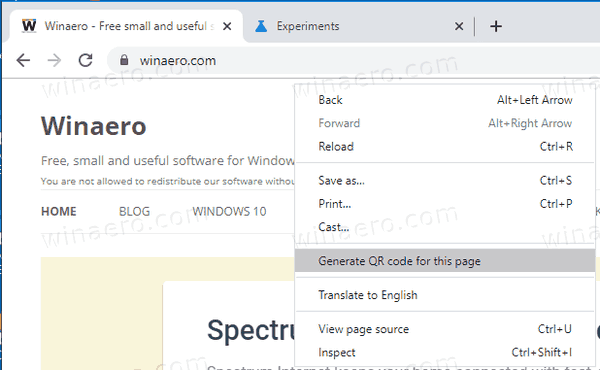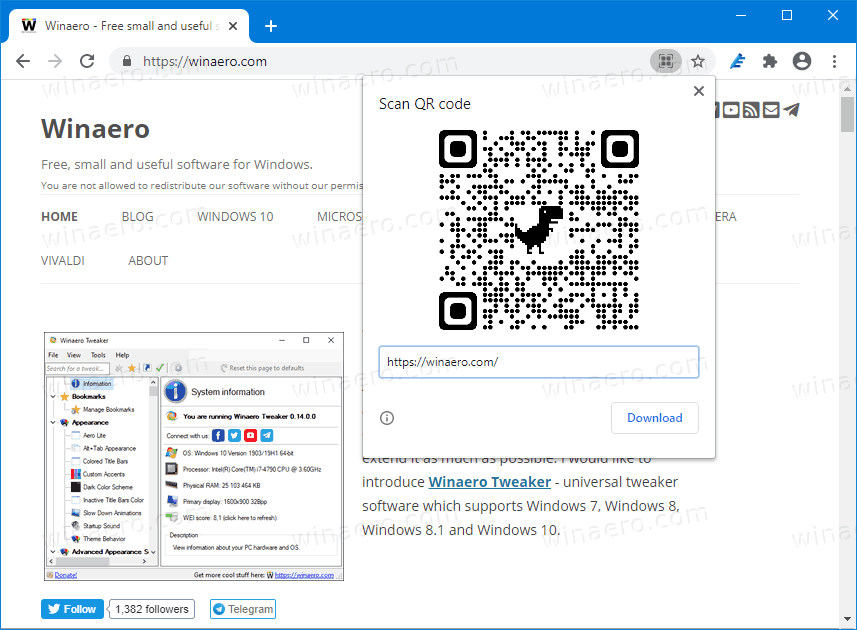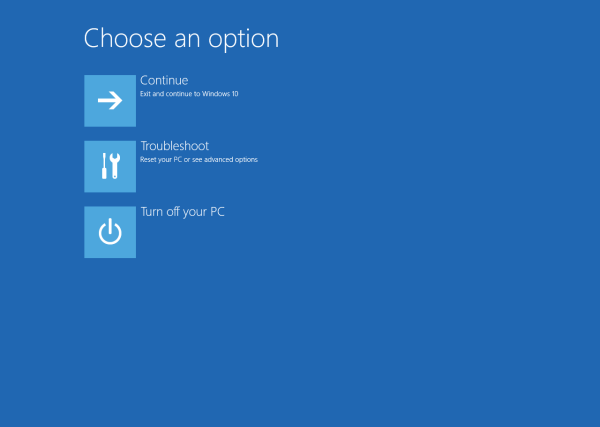Sådan aktiveres QR-kodegenerator til side-URL i Google Chrome
Google Chrome får en ny interessant funktion. Det giver mulighed for at generere en QR-kode til den side, du gennemsøger i øjeblikket. Den genererede QR-kode koder for sidens URL. Det vil være muligt at læse med en kompatibel enhed, f.eks. med din telefons kamera, og del URL'en hurtigt mellem enheder.
Annoncering
Google Chrome leveres med en række nyttige muligheder, der er eksperimentelle. De formodes ikke at blive brugt af almindelige brugere, men entusiaster og testere kan nemt tænde dem. Disse eksperimentelle funktioner kan forbedre Chrome-browserens brugeroplevelse betydeligt ved at aktivere yderligere funktionalitet. For at aktivere eller deaktivere en eksperimentel funktion kan du bruge skjulte indstillinger kaldet 'flag'.
Flagget, der muliggør oprettelse af QR-kode, er kun tilgængeligt på Chrome Canary. Det er et igangværende arbejde i skrivende stund. Hvis du er begejstret nok til at prøve det i aktion, kan du få det her. Trinene nedenfor forudsætter, at du har installeret Google Chrome Kanariefugl .
For at aktivere QR-kodegenerator til side-URL i Google Chrome,
- Åbn Google Chrome-browseren, og skriv følgende tekst i adresselinjen:
krom: // flag / # deling-qr-kode-generator.Dette åbner flagssiden direkte med den relevante indstilling. - Vælg indstillingenAktiverfra rullelisten ved siden af 'Aktivér delingsside via QR-kodelinje.
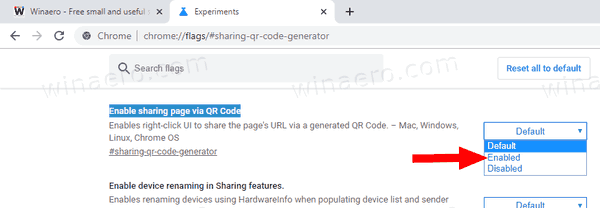
- Genstart Google Chrome ved at lukke det manuelt, eller du kan også bruge genstartsknappen, der vises nederst på siden.

- Du er færdig. Højreklik nu på en åben webside i browseren, og vælgGenerer QR-kode til denne side.
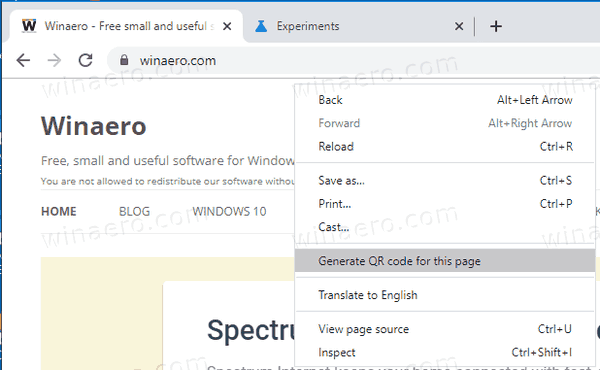
- Du vil se dette:
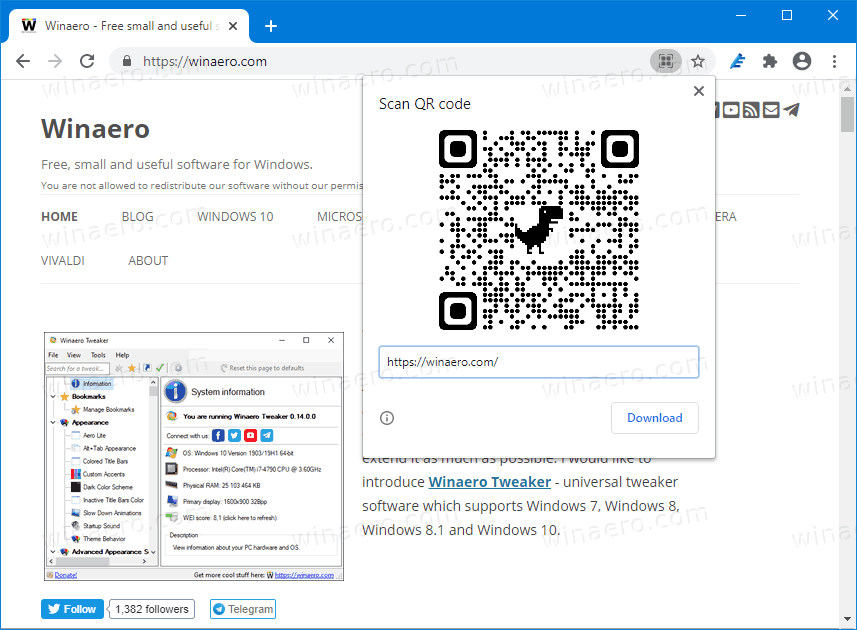
Når Google først gør denne funktion tilgængelig i det stabile Chrome, vil det helt sikkert være en af mine yndlingsfunktioner.
Tak til Leo .