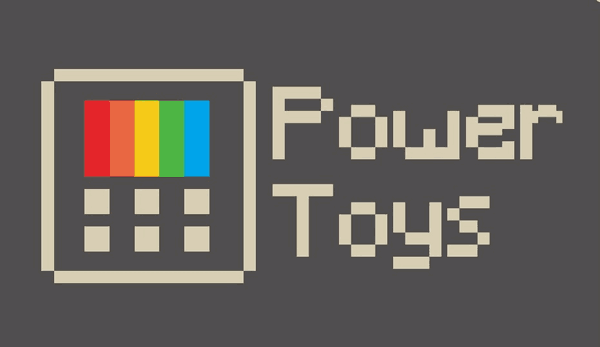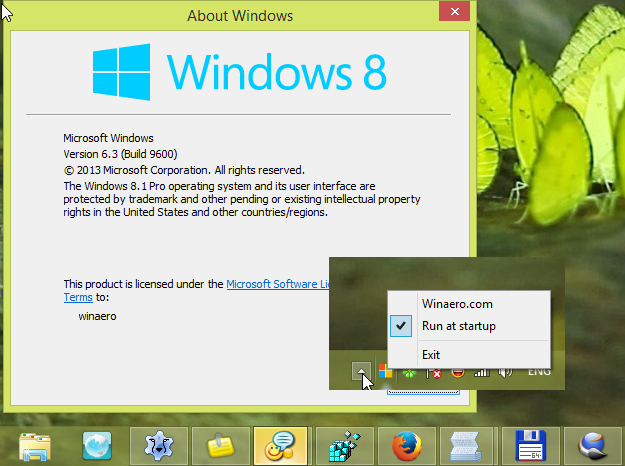I Windows 7 implementerede Microsoft en ny funktion kaldet Desktop Slideshow. Når det er aktiveret, ændrer det skrivebordsbaggrundsbilledet automatisk efter en periode. Brugeren kan indstille, hvilke billeder den skal gå igennem som baggrund og hyppigheden for at vise det næste tapet. I Windows 10 satte Microsoft alle indstillinger relateret til Desktop Slideshow i appen Indstillinger. Dette kan være forvirrende for dem, der er nye i Windows 10. I denne artikel vil vi se, hvordan man administrerer Desktop Slideshow ved hjælp af appen Indstillinger, og hvordan man får adgang til det via det gode gamle personaliseringsvindue, der stadig er tilgængeligt i Windows 10 fra og med denne skrivning.
Annoncering
Til aktivér Desktop Slideshow i Windows 10 ved hjælp af Indstillinger skal du følge instruktionerne nedenfor.
- Åbn Indstillinger.

- Gå til Tilpasning -> Baggrund.


- Find der rullelisten 'Baggrund' til højre. Som standard er værdienBilledeer valgt på listen.
- Du vil være i stand til at vælge en af disse muligheder på listen:
- Billede
- Solid farve
- Diasshow.

Vælg indstillingen Slideshow på listen.
- En ny mulighed kaldet 'Vælg album til dit lysbilledshow' vises på skærmen. Det giver dig mulighed for at vælge en mappe, der skal bruges til at cykle baggrunde fra. I dette tilfælde er det som standard indstillet til 'Windows 10' og viser billeder fra standard Windows-baggrunde som skrivebordsbaggrund:

- Klik på mappen Gennemse for at ændre kildemappen til dine baggrunde. I det næste eksempel indstiller jeg kildemappen til billeder fra fremragende Xubuntu 2016 tema :

- Dernæst kan du justere diasshowintervallet under indstillingen 'Skift billede hver'. Jeg satte den til 1 time:

- Der kan du også aktivere billedblanding og billedets placering på skrivebordet.
Du er færdig. Desktop Slideshow er nu aktiveret i din Windows 10.
Hvis du foretrækker den klassiske brugergrænseflade til at administrere Desktop Slideshow, er det stadig muligt at bruge det. Det har fordelen af at være i stand til at indstille billedbiblioteket på din pc som baggrundsdiasshow. Indstillingsappens brugergrænseflade tillader kun mapper, men den klassiske brugergrænseflade tillader også billedbiblioteket, så alle mapper, der er inkluderet i dit billedbibliotek, vil blive inkluderet i lysbilledshowet.
Aktivér Desktop Slideshow i Windows 10 ved hjælp af klassisk personaliseringsgrænseflade.
hvordan man bruger tilpassede skrifttyper i Google Docs
I skrivende stund indeholder Windows 10 (den faktiske build er Windows 10 build 10586) stadig alle personaliseringsmuligheder, som var tilgængelige i tidligere Windows-versioner som Windows 8 og Windows 7. For at få adgang til Desktop Slideshow-funktionen skal du gøre følgende.
hvordan man installerer apps på firestick
- Tryk på Win + R genvejstaster sammen på tastaturet for at åbne dialogboksen Kør.
- Skriv følgende kommando i feltet Kør:
control.exe / NAVN Microsoft.Personalization / PAGE pageWallpaper
- Tryk på Enter.

Dette åbner den velkendte skrivebordsbaggrundsside. Der kan du indstille Desktop Slideshow, som du er vant til.
Du er muligvis interesseret i at tilføje de klassiske personaliserings-applets til Desktop-kontekstmenuen. For at få det til at fungere henvises til følgende artikel: Tilføj klassisk personalisering Desktop-menu i Windows 10 . Se også den gamle artikel Tilføj klassisk personaliseringsmenu i Windows 10 build 10074 for den fulde kommandohenvisning.
Se også på min freeware-app, Tilpasningspanel til Windows 10 :
Det tilføjer det klassiske personaliseringsvindue til Windows 10 med klassiske muligheder og funktioner. Det understøtter også integration med Desktop-kontekstmenuen, så du får et klassisk, indfødt look.
Det er det. Nu kender du alle mulige måder at få adgang til Desktop Slideshow-funktionen i Windows 10.