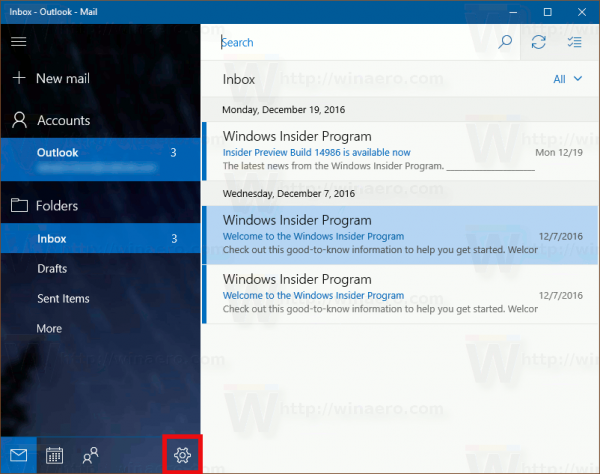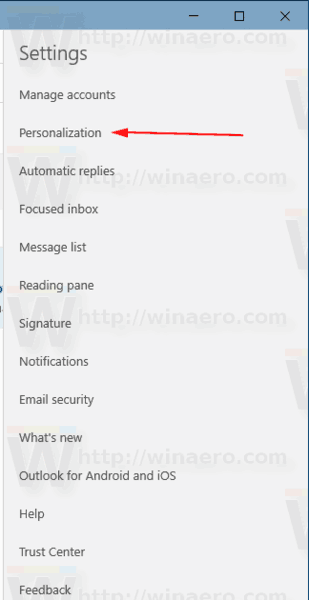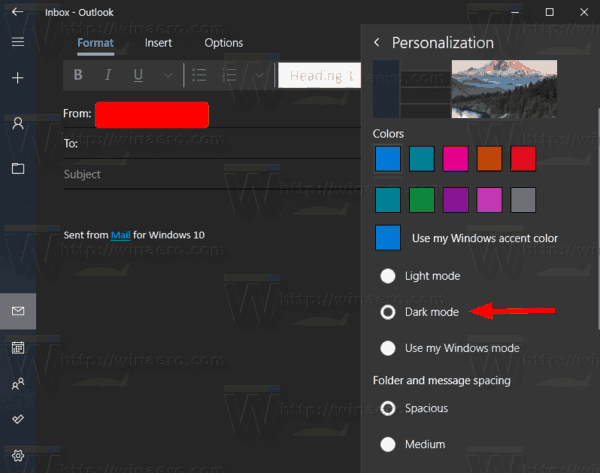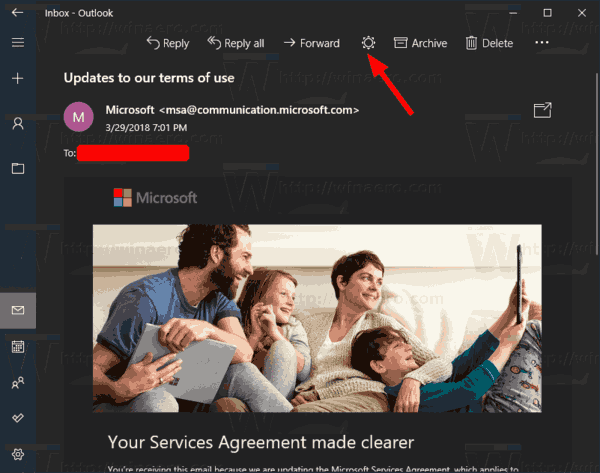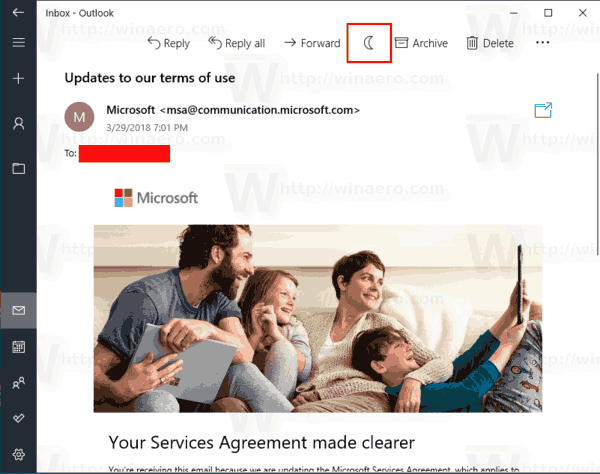Windows 10 inkluderer en ny Mail-app, som er forenklet og giver dig mulighed for at sende og modtage e-mail fra flere konti. Appen understøtter både lys- og mørktilstand til brugergrænsefladen. Dens mørke tilstand forbedres kraftigt fra og med Windows 10 version 1903, der gør det muligt at anvende det mørke eller lyse tema til en individuel mail-dialog.

Windows 10 leveres med en Universal-app, 'Mail'. Appen er beregnet til at give grundlæggende e-mail-funktionalitet til Windows 10-brugere. Det understøtter flere konti, leveres med forudindstillede indstillinger for hurtigt at tilføje mailkonti fra populære tjenester og inkluderer alle de vigtige funktioner til at læse, sende og modtage e-mails.
Annoncering
hvordan kan jeg finde ud af nogen fødselsdag
- Åbn Mail-appen. Du kan finde det i menuen Start. Tip: Spar tid og brug alfabetnavigation for hurtigt at komme til Mail-appen .
- Klik på tandhjulsikonet i Mail-appen for at åbne ruden Indstillinger. Se skærmbilledet nedenfor.
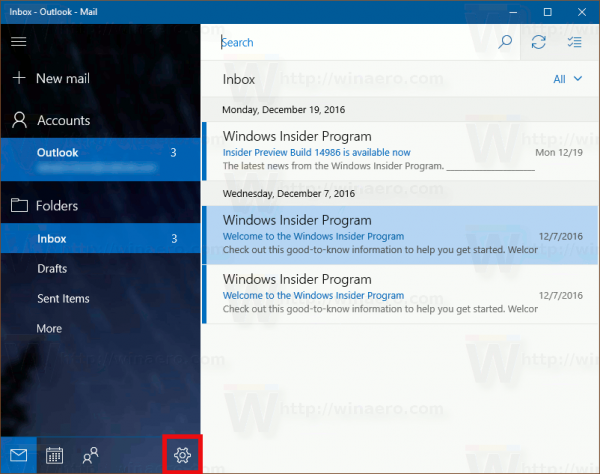
- I Indstillinger skal du klikke påTilpasning.
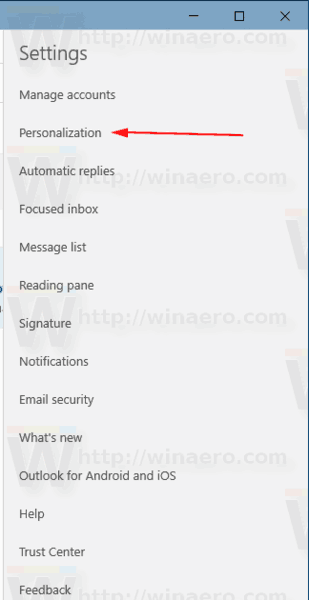
- UnderFarver, vælg den ønskede tilstand: Lys eller mørk. Bemærk: Den venstre rude i appen viser ikke accentfarven eller din valgte farve som dens baggrundsfarve, hvis du aktiverer mørk tilstand.
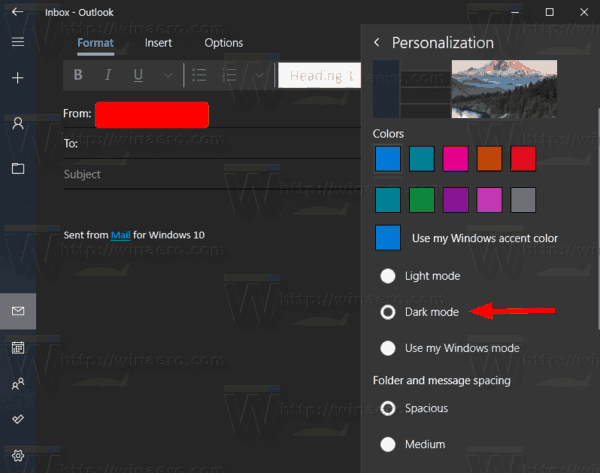
Bemærk: Ved at brugeBrug min WIndows-tilstandindstilling får du appen til at følge standardapptemaet aktiveret i Indstillinger. For reference, se:
- Tilføj kontekstmenu til apptilstand i Windows 10
- Tilføj kontekstmenu i Windows-tilstand i Windows 10 (lys eller mørkt tema)
Aktivér lys eller mørk tilstand for individuel e-mail i Mail-appen
- Når du er i en mappe i Mail-appen, skal du dobbeltklikke på en hvilken som helst e-mail eller starte med at komponere en ny.
- Klik på sol ikon på værktøjslinjen (synlig i mørk tilstand). Dette vil anvende lystemaet til den aktuelle e-mail.
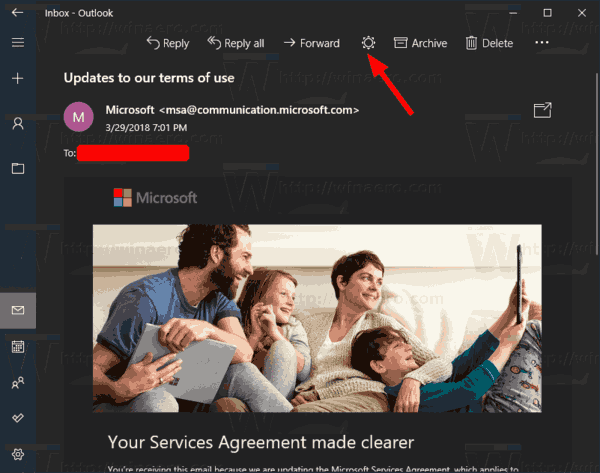
- Klik på måne ikon for at aktivere det mørke tema, mens det er i lys apptilstand.
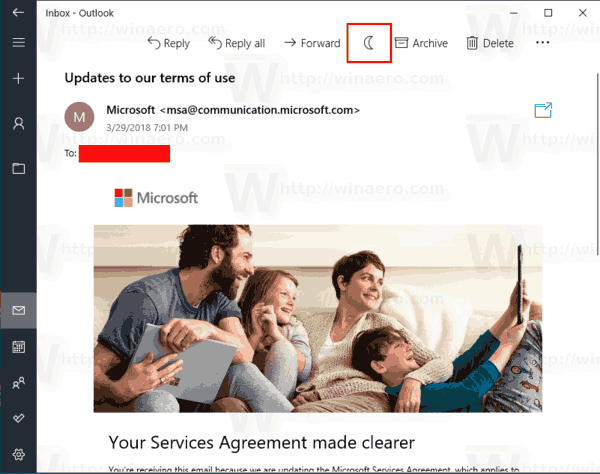
- Så du kan skifte det lyse og mørke tema på farten til en individuel e-mail uden at besøge Mail-appindstillingerne.
Det er det.
Relaterede artikler:
- Skift standardskrifttype til Mail-app i Windows 10
- Fastgør e-mail-mappe til Start-menuen i Windows 10
- Skift afstandstæthed i Windows 10 Mail-app
- Deaktiver automatisk åbning af næste element i Windows 10 Mail
- Deaktiver Marker som læst i Windows 10 Mail
- Skift Mail App-baggrund til brugerdefineret farve i Windows 10
- Sådan deaktiveres meddelelsesgruppering i Windows 10 Mail