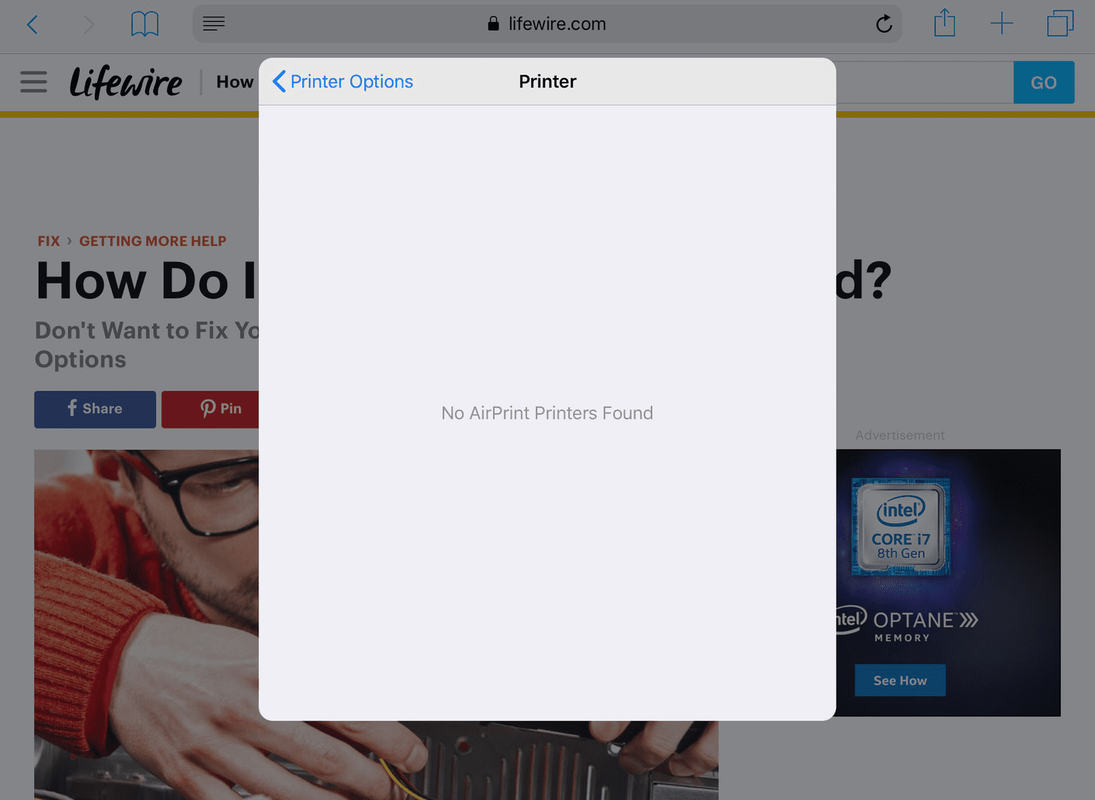Sådan kopieres sti i File Explorer i Windows 10
I denne artikel vil jeg gerne dele et antal metoder, du kan bruge til at kopiere den fulde sti til en fil eller mappe i Windows 10 File Explorer. Selvom det er en triviel opgave, er der et par ting, du helt sikkert vil finde interessant og nyttigt.
Annoncering
hvordan man slukker for videoafspilning automatisk i krom
File Explorer er standardfilhåndteringsappen, der følger med Windows, der starter med Windows 95. Udover filhåndteringsoperationer implementerer Explorer.exe også skallen - skrivebordet, proceslinjen, skrivebordsikoner og også Start-menuen er dele af Explorer-appen. Bemærk: I Windows 10 er Start-menuen en særlig UWP-app, der er integreret i skallen. Fra og med Windows 8 fik File Explorer båndbrugergrænsefladen og værktøjslinjen til hurtig adgang.
Nogle gange er det meget nyttigt at kopiere den fulde sti til en fil eller en mappe, især når den er gemt under det lange kataloghierarki. Det kan være nødvendigt at uploade et dokument online eller vedhæfte det til en e-mail. I dette tilfælde er browsing i filsystemet en tidskrævende opgave. Hvis du allerede har stien til filen i Windows udklipsholder, kan den hentes med et enkelt tastetryk.
I Windows 10 er der flere måder at bruge kopien som sti-kommando på. Den er tilgængelig direkte i båndbrugergrænsefladen, fra filkontekstmenuen og fra kontekstmenuen i adresselinjen. Lad os gennemgå disse metoder.
For at kopiere sti i File Explorer i Windows 10,
- Åbn File Explorer .
- Naviger til den mappe, der indeholder din fil.
- Klik på i Explorer-brugergrænsefladenHjem> Kopier sti.

- Åbn nu Notesblok og indsæt udklipsholderens indhold (Ctrl + V). Du vil se stien til filen omgivet af citater.

Alternativt kan du højreklikke på adresselinjen i File Explorer og bruge kopikommandoer derfra. Denne metode fungerer kun for mapper, men ikke for filer.
Kopiér sti fra File Explorer-adresselinjens kontekstmenu
- Naviger til destinationsmappen.
- Højreklik på adresselinjen.
- Vælg i genvejsmenuenKopiér adresse som tekst.

- Dette sætter stien til den aktuelle mappe til udklipsholderen uden anførselstegn.

- Du kan også brugeKopiér adressekommando. Se noten.
Du er færdig!
Bemærk: Du undrer dig måske over, hvad der er forskellen mellemKopiér adresseogKopiér adresse som tekstkommandoer. Teknisk set giver begge dig mulighed for at kopiere stien og indsætte den i en anden app, f.eks. Notesblok. Men den Kopiér adresse kommando sætter folder (filsystemobjektet)til udklipsholderen, så du kan indsætte den på et andet sted eller endda i en anden filhåndteringsapp som Total Commander.
windows mobilitetscenter windows 10
Endelig kan du blot klikke i adresselinjens område, så bliver redigerbar .

Du kan også flytte markøren til dette område ved at trykke på Alt + L eller Alt + D. Tryk derefter blot på Ctrl + C for at kopiere stien.
Kopiér sti fra genvejsmenuen i File Explorer
- Åbn File Explorer .
- Naviger til destinationsmappen.
- Tryk på og hold Skift-tasten nede, og højreklik på en fil eller mappe i File Explorer.

- En skjult kommando Kopier som sti vises i genvejsmenuen.
Du er færdig.
Tip: Hvis du ofte bruger kontekstmenupunktet, er det en god ide at gøre kommandoen altid synlig i kontekstmenuen. Tjek følgende indlæg:
Få kopisti altid synlig i kontekstmenuen i Windows 10
hvordan man slipper genstande på roblox
Indsæt stier til kommandoprompt og PowerShell hurtigere
Ikke så mange mennesker synes at være opmærksomme på, at det er muligt at trække den ønskede fil eller mappe direkte til kommandopromptvinduet til Indsæt stien i kommandoprompten . Dette er ekstremt praktisk, hvis du har brug for at indsætte stien til de flere filer eller gentage denne opgave for mange objekter en efter en.
Vælg bare en fil eller mappe i File Explorer, og træk den til den åbnede kommandoprompt. I eksemplet nedenfor gjorde jeg det med mappen 'private':

Det er det!
Bruger du Classic Shell? Se Sådan tilføjes knappen Kopier som sti til Classic Shell Explorer-værktøjslinjen .