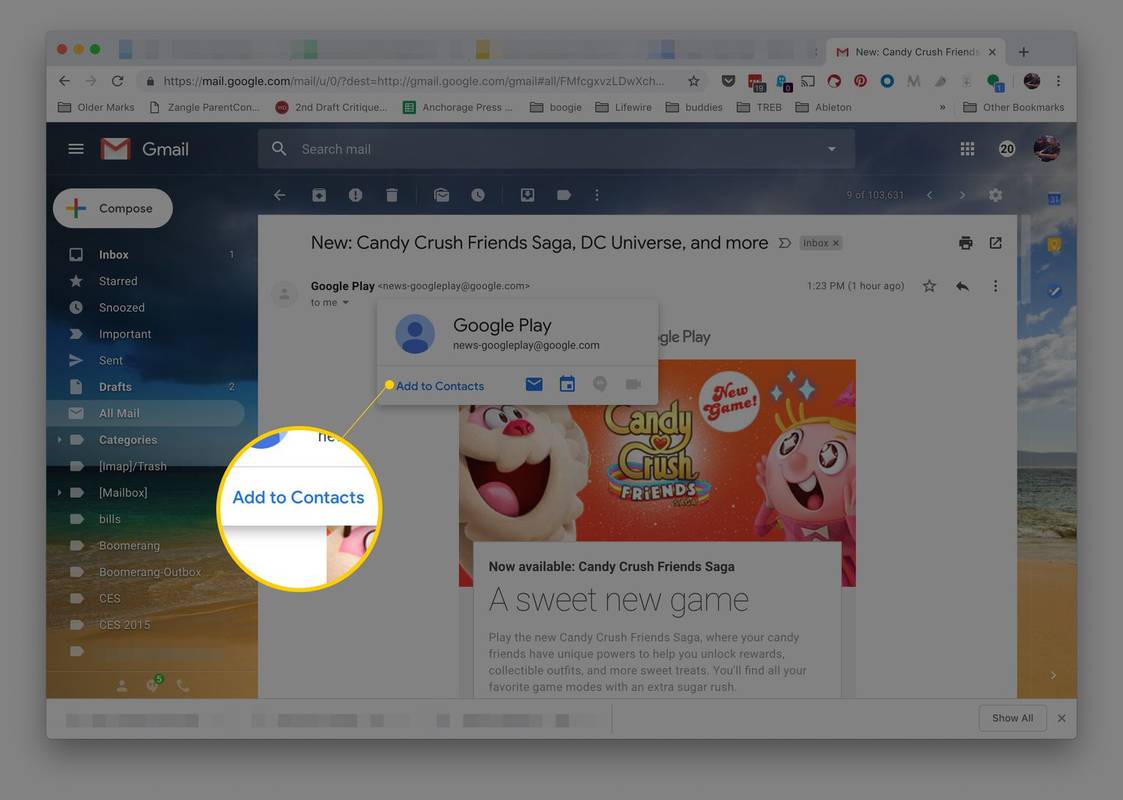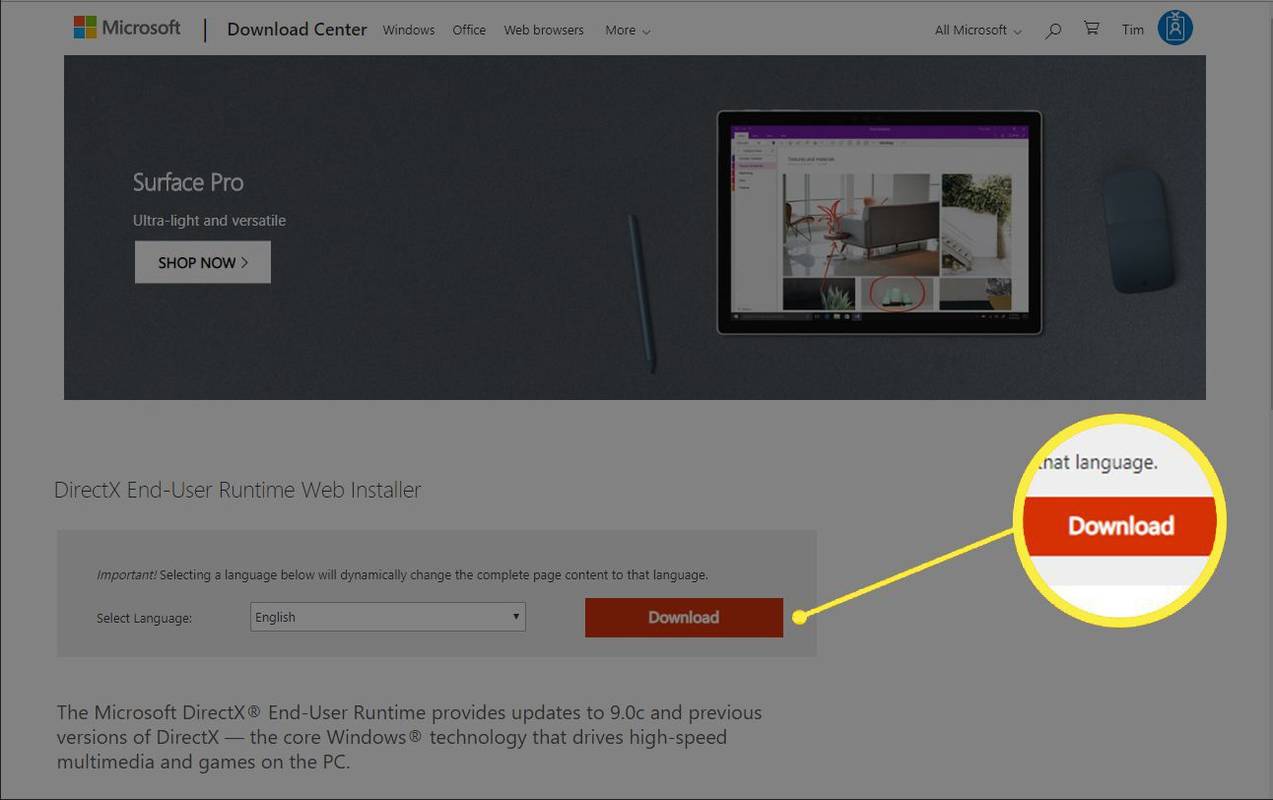Sådan konfigureres tilstanden til automatisk login og lås efter genstart i Windows 10
Windows 10 giver dig mulighed for at aktivere eller deaktivere en særlig politik, der gør, at der automatisk logges på og logger på og låses efter en genstart eller koldstart. Dette kan være nyttigt set fra privatlivets fred, da din brugerkonto indlæses med det samme, men pc'en forbliver stadig låst.
Annoncering
Politikken Log ind og lås den sidste interaktive bruger automatisk efter en genstart , som blev navngivet Konfigurer tilstanden til automatisk at logge på og låse den sidste interaktive bruger efter en genstart eller koldstart før Windows 10 version 1903 er placeret under Computer Configuration> Administrative skabeloner> Windows Components> Windows Logon Options i Lokal gruppepolitikredaktør (gpedit.msc) . Detstyrer konfigurationen, hvorunder en automatisk genstart og tilmelding og lås opstår efter en genstart eller koldstart. Hvis du vælger 'Deaktiveret' i 'Log ind og lås den sidste interaktive bruger automatisk efter en genstart' -politik, vil automatisk tilmelding ikke forekomme, og denne politik behøver ikke konfigureres.
Hvis du aktiverer denne politikindstilling, kan du vælge en af følgende to muligheder:
- “Aktiveret hvis BitLocker er tændt og ikke suspenderet ”specificerer, at automatisk til- og aflåsning kun sker, hvis BitLocker er aktiv og ikke suspenderet under genstart eller nedlukning. Der er adgang til personlige data på enhedens harddisk på dette tidspunkt, hvis BitLocker ikke er tændt eller suspenderet under en opdatering. BitLocker-suspension fjerner midlertidigt beskyttelsen af systemkomponenter og data, men det kan være nødvendigt under visse omstændigheder for at kunne opdatere boot-kritiske komponenter.
- BitLocker er suspenderet under opdateringer, hvis:
- Enheden har ikke TPM 2.0 og PCR7 eller
- Enheden bruger ikke en TPM -Kun beskytter
- BitLocker er suspenderet under opdateringer, hvis:
- 'Altid aktiveret' angiver, at automatisk tilmelding sker, selvom BitLocker er slukket eller suspenderet under genstart eller nedlukning. Når BitLocker ikke er aktiveret, er personlige data tilgængelige på harddisken. Automatisk genstart og tilmelding skal kun køres under denne betingelse, hvis du er sikker på, at den konfigurerede enhed er et sikkert fysisk sted.
Hvis du deaktiverer eller ikke konfigurerer denne indstilling, vil automatisk tilmelding som standard være 'Aktiveret, hvis BitLocker er tændt og ikke suspenderet'.
hvordan man fortæller, om din telefon er rodfæstet
For at konfigurere indstillingen kan du enten bruge en gruppepolitisk mulighed eller en gruppepolitisk tilpasning af registreringsdatabasen. Den første metode kan bruges i udgaver af Windows 10, der følger med appen Local Group Policy Editor. Hvis du kører Windows 10 Pro, Enterprise eller Education udgave , så er Local Group Policy Editor-appen tilgængelig i operativsystemet uden for boksen. Windows 10-hjemmebrugere kan anvende et registerjustering.
Sådan konfigureres automatisk login og lås efter genstart i Windows 10,
- Åbn redigeringsprogrammet for lokal gruppepolitik app, eller start den til alle brugere undtagen administrator , eller for en bestemt bruger .
- Naviger tilComputerkonfiguration> Administrative skabeloner> Windows-komponenter> Windows-logonindstillingertil venstre.

- Til højre skal du finde politikindstillingenLog ind og lås den sidste interaktive bruger automatisk efter en genstart. Bemærk: Før Windows 10 version 1903 blev den navngivetKonfigurer tilstanden til automatisk at logge på og låse den sidste interaktive bruger efter en genstart eller koldstart.

- Dobbeltklik på den, og indstil politikken tilAktiveretfor at aktivere funktionen.
- Indstil det tilhandicappetat tvinge deaktivere det.
- Indstil det tilIkke konfigureretfor at gendanne standardindstillinger.
Du er færdig.
Tip: Se Sådan nulstilles alle lokale gruppepolitiske indstillinger på én gang i Windows 10 .
Lad os nu se, hvordan det samme kan gøres med en registreringsjustering.
Konfigurer automatisk login og lås efter genstart i registreringsdatabasen
- Åben Registreringseditor .
- Gå til følgende registreringsnøgle:
HKEY_LOCAL_MACHINE SOFTWARE Microsoft Windows CurrentVersion Policies System. Tip: Se hvordan man springer til den ønskede registreringsnøgle med et enkelt klik .Hvis du ikke har en sådan nøgle, skal du bare oprette den. - Her skal du oprette en ny 32-bit DWORD-værdi DisableAutomaticRestartSignOn .Bemærk: Selvom du er kører 64-bit Windows , skal du stadig bruge et 32-bit DWORD som værditype.
- Lad dets værdidata være som 0 til Aktiver Automatisk login og lås efter genstart.

- Indstil dens værdidata som1til Deaktiver Automatisk login og lås efter genstart.
- Slet værdien DisableAutomaticRestartSignOn for at gendanne standardadfærden.
- Genstart Windows 10 .
Senere kan du sletteDisableAutomaticRestartSignOnværdi, så brugeren kan bruge både Kontrolpanel og Indstillinger.
For at spare tid kan du downloade følgende klar-til-brug registreringsfiler:
Download registreringsfiler
Fortryd tweak er inkluderet.
Tip: Du kan prøv at aktivere GpEdit.msc i Windows 10 Home .
Artikler af interesse:
- Sådan ser du anvendte gruppepolitikker i Windows 10
- Alle måder at åbne lokal gruppepolitisk editor i Windows 10
- Anvend gruppepolitik for alle brugere undtagen administrator i Windows 10
- Anvend gruppepolitik på en bestemt bruger i Windows 10
- Nulstil alle lokale gruppepolitiske indstillinger på én gang i Windows 10
- Aktivér Gpedit.msc (Gruppepolitik) i Windows 10 Home