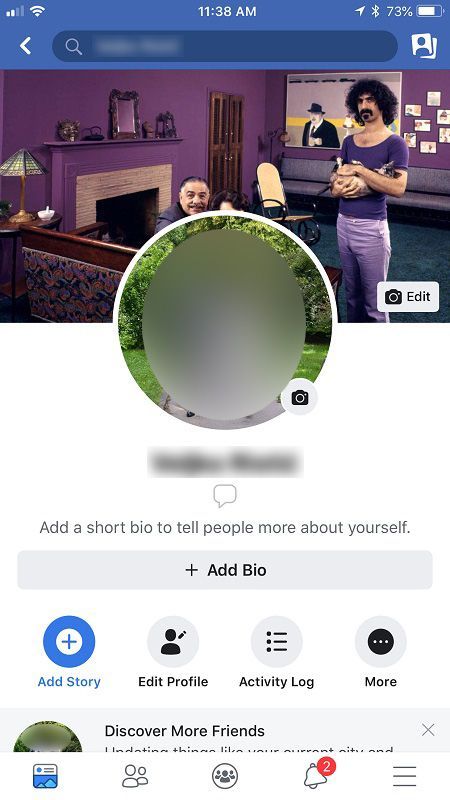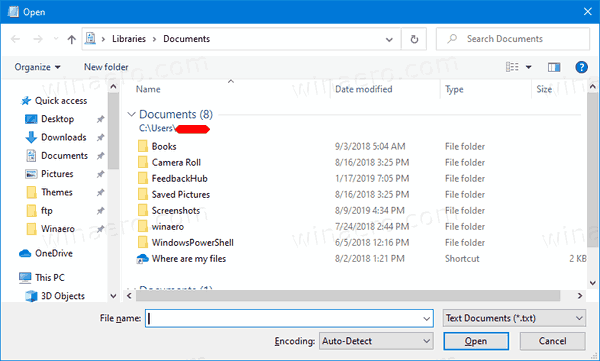Enhedslinks
Zoom er et populært videokonferenceværktøj, der er nyttigt til at lade folk forbinde fra forskellige steder. Derudover kan dens skærmdelingsmulighed være yderst nyttig til at dele information under møder. Men som det ofte sker med teknologi, kan man opleve tilbageslag ved hjælp af Zoom, herunder med skærmdeling. Hvis du har problemer med denne funktion i Zoom, kan vi hjælpe.

Vi har sammensat fire almindelige løsninger til problemer med Zoom-skærmdeling med specifikke trin til, hvordan man anvender dem via flere enheder.
Skærmdeling virker ikke i zoom på en Mac
For at få din skærmdeling til at fungere via macOS, prøv følgende rettelser. I slutningen af hver enkelt test, om problemet er løst.
1. Tjek din internetforbindelse
For at skærmdeling skal fungere godt, skal du have adgang til en solid internetforbindelse. For at sikre, at du har masser af båndbredde til rådighed, kan du overveje at bruge et Ethernet-kabel til at forbinde din computer direkte til din router eller dit modem.
2. Tjek, at du har givet adgang til din mikrofon og dit kamera
Zoom kræver adgang til din mikrofon og kamera, for at alle dens funktioner kan fungere. Sørg for, at du har givet webbrowseradgang til din mikrofon og kamera:
- Klik på Apple-ikonet øverst til venstre.

- Vælg Systempræferencer, Sikkerhed og privatliv og derefter Privatliv.

- Vælg enten Kamera eller Mikrofon.

- Marker afkrydsningsfeltet ved siden af din browser, og giv den adgang til dit kamera eller mikrofon.

3. Deaktiver andre apps, der får adgang til dit kamera
Zoom vil have problemer med at få adgang til dit kamera, hvis det i øjeblikket er tilgået af andre apps. Sådan deaktiverer du en anden apps adgang til dit kamera:
- Klik på Apple-ikonet i øverste venstre hjørne.
- Klik på Systemindstillinger, Sikkerhed og privatliv og derefter Privatliv.
- Vælg Kamera.
- Fjern markeringen i afkrydsningsfelterne ved siden af appene for at deaktivere adgangen.
4. Prøv at slette og geninstallere Zoom-appen
Ved at slette Zoom-appen fjerner du alle dens tilknyttede data, hvilket kan være årsag til problemet. Geninstaller det derefter for at have den nyeste version på dit skrivebord. Sådan slettes zoom:
- Klik på Finder fra Dock.

- Klik på Programmer i sidebjælken.

- Træk appen til papirkurven, eller klik på appen og vælg Filer og Flyt til papirkurven.

- Indtast din Macs brugernavn og adgangskode, hvis du bliver bedt om det.
Sådan geninstallerer du Zoom:
- Klik på App Store-appen via din Dock.
- Indtast en søgning efter Zoom-appen, og klik derefter på den.
- Klik på Hent under appen for at installere den.
Skærmdeling virker ikke i zoom på en Windows-pc
Prøv følgende rettelser via Windows for at få din skærmdeling til at fungere. Tjek hver gang for at se, om du har løst problemet.
1. Tjek din internetforbindelse
Zoom har brug for en stærk internetforbindelse til skærmdeling, da det optager meget båndbredde. Prøv at oprette forbindelse til din router eller dit modem via et Ethernet-kabel for den bedste forbindelse.
2. Tjek, at du har givet adgang til din mikrofon og dit kamera
For at løse dit skærmdelingsproblem i Zoom, prøv at give adgang til din mikrofon og dit kamera. For at gøre dette via Windows:
- Vælg Indstillinger og derefter Privatliv.

- Fra venstre rude under App-tilladelser skal du vælge Kamera.

- Aktiver følgende to muligheder: Tillad adgang til kameraet på denne enhed og Tillad apps at få adgang til dit kamera.
- Naviger til Tillad desktop-apps at få adgang til dit kamera, og sørg for, at Zoom er angivet.

- Gentag trinene for din mikrofon.
3. Deaktiver andre apps, der får adgang til dit kamera
For at Zoom kan få adgang til dit kamera til skærmdeling, skal du deaktivere andre apps-adgang. At gøre dette:
- Gå til Indstillinger, Privatliv og derefter fra venstre rude, Kamera.

- Fra højre rude skal du rulle ned til sektionen Vælg, hvilke apps der kan få adgang til dit kamera.

- Her kan du forhindre enhver app i at få adgang til dit kamera ved at slå appens kontakt til FRA.

4. Prøv at slette og geninstallere Zoom-appen
Prøv at slette Zoom-appen for at fjerne alle tilknyttede data. Geninstaller det derefter for at have den nyeste version på dit skrivebord. Sådan fjerner du Zoom-appen:
- Klik på Start og find Zoom på listen.

- Tryk længe eller højreklik på det, og vælg derefter Afinstaller.

Sådan geninstallerer du Zoom:
- Klik på Start og vælg derefter Microsoft Store.
- Gå til fanen Apps.
- Vælg Vis i slutningen af en kategorirække for at se flere apps.
- Find Zoom-appen, og vælg derefter Hent for at downloade den.
Skærmdeling virker ikke i zoom på en iPad
Prøv følgende via din iPad for at få skærmdelingsfunktionen til at fungere. Efter hver løsning skal du kontrollere, om problemet er løst.
1. Tjek din internetforbindelse
Zoom-skærmdelingsfunktionen optager meget båndbredde. Tjek derfor styrken af din internetforbindelse. Hvis den er svag, kan du prøve at genstarte din router for at opdatere forbindelsen.
2. Tjek, at du har givet adgang til din mikrofon og dit kamera
Tillad mikrofon og kamera adgang til Zoom via din iPad for at løse problemet med skærmdeling:
- Start appen Indstillinger.
- Vælg Privatliv.
- Vælg Mikrofon, og aktiver skifte-heksen ved siden af Zoom.
- Gå tilbage til Privatliv for at vælge Kamera.
- Aktiver kontakten ved siden af Zoom.
3. Deaktiver andre apps, der får adgang til dit kamera
Sørg for, at de andre apps, der er installeret på din iPad, ikke begrænser adgangen til dit kamera, ellers vil Zoom have problemer med at få adgang til det. Sådan deaktiverer du andre apps kameraadgang:
- Start appen Indstillinger.
- Vælg Privatliv.
- Vælg Kamera.
- Deaktiver vippekontakten ved siden af andre apps, hvor den er aktiveret.
4. Prøv at slette og geninstallere Zoom-appen
Start forfra ved at slette Zoom-appen og fjerne alle dens tilknyttede data. Geninstaller derefter appen for at få den nyeste version installeret. Sådan fjerner du Zoom fra din iPad:
- Tryk længe på Zoom-appen.
- Tryk på Fjern app fra pop op-menuen.
- Tryk på Slet app og derefter på Slet for at bekræfte.
Sådan geninstallerer du Zoom:
- Start App Store.
- Find Zoom app .
- Tryk på skyen og pil ned-ikonet for at installere det.
Skærmdeling virker ikke i zoom på en iPhone
Prøv følgende tips via din iPhone for at løse dens skærmdelingsproblemer. Tjek efter hvert tip for at se, om problemet er løst.
1. Tjek din internetforbindelse
Skærmdeling i Zoom kræver meget båndbredde; Sørg derfor for, at din Wi-Fi-forbindelse er solid. Hvis ikke, så prøv at gøre dit signal stærkere ved at genstarte din router eller modem for at genopfriske forbindelsen.
2. Tjek, at du har givet adgang til din mikrofon og dit kamera
For at skærmdelingsfunktionen skal fungere, kræver Zoom adgang til din mikrofon og kamera. Sådan giver du adgang via din iPhone:
- Åbn appen Indstillinger.

- Tryk på Privatliv.

- Tryk på Mikrofon, og aktiver derefter vippekontakten ved siden af Zoom.

- Tryk på Privatliv øverst til venstre for at gå tilbage.

- Vælg Kamera.

- Aktiver vippekontakten ved siden af Zoom.

3. Deaktiver andre apps, der får adgang til dit kamera
Sørg for, at de andre apps, der er installeret på din iPhone, ikke har adgang til dit kamera. De kan forårsage, at Zoom har problemer med at få adgang til det. Sådan deaktiverer du andre apps kameraadgang:
- Åbn Indstillinger.

- Tryk på Privatliv.

- Vælg Kamera.

- Deaktiver vippekontakten ved siden af andre apps, hvor den er aktiveret.

4. Prøv at slette og geninstallere Zoom-appen
Slet Zoom-appen for at fjerne alle tilknyttede data. Geninstaller den derefter for at have den nyeste version på din iPhone. Sådan fjerner du Zoom fra din iPhone:
- Tryk længe på Zoom-appen.

- Tryk på Fjern app i pop op-menuen.

- Tryk nu på Slet app og derefter på Slet for at bekræfte.

Sådan geninstallerer du Zoom:
- Åbn App Store.

- Find Zoom app .

- Tryk på skyen og pil ned-ikonet for at installere det.

Skærmdeling virker ikke i zoom på en Android-enhed
For at løse dit problem med at dele skærm med Zoom, prøv følgende via din Android-enhed. Test igen efter hver rettelse for at se, om problemet er løst.
1. Tjek din internetforbindelse
Skærmdelingsfunktionen fungerer godt med en stærk internetforbindelse, da den kræver masser af båndbredde. Sørg for, at din Android Wi-Fi-forbindelse er solid. Hvis den er svag, kan du prøve at genstarte din router eller dit modem for at genetablere en forbindelse.
hvad er tastaturgenvejen til gennemstregning
2. Tjek, at du har givet adgang til din mikrofon og dit kamera
Zoom kræver også adgang til din mikrofon og kamera for at dele skærmen. Sådan giver du adgang via din Android-enhed:
- Åbn appen Indstillinger.

- Vælg Apps og meddelelser.

- Find og tryk på Zoom, og tryk derefter på Tilladelser.

- Vælg mikrofon- og kameratilladelserne for at tillade Zoom-adgang.

3. Deaktiver andre apps, der får adgang til dit kamera
Hvis andre apps installeret på din Android-enhed har adgang til dit kamera, vil Zoom have problemer med at få adgang til kameraet. Sådan deaktiverer du kameraadgang for de andre apps:
- Åbn Indstillinger, og tryk på App.

- Vælg en app, og tryk derefter på Tilladelser på appinfoskærmen.

- Sørg for, at kameratilladelsen er slået fra.

- Tjek tilladelserne for dine andre apps.
4. Prøv at slette og geninstallere Zoom-appen
Du kan prøve at fjerne appen og alle tilknyttede data ved at slette den. Så ved at geninstallere den, har du den nyeste version af appen. Sådan fjerner du appen via din Android-enhed:
- Tryk længe på Zoom-appen.

- Du skal føle din telefon vibrere én gang. Du har nu adgang til at flytte appen rundt på skærmen.
- Flyt appen til Afinstaller øverst på skærmen.

- Når den bliver rød, skal du slippe appen for at slette den.

Sådan geninstallerer du Zoom:
- Tryk på Google Play-appen for at Zoom app .

- Tryk på Installer for at installere Zoom på din enhed.

Deling af skærm på zoom – løst!
Videokonferenceapps som Zoom vokser i popularitet, efterhånden som flere af os bruger dem til at arbejde fra forskellige steder eller til at holde kontakten med vores kære.
Zooms skærmdelingsfunktion er fantastisk til præsentationer eller yde teknisk support. Nogle gange er skærmdeling dog mislykket.
Heldigvis kan fejlfindingstips som at slette og geninstallere appen eller sikre, at kun Zoom har adgang til kameraet, løse problemet.
Hvad synes du om Zoom generelt? Bruger du andre videokonferenceværktøjer? Hvis ja, hvordan sammenligner de sig med Zoom? Del dine meninger i kommentarfeltet nedenfor.